Pode utilizar os programas do Office para guardar ou converter os seus ficheiros para PDF de forma a poder partilhá-los ou imprimi-los em impressoras comerciais. Não precisará de outros softwares ou suplementos.
Utilize o formato PDF quando quiser um ficheiro que:
-
Tenha o mesmo aspeto na maioria dos computadores.
-
Tenha um tamanho de ficheiro mais pequeno.
-
Esteja de acordo com um formato do setor.
Os exemplos incluem currículos, documentos legais, newsletters, ficheiros que se destinam a ser lidos (não editados) e impressos e ficheiros destinados a impressão profissional.
Importante:
-
Muitos programas, incluindo o Microsoft Word, têm a capacidade de abrir e editar ficheiros PDF. Simplesmente partilhar algo como PDF não é suficiente para garantir que o destinatário não pode editar o ficheiro.
-
Quando converte a sua folha de cálculo num PDF, as ligações internas na folha de cálculo perder-se-ão durante a conversão, pelo que as ligações terão de ser verificadas. No entanto, as ligações externas para outras origens serão boas.
Para obter instruções passo a passo, selecione um programa do Office a partir da lista pendente.
-
Abra a tabela ou relatório que queira publicar como PDF.
-
No separador Dados Externos , no grupo Exportar , selecione PDF ou XPS.

-
No campo Nome do Ficheiro , escreva ou selecione um nome para o documento.
-
Na lista Guardar com o tipo , selecione PDF (*.pdf) .
-
Se o documento necessitar de alta qualidade de impressão, selecione Standard (publicação online e impressão) .
-
Se o tamanho do ficheiro for mais importante do que a qualidade de impressão, selecione Tamanho mínimo (publicação online).
-
-
Selecione Opções para definir a página a imprimir, para escolher se a marcação deve ser impressa e para selecionar as opções de saída. Selecione OK .
-
Selecione Publicar.
Nota: Não pode guardar folhas do Power View como ficheiros PDF.
-
Selecione o separador Ficheiro .
-
Selecione Guardar Como .
Para ver a caixa de diálogo Guardar Como no Excel 2013 ou Excel 2016, tem de escolher uma localização e pasta. -
Na caixa Nome do Ficheiro , introduza um nome para o ficheiro, caso ainda não o tenha feito.
-
Na lista Guardar com o tipo , selecione PDF (*.pdf) .
-
Se pretender que o ficheiro abra no formato selecionado depois de guardar, selecione a caixa de verificação Abrir ficheiro após a publicação .
-
Se o documento necessitar de alta qualidade de impressão, selecione Standard (publicação online e impressão) .
-
Se o tamanho do ficheiro for mais importante do que a qualidade de impressão, selecione Tamanho mínimo (publicação online).
-
-
Selecione Opções para definir a página a imprimir, para escolher se a marcação deve ser impressa e para selecionar as opções de saída. Para obter mais informações sobre a caixa de diálogo Opções no Excel, consulte Mais informações sobre opções de PDF . Selecione OK quando terminar.
-
Selecione Guardar .
-
Selecione o separador Ficheiro .
-
Selecione Exportar .
-
Em Exportar Atual , selecione a parte do bloco de notas que pretende guardar como PDF.
-
Em Selecionar Formato , selecione PDF (*.pdf) e, em seguida, selecione Exportar .
-
Na caixa de diálogo Guardar Como , no campo Nome do Ficheiro , introduza um nome para o bloco de notas.
-
Selecione Guardar .
-
Selecione o separador Ficheiro .
-
Selecione Guardar Como .
Para ver a caixa de diálogo Guardar Como no PowerPoint 2013 ou PowerPoint 2016 , tem de escolher uma localização e pasta. -
Na caixa Nome do Ficheiro , introduza um nome para o ficheiro, caso ainda não o tenha feito.
-
Na lista Guardar com o tipo , selecione PDF (*.pdf) .
-
Se pretender que o ficheiro abra no formato selecionado depois de guardar, selecione a caixa de verificação Abrir ficheiro após a publicação .
-
Se o documento necessitar de alta qualidade de impressão, selecione Standard (publicação online e impressão) .
-
Se o tamanho do ficheiro for mais importante do que a qualidade de impressão, selecione Tamanho mínimo (publicação online).
-
-
Selecione Opções para definir a página a imprimir, para escolher se a marcação deve ser impressa e para selecionar as opções de saída. Selecione OK quando terminar.
-
Selecione Guardar .
-
No separador Ficheiro , selecione Guardar Como .
Para ver a caixa de diálogo Guardar Como no Project 2013 ou Project 2016, tem de escolher uma localização e pasta. -
Na caixa Nome do Ficheiro , introduza um nome para o ficheiro, caso ainda não o tenha feito.
-
Na lista Guardar com o tipo , selecione Ficheiros PDF (*.pdf) ou Ficheiros XPS (*.xps) e, em seguida, selecione Guardar .
-
Na caixa de diálogo Opções de Exportação de Documentos , selecione um Intervalo de Publicação , se pretende Incluir Informações não imprimíveis e conformidade ISO 19500-1 (apenas PDF).
Sugestões de formatação
O Project não suporta todas as funcionalidades de formatação de PDF ou de XPS, mas é possível, ainda assim, utilizar algumas opções de impressão para alterar o aspeto do documento final.
Selecione Ficheiro > Imprimir e, em seguida, altere qualquer uma destas opções:
-
Datas
-
Orientação
-
Tamanho do Papel
-
Configuração da Página
Na caixa de diálogo Configurar Página , pode alterar as opções nestes separadores:
-
Margens
-
Legenda
-
Ver
-
Selecione o separador Ficheiro .
-
Selecione Guardar Como .
Para ver a caixa de diálogo Guardar Como no Publisher 2013 ou Publisher 2016, tem de escolher uma localização e pasta. -
Na caixa Nome do Ficheiro , introduza um nome para o ficheiro, caso ainda não o tenha feito.
-
Na lista Guardar com o tipo , selecione PDF (*.pdf) .
-
Se quiser alterar a forma como o documento é otimizado, selecione Alterar . (Selecione Opções no Publisher 2013 ou Publisher 2016.)
-
Faça as alterações que pretende à resolução da imagem e às informações não imprimíveis.
-
Selecione Opções de Impressão para efetuar alterações às opções de impressão do documento.
-
Selecione OK quando terminar.
-
-
Se pretender que o ficheiro abra no formato selecionado depois de guardar, selecione a caixa de verificação Abrir ficheiro após a publicação .
-
Selecione Guardar .
-
Selecione o separador Ficheiro .
-
Selecione Guardar Como .
Para ver a caixa de diálogo Guardar Como no Visio 2013 ou Visio 2016, tem de escolher uma localização e pasta. -
Na caixa Nome do Ficheiro , introduza um nome para o ficheiro, caso ainda não o tenha feito.
-
Na lista Guardar com o tipo , selecione PDF (*.pdf) .
-
Se quiser que o ficheiro seja aberto no formato selecionado depois de guardar, selecione a caixa de verificação Ver automaticamente o ficheiro depois de guardar .
-
Se o documento necessitar de alta qualidade de impressão, selecione Standard (publicação online e impressão) .
-
Se o tamanho do ficheiro for mais importante do que a qualidade de impressão, selecione Tamanho mínimo (publicação online).
-
-
Selecione Opções para definir a página a imprimir, para escolher se a marcação deve ser impressa e para selecionar as opções de saída. Selecione OK .
-
Selecione Guardar .
-
Se o ficheiro tiver sido guardado anteriormente, selecione Ficheiro > Guardar uma Cópia.
Se o ficheiro não estiver guardado, selecione Ficheiro > Guardar Como. -
Selecione Procurar para escolher a localização no computador onde pretende guardar o ficheiro.
-
Na lista pendente, selecione PDF.
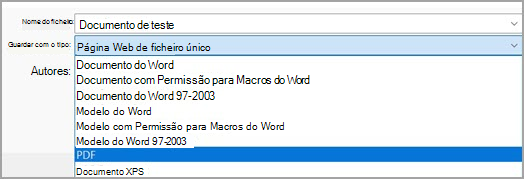
-
Selecione Guardar.
Selecione Mais Opções > Opções para personalizar o seu PDF.
-
Para criar um ficheiro PDF apenas a partir de algumas das páginas no seu documento, selecione uma opção em Intervalo de páginas.
-
Para incluir as alterações registadas no PDF, em Publicar o quê, selecione Documento a mostrar marcações. Caso contrário, certifique-se de que a opção Documento está selecionada.
-
Para criar um conjunto de marcadores no ficheiro PDF, selecione Criar marcadores com. Em seguida, selecione Cabeçalhos ou, se tiver adicionado marcadores ao seu documento, Word Marcadores.
-
Se quiser incluir as propriedades do documento no PDF, certifique-se de que a opção Propriedades do documento está selecionada.
-
Para facilitar a leitura do documento para o software de leitura de ecrã, selecione Etiquetas de estrutura do documento para acessibilidade.
-
Compatível com ISO 19005-1 (PDF/A) Esta opção exporta o documento PDF como versão 1.7 PDF, que é uma norma de arquivo. A norma PDF/A ajuda a assegurar que um documento terá o mesmo aspeto quando for aberto mais tarde num computador diferente.
-
Texto de mapa de bits quando os tipos de letra não podem ser incorporados Se os tipos de letra não puderem ser incorporados no documento, o PDF utiliza imagens de mapa de bits do texto para que tenha o mesmo aspeto do documento original. Se esta opção não for selecionada e o ficheiro utilizar um tipo de letra que não pode ser incorporado, o leitor de PDF poderá substituí-lo por outro tipo de letra.
-
Encriptar o documento com uma palavra-passe Para restringir o acesso de forma a que apenas as pessoas com a palavra-passe possam abrir o PDF, selecione esta opção. Quando seleciona OK, Word abre a caixa Encriptar Documento PDF, onde pode escrever e introduzir novamente uma palavra-passe.
Abrir e copiar conteúdos de um PDF com o Word
Pode copiar todo o conteúdo que pretender de um PDF ao abri-lo no Word.
Aceda a Ficheiro > Abrir e navegue para o ficheiro PDF. O Word abre os conteúdos do PDF num novo ficheiro. Pode copiar todos os conteúdos que quiser a partir daí, incluindo imagens e diagramas.
Para guardar o seu ficheiro como um PDF no Office para Mac, siga estes passos simples:
-
Selecione Ficheiro.
-
Selecione Guardar Como.
-
Selecione Formato de Ficheiro na parte inferior da janela.
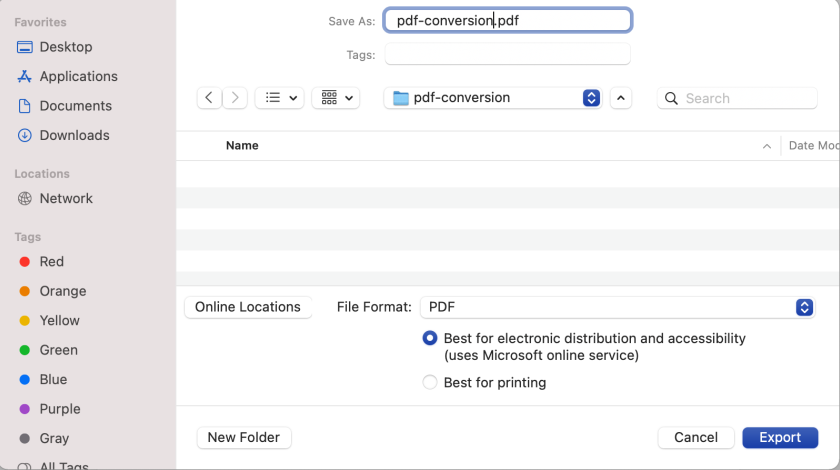
-
Selecione PDF na lista de formatos de ficheiro disponíveis.
-
Atribua um nome ao ficheiro, se ainda não tiver um, selecione Exportar.
Nota: Ao utilizar o Best para impressão, as hiperligações podem não ser convertidas corretamente. Este é um problema conhecido no Word para Mac.
Importante:
-
Ao utilizar o Serviço Online , apenas o tipo de letra a que a Microsoft tem direitos legais pode ser utilizado. Se a documentação contiver um tipo de letra personalizado, será substituído e poderá causar problemas. Isto pode ser evitado ao incorporar os tipos de letra no documento.
-
Saiba mais sobre a incorporação de tipos de letra ao visitar:
-
Alguns dos seus tipos de letra não podem ser guardados com a apresentação
Pode utilizar Word, PowerPoint e OneNote para a Web para converter o seu documento num PDF.
-
Selecione Ficheiro > Imprimir > Imprimir (no PowerPoint, irá selecionar um dos três formatos).
-
No menu pendente em Impressora , selecione Guardar como PDF e, em seguida, selecione Guardar.
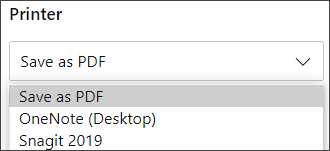
-
Em seguida, no menu Explorador que é aberto, pode atribuir um nome ao PDF e escolher onde guardá-lo e, em seguida, selecionar Guardar.
Esta ação irá criar um PDF básico que preserva o esquema e formato do seu documento original.
Se precisar de mais controlo sobre as opções para o seu PDF, como adicionar marcadores, utilize a aplicação de ambiente de trabalho para converter o seu documento num PDF. Selecione Abrir na Aplicação de Ambiente de Trabalho na barra de ferramentas do PowerPoint e do OneNote para começar a utilizar a aplicação de ambiente de trabalho e, em Word, selecione primeiro o menu pendente Edição e, em seguida, selecione Abrir na Aplicação de Ambiente de Trabalho .
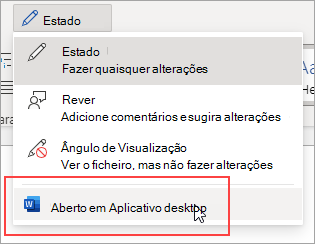
Se não for o proprietário da aplicação de ambiente de trabalho, pode experimentar ou comprar o Microsoft 365.
Para exportar o seu Word documento ou livro do Excel para o formato PDF no iOS, toque no botão Ficheiro no canto superior esquerdo, selecione Exportar e, em seguida , PDF.
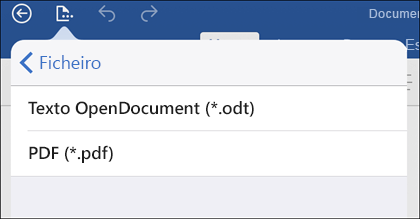
O formato PDF (Portable Document Format) preserva a formatação do documento e permite a partilha de ficheiros. Quando o formato de ficheiro PDF é visualizado online ou impresso, retém a formatação que o utilizador pretende. O formato PDF também é útil para documentos que serão reproduzidos através de métodos de impressão comercial. O formato PDF é aceite como um formato válido por muitas agências e organizações e existem leitores disponíveis numa maior variedade de plataformas do que para o formato XPS.
Especificação XML para Papel Eletrónico (XPS) é um formato de ficheiro eletrónico que preserva a formatação do documento e permite a partilha de ficheiros. O formato XPS garante que, quando o ficheiro é visualizado online ou impresso, mantém exatamente o formato pretendido e que os dados no ficheiro não podem ser alterados facilmente.
Importante: A maioria dos browsers modernos consegue abrir e apresentar um ficheiro PDF. No entanto, se tiver um sistema operativo mais antigo, poderá precisar de um leitor de PDF instalado no seu dispositivo, como o Leitor do Acrobat, disponível na Adobe Systems.











