As definições do meu Site para Administradores de SharePoint microsoft permitem-lhe atualizar definições gerais como âmbitos de pesquisa e opções de idiomas. Os sites do Meu Site são sites pessoais que fornecem aos utilizadores da sua organização um rico conjunto de funcionalidades de redes sociais e gestão de documentos. Estas funcionalidades incluem um site de Newsfeed onde os utilizadores do site podem interagir, um site OneDrive para o trabalho ou para a escola para armazenar e partilhar documentos de negócios, fotos e outros ficheiros de mídia. Pode permitir ou prevenir a atividade do utilizador do newsfeed e gerir links de informações confidenciais. Também inclui uma página de Sites para guardar sites úteis, e uma página de perfil onde os utilizadores podem apresentar-se a outros na sua organização.
Nota: Tem de ter permissões de administrador Microsoft 365 para utilizar o Centro de Administração SharePoint para executar as tarefas neste artigo.
As configurações do My Site são configuradas durante a criação inicial do seu site SharePoint para que os utilizadores individuais possam criar sites pessoais e usar todo o centro de administração para alterar as definições, com base nas necessidades da sua organização. Em seguida, pode revê-los ou atualizá-los. A ordem das opções listadas aqui pode ser diferente do que está no diálogo configuração dos meus sites.
Para verificar ou atualizar as definições do Meu Site:
-
Inicie sessão no Microsoft 365 como administrador global ou administrador do SharePoint.
-
Selecione o ícone do iniciador de aplicações

-
No painel da esquerda, selecione Centros de administração > SharePoint.
-
Clique em perfis de utilizador.
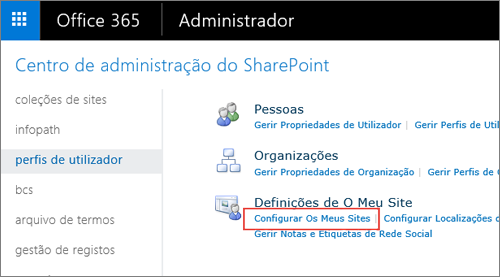
-
Nas definições do meu site,clique em Configurar os Meus Sites.
-
Faça uma ou mais das seguintes, com base nas necessidades da sua organização:
-
Para redefinir o Centro de Pesquisa que é utilizado quando um utilizador procura a partir da página de perfil do Meu Site, na secção Centro de Pesquisa Preferred, na caixa Do Centro de Pesquisa Preferred, introduza o URL do Centro de Pesquisa. Por exemplo, http://sitename/SearchCenter/Pages/.
-
Para alterar o âmbito de pesquisa predefinido para encontrar pessoas e para encontrar documentos, na secção Definições de Pesquisa Preferida, selecione uma margem de pesquisa para encontrar pessoas e para encontrar documentos.
-
Para alterar quais os utilizadores que podem ler sites pessoais, na secção Ler Nível de Permisse, insira as contas para as quais pretende conceder permissão de leitura em sites pessoais.
Nota: Por predefinição, esta definição inclui todos os utilizadores autenticados, mas pode selecionar um grupo de utilizadores mais focado, se tal for necessário.
-
Para ativar ou desativar as atividades do Newsfeed, na secção Newsfeed, selecione ou limpe as atividades Enable na caixa de verificação de notícias do Meu Site. Para obter mais informações sobre esta definição, consulte Desativar ou ative as atividades do Newsfeed.
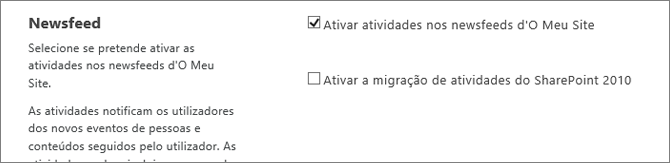
-
Para definir o endereço de e-mail que aparecerá nas notificações enviadas a partir do Meu Site, na secção de notificações de email, insira o endereço de e-mail de um remetente na Cadeia para ser usado como caixa de endereço de e-mail do remetente, por exemplo jsmith@contoso.com e, em seguida, clique em OK.
-
Para atribuir um proprietário secundário do Meu Site, na secção My Site Cleanup, insira a conta de utilizador para a pessoa que gostaria de atribuir como proprietário secundário do My Site. Quando um proprietário primário do Meu Site for removido do serviço de diretório, o site será sinalizado para eliminação após trinta dias. O proprietário secundário do My Site é utilizado quando um utilizador é removido do serviço de diretório para dar a oportunidade de recuperar dados que de outra forma poderiam ser perdidos.
Normalmente, o dono do Meu Site do utilizador seria o gerente dessa pessoa. Se o utilizador não tiver gestor, o proprietário secundário do My Site passa a ser o proprietário do My Site. O proprietário secundário do My Site pode ser você ou outro administrador a quem pretende delegar esta responsabilidade. Este cenário é muito útil para organizações que não têm gestores, como escolas. Recomendamos a definição de um proprietário secundário do My Site para todos os sites, como uma cópia de segurança para o gestor.
Nota: Para eliminar o proprietário do Meu Site, certifique-se de que a definição da delegação de acesso Enable está selecionada.
-
Para tornar as informações do Meu Site públicas, na secção Definições de Privacidade, clique em Tornar os Meus Sites Públicos. Para a segurança, as informações do Meu Site são privadas por padrão, com opções que permitem aos proprietários de cada site selecionar que informações querem partilhar. Por exemplo, um proprietário do site pode não querer partilhar informações pessoais de contacto, mas pode querer partilhar atividades sociais, como a quem estão a seguir. As Definições de Privacidade afetam as informações de perfil das pessoas e as atividades do Newsfeed.
-
Nota: As secções Do Meu Anfitrião do Site,Localização do Site Pessoale Formato de Nomeação do Site estão desativadas porque estas definições estão pré-configuradas para si em SharePoint e não podem ser alteradas.
As atividades do My Site, são ativadas no Newsfeed por padrão em SharePoint para que as pessoas da sua organização possam partilhar as suas atividades e usar funcionalidades sociais, como seguir pessoas e documentos, que apoiem a colaboração. As atividades de newsfeed incluem quando alguém publica uma mensagem no feed, ou quando alguém começa a seguir outra pessoa, documento ou site. Estas atividades aparecem no Newsfeed da pessoa e no Newsfeed de quem segue essa pessoa. No entanto, pode desativar as atividades do Newsfeed se a sua organização optar por não promover estas capacidades. Se alguém desativou as atividades do Newsfeed e a sua organização decidir mais tarde ativá-las, pode inverter a definição selecionando uma única caixa de verificação.
Para desativar ou ativar as atividades do Newsfeed:
-
Inicie sessão no Microsoft 365 como administrador global ou administrador do SharePoint.
-
Selecione o ícone do iniciador de aplicações

-
No painel da esquerda, selecione Centros de administração > SharePoint.
-
Selecione os perfis do utilizador.
-
Nas definições do meu site,clique em Configurar os Meus Sites.
-
Na secção Newsfeed, selecione ou limpe as atividades Enable na caixa de verificação de notícias do Meu Site.
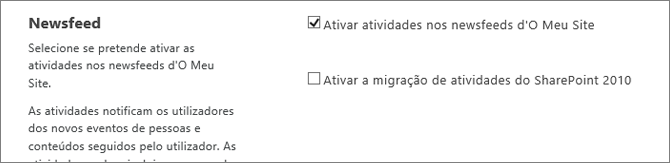
-
Clique em OK.
Para obter mais informações sobre configurações sociais e de marcação, consulte Gerir funcionalidades pessoais e sociais.
SharePoint administradores podem adicionar links para localizações de anfitriões fidedignos do Meu Site quando pretendem dar aos utilizadores o acesso ao Meu Site em várias aplicações do Serviço de Perfil do Utilizador. Na maioria dos casos, os links para localizações de anfitriões fidedignos do My Site são direcionados para utilizadores individuais ou grupos de utilizadores com base numa necessidade de negócio identificada. Os links podem ser mantidos e alterados ao longo do tempo, uma vez que o negócio e o utilizador precisam de ser alterados. Por exemplo, poderá ter de criar links para criar ligações para locais de anfitrião do Meu Site confiáveis se tiver alguns utilizadores em SharePoint e outros utilizadores numa implementação no local do SharePoint Server (também conhecido como um ambiente híbrido).
Um administrador SharePoint pode eliminar um link para um local de anfitrião do Meu Site de confiança quando os utilizadores visados pelo link já não necessitam de acesso aos websites do Meu Site em vários locais.
Para adicionar uma localização de anfitrião do Meu Site fidedigna:
-
Inicie sessão no Microsoft 365 como administrador global ou administrador do SharePoint.
-
Selecione o ícone do iniciador de aplicações

-
No painel da esquerda, selecione Centros de administração > SharePoint.
-
Selecione os perfis do utilizador.
-
Nas definições do meu site,clique em Configurar Localizações de Anfitriões Fidedignos.
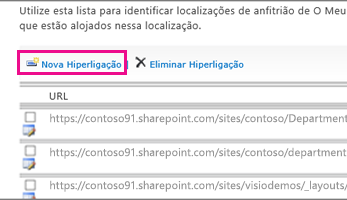
-
Clique em Novo Link para adicionar uma localização de anfitrião do Meu Site fidedigna.
-
Introduza o URL da localização do site pessoal fidedigno na caixa URL.
-
Na caixa Descrição, insira uma descrição para a localização do site pessoal fidedigno.
-
Na caixa 'Audiências-alvo', escreva os nomes de utilizador ou nomes de grupo na caixa correspondente ou clique em navegar para selecionar audiências navegando e, em seguida, clique em OK.
Nota: Se não especificar o público-alvo, todos os utilizadores serão redirecionados para o local de anfitrião do Meu Site.
Para eliminar uma localização de anfitrião do Meu Site fidedigna.
-
Inicie sessão no Microsoft 365 como administrador global ou administrador do SharePoint.
-
Selecione o ícone do iniciador de aplicações

-
No painel da esquerda, selecione Centros de administração > SharePoint.
-
Selecione os perfis do utilizador.
-
Nas definições do meu site,clique em Configurar Localizações de Anfitriões Fidedignos.
-
Selecione a caixa ao lado da localização do anfitrião do Meu Site fidedigno que pretende eliminar e, em seguida, clique em Eliminar Link para eliminar a localização do anfitrião do Meu Site.
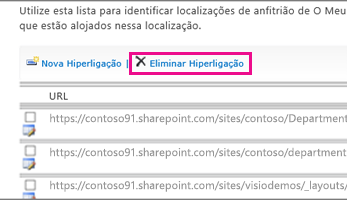
Quando um utilizador guarda um documento a partir de uma aplicação de cliente do Office, como o Microsoft Word, pela primeira vez, aparece a caixa de diálogo Save As. A caixa de diálogo Save As tem Links Favoritos, que exibe atalhos para locais onde um utilizador pode querer guardar um ficheiro. Pode adicionar um link à lista de links favoritos publicando um link para aplicações de clientes do Office. Ao adicionar um link, também especifica um público-alvo de utilizadores que irão ver o link. Utilize este procedimento para publicar um link para aplicações de clientes do Office. Por exemplo, é possível adicionar um link a um repositório de documentos SharePoint para que certos utilizadores possam facilmente guardar ficheiros de clientes do Office no repositório de documentos.
Nota: Estes links favoritos só serão visíveis dentro das aplicações do Microsoft Office 2010.
Para adicionar um link favorito nas aplicações do cliente do Office:
-
Inicie sessão no Microsoft 365 como administrador global ou administrador do SharePoint.
-
Selecione o ícone do iniciador de aplicações

-
No painel da esquerda, selecione Centros de administração > SharePoint.
-
Selecione os perfis do utilizador.
-
Nas Definições do Meu Site,clique em Publicar Links para Aplicações do Cliente do Office.
-
Clique em Novo Link.
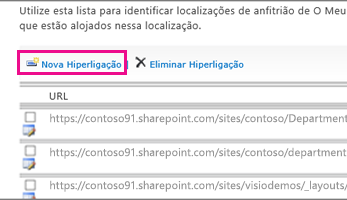
-
Na caixa DE URL, digite o URL do local onde os utilizadores poderão publicar links.
-
Na caixa Descrição, escreva um breve nome para este local. Este é o nome que aparecerá na secção Links Favoritos da caixa de diálogo Save As.
-
Na caixa Tipo, selecione o tipo de localização que esta ligação representa. Por exemplo, se a localização do alvo for uma biblioteca de documentos SharePoint, selecione Document Library.
-
Opcionalmente, na caixa 'Audiências-alvo', escreva o nome do utilizador ou do grupo para adicionar, ou utilize o livro de endereços para encontrar um utilizador ou grupo a adicionar. Separe vários nomes de utilizador ou nomes de grupo com um ponto e vírgula( ;. Também pode escrever Todos os utilizadores do site para selecionar todos os utilizadores.
-
Clique em OK. O novo link é apresentado na lista de links na página de links publicados para aplicações de clientes do Office.
Para eliminar um link favorito nas aplicações do cliente do Office:
Sugestão: Utilize este procedimento para eliminar um link para as aplicações do cliente do Office. Por exemplo, é melhor eliminar um link para um repositório de documentos SharePoint quando já não for necessário.
-
Inicie sessão no Microsoft 365 como administrador global ou administrador do SharePoint.
-
Selecione o ícone do iniciador de aplicações

-
No painel da esquerda, selecione Centros de administração > SharePoint.
-
Selecione os perfis do utilizador.
-
Nas Definições do Meu Site,clique em Publicar Links para Aplicações do Cliente do Office.
-
Selecione a caixa de verificação para o lado do link que pretende eliminar e, em seguida, clique em Eliminar Link.
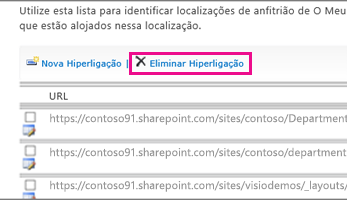
O centro de administração Microsoft 365 inclui um link para Sites para todos os utilizadores com uma subscrição SharePoint. Esta página lista os sites que os utilizadores estão a seguir, bem como os sites sugeridos. Também lista sites promovidos - uma boa maneira de chamar a atenção para um site. Por predefinição, o site público e o site da Equipa são sites promovidos. Como Microsoft 365 administrador global, pode optar por adicionar e eliminar estes sites promovidos.
Para adicionar ou eliminar links promovidos em Microsoft 365 páginas de perfil de utilizador:
-
Inicie sessão no Microsoft 365 como administrador global ou administrador do SharePoint.
-
Selecione o ícone do iniciador de aplicações

-
No painel da esquerda, selecione Centros de administração > SharePoint.
-
Selecione os perfis do utilizador.
-
Nas Definições do Meu Site, clique em Gerir sites promovidos.
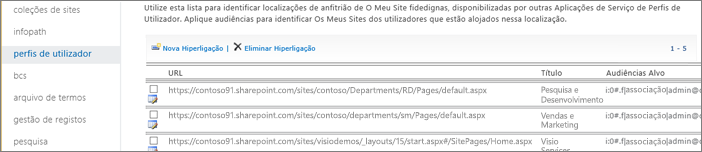
-
Para adicionar um link à lista, clique em New Link. Em Propriedades, insira o URL, Título e informações opcionais, como descrição ou imagem, e, em seguida, clique em OK.
-
Para editar um link existente, clique no ícone editar

Sugestão: Site público e site de equipa são os sites promovidos predefinidos para todos os utilizadores.
-
Para eliminar um link da lista nas páginas do perfil do utilizador, selecione o URL que pretende eliminar e, em seguida, clique em Eliminar Link.
-










