Quando elimina itens (incluindo ficheiros OneDrive ) de um site SharePoint, estes são enviados para a Reciclagem do site (também denominada Reciclagem de primeira fase), onde pode restaurá-los se necessário. Quando elimina itens de uma Reciclagem do site, estes são enviados para a Reciclagem da coleção de sites (também denominada Reciclagem de segunda fase). A Reciclagem de primeira fase contribui para a métrica de armazenamento utilizado enquanto a Reciclagem de segunda fase não.
Nota: Os itens Web (subsites) vão diretamente para a Reciclagem de segunda fase e ainda contam para a métrica de armazenamento utilizada. A quota é devolvida quando os itens Web são removidos da Reciclagem de segunda fase.
Um administrador da coleção de sites SharePoint pode ver e restaurar itens eliminados da Reciclagem da coleção de sites para as respetivas localizações originais. Se um item for eliminado da Reciclagem da coleção de sites ou exceder o tempo de retenção, será eliminado permanentemente.
Importante: A Reciclagem do SharePoint é diferente da Reciclagem do Windows. Se eliminar ficheiros ou pastas que está a sincronizar, pode restaurá-los a partir da Reciclagem do Windows no PC. Para colocar a Reciclagem do Windows no ambiente de trabalho, consulte Mostrar ou ocultar a Reciclagem.
Restaurar um item a partir da Reciclagem da coleção de sites SharePoint no Microsoft 365
-
Em sites de equipa modernos e sites clássicos (subsites), no painel esquerdo, selecione Reciclagem.
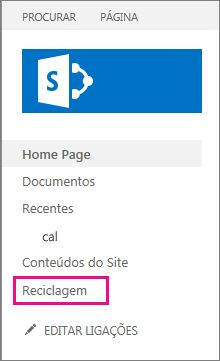
Em sites de comunicação modernos, selecione Conteúdos do site e, em seguida, selecione Reciclagem na barra de navegação superior. Se não vir a Reciclagem, siga estes passos:
-
Selecione Definições

Nota: Se não vir Definições do site, selecione Informações do site e, em seguida, selecione Ver todas as definições do site. Algumas páginas podem exigir que selecione Conteúdos do site e selecione Definições do site.
-
Em Administração da Coleção de Sites, selecione Reciclagem.

-
-
Na parte inferior da página Reciclagem , selecione reciclagem de segunda fase.
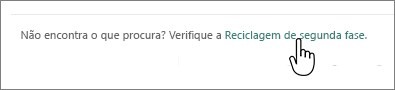
Nota: Precisa de permissões de administrador ou proprietário para utilizar a Reciclagem da coleção de sites. Se não o vir, poderá ter sido desativado ou não ter permissão para aceder ao mesmo.
-
Aponte para os itens que pretende restaurar, selecione o ícone de verificação à direita de cada um e, em seguida, selecione Restaurar.
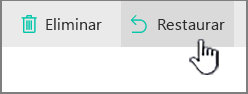
Nota: Se restaurar um item localizado originalmente numa pasta eliminada, a pasta é recriada na localização original e o item é restaurado nessa pasta.
Restaurar uma coleção de sites inteira
Se for um administrador global ou SharePoint administrador no Microsoft 365, também pode restaurar coleções de sites inteiras a partir da Reciclagem da coleção de sites. Para obter informações, consulte Restaurar uma coleção de sites eliminada.
Quanto tempo permanecem os itens eliminados na Reciclagem?
No SharePoint no Microsoft 365, os itens são retidos durante 93 dias a partir do momento em que os elimina da localização original. Permanecem na Reciclagem do site o tempo todo, a menos que alguém os elimine de lá ou esvazie essa Reciclagem. Nesse caso, os itens vão para a Reciclagem da coleção de sites, onde ficam durante o resto dos 93 dias, a menos que:
-
A Reciclagem da coleção de sites excede a quota e começa a remover os itens mais antigos.
-
Os itens são eliminados manualmente pelo administrador da coleção de sites da Reciclagem da coleção de sites (para obter informações sobre como fazê-lo, consulte Eliminar itens da Reciclagem da coleção de sites).
O armazenamento da Reciclagem do site conta com a quota de armazenamento da coleção de sites e o Limiar da Vista de Lista. A quantidade de espaço alocado à Reciclagem da coleção de sites é de 200% da quota da coleção de sites. Estes valores não são configuráveis.
O SharePoint Online retém cópias de segurança de todos os conteúdos durante 14 dias adicionais para além da eliminação real. Se o conteúdo não puder ser restaurado através da Reciclagem ou do Restauro de Ficheiros, um administrador pode contactar Suporte da Microsoft para pedir um restauro em qualquer altura dentro da janela de 14 dias.
Nota: Os restauros de cópias de segurança só podem ser concluídos para coleções de sites, não para ficheiros, listas ou bibliotecas específicos. Se precisar de recuperar um item específico, localize-o na Reciclagem, clique com o botão direito do rato no mesmo e selecione Restaurar.
Além do acima, os clientes também têm a opção de utilizar Cópia de segurança do Microsoft 365 para a recuperação de dados. Cópia de segurança do Microsoft 365 oferece um tempo de proteção mais longo e fornece uma recuperação exclusivamente rápida de cenários comuns de continuidade de negócio e recuperação após desastre (BCDR), como ransomware ou substituição/eliminação acidental/maliciosa de conteúdos de funcionários. As proteções adicionais do cenário BCDR também são incorporadas diretamente no serviço, oferecendo um nível melhorado de proteção de dados.
Restaurar um item a partir da página Reciclagem do SharePoint Servers 2019 e 2016
-
No painel Iniciação Rápida à esquerda na página Site, selecione Reciclagem.
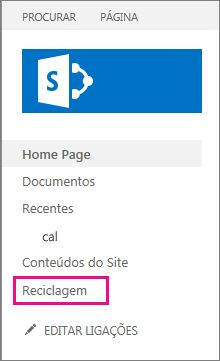
Se não vir a Reciclagem, experimente os seguintes passos:
-
Selecione Definições

-
Selecione Reciclagem em Administração da Coleção de Sites.

Importante: Precisa de permissões de administrador ou proprietário para utilizar a Reciclagem da coleção de sites. Se não o vir, poderá ter sido desativado ou não ter permissão para aceder ao mesmo. Se for o administrador SharePoint, veja Configurar as definições da Reciclagem do SharePoint. Caso contrário, contacte o administrador do seu farm ou servidor.
-
-
Na parte inferior da página Reciclagem , selecione reciclagem de segunda fase.

-
Selecione a caixa junto aos itens que pretende restaurar e, em seguida, selecione Restaurar.
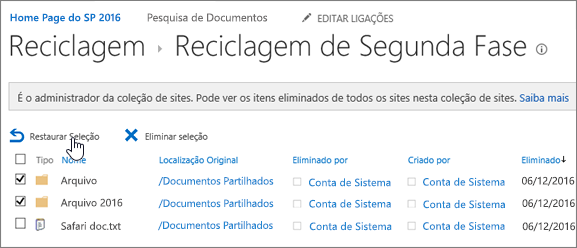
Nota: Se restaurar um item localizado originalmente numa pasta eliminada, a pasta é recriada na localização original e o item é restaurado nessa pasta.
-
Selecione OK.
Restaurar um site eliminado
Os sites eliminados são retidos na Reciclagem da coleção de sites. A partir daí, um administrador da coleção de sites pode restaurá-lo para a respetiva coleção de sites original.
Nota: SharePoint Server 2019 utilizadores podem restaurar itens eliminados por si próprios e também itens que outros utilizadores no site eliminaram. Os utilizadores precisam de permissão de edição nos itens eliminados para que fiquem visíveis na reciclagem do SharePoint.
Antes de restaurar, deve ter em atenção que:
-
Os tipos de conteúdo adicionados enquanto um site estiver na Reciclagem da coleção de sites não são adicionados a esse site. Desta forma, as definições de campo poderão não estar atualizadas.
-
A implementação de conteúdos não afeta um site eliminado na Reciclagem da coleção de sites. Para resolver este problema, execute a implementação no âmbito do site depois de o restaurar.
-
Quando os pacotes de atualização são instalados, incluindo atualizações QFE (Quick Fix Engineering) da Microsoft, os pacotes de atualização não são aplicados a sites na Reciclagem da coleção de sites. Para resolver este problema, atualize manualmente a coleção de sites ao utilizar o cmdlet Upgrade-SPContentDatabase na base de dados de conteúdo que contém essa coleção de sites.
Nota: Se não vir o site que pretende restaurar, este poderá já ter sido eliminado permanentemente, manualmente ou automaticamente. Se tiver perguntas sobre as definições de eliminação automática, contacte o seu administrador de farm ou de servidor.
Restaurar uma coleção de sites inteira
Se for um administrador SharePoint, pode restaurar uma coleção de sites com o PowerShell. Para obter informações, consulte Restore-SPDeletedSite.
Quanto tempo permanecem os itens eliminados na Reciclagem?
Existem duas Reciclagens, a Reciclagem do site (primeira fase) e a Reciclagem da coleção de sites (segunda fase). O período de retenção predefinido para qualquer item é de 30 dias. O período de retenção começa assim que o item é eliminado e não é alterado mesmo que seja movido da Reciclagem do site para a Reciclagem da coleção de sites. Este período pode ser aumentado até 10 000 dias a partir da data em que ocorreu o evento de eliminação original.
Também pode configurar itens na Reciclagem para não serem eliminados automaticamente após um determinado período de tempo, se assim o desejar. Os itens na Reciclagem do site são contabilizados para a quota do armazenamento do site e para o Limiar de Vista de Lista. A quantidade predefinida de espaço disponível na Reciclagem da Coleção de Sites é de 50% da quota do site, mas pode ser configurada para até 500% da quota do site. Estes valores podem ser configurados pelo administrador do farm.
Para obter mais informações, consulte Configurar as definições de Reciclagem do SharePoint.
Restaurar um item a partir da página reciclagem SharePoint Server 2013 Coleção de Sites
-
No painel Iniciação Rápida à esquerda na página Site, selecione Reciclagem.
Se não vir a Reciclagem, experimente os seguintes passos:
-
Selecione Definições

-
Selecione Reciclagem em Administração da Coleção de Sites.

Importante: Precisa de permissões de administrador ou proprietário para utilizar a Reciclagem da coleção de sites. Se não o vir, poderá ter sido desativado ou não ter permissão para aceder ao mesmo. Se for o administrador SharePoint, veja Configurar as definições da Reciclagem do SharePoint. Caso contrário, contacte o administrador do seu farm ou servidor.
-
-
Na caixa de diálogo Reciclagem, selecione Eliminado da Reciclagem do utilizador final.

-
Selecione a caixa junto aos itens que pretende restaurar e, em seguida, selecione Restaurar.
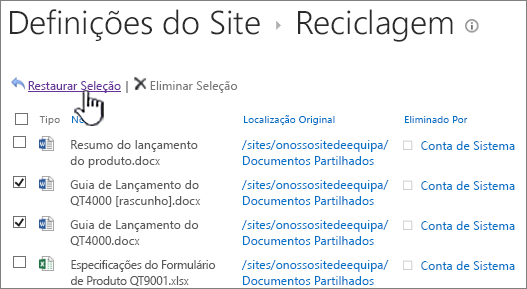
Nota: Se restaurar um item localizado originalmente numa pasta eliminada, a pasta é recriada na localização original e o item é restaurado nessa pasta.
-
Selecione OK.
Restaurar um site eliminado
Os sites eliminados são retidos na Reciclagem da coleção de sites. A partir daí, um administrador da coleção de sites pode restaurá-lo para a respetiva coleção de sites original.
Antes de restaurar, deve ter em atenção que:
-
Os tipos de conteúdo adicionados enquanto um site estiver na Reciclagem da coleção de sites não são adicionados a esse site. Desta forma, as definições de campo poderão não estar atualizadas.
-
A implementação de conteúdos não afeta um site eliminado na Reciclagem da coleção de sites. Para resolver este problema, execute a implementação no âmbito do site depois de o restaurar.
-
Quando os pacotes de atualização são instalados, incluindo atualizações QFE (Quick Fix Engineering) da Microsoft, os pacotes de atualização não são aplicados a sites na Reciclagem da coleção de sites. Para resolver este problema, atualize manualmente a coleção de sites ao utilizar o cmdlet Upgrade-SPContentDatabase na base de dados de conteúdo que contém essa coleção de sites.
Nota: Se não vir o site que pretende restaurar, este poderá já ter sido eliminado permanentemente, manualmente ou automaticamente. Se tiver perguntas sobre as definições de eliminação automática, contacte o seu administrador de farm ou de servidor.
Restaurar uma coleção de sites inteira
Se for um administrador SharePoint, pode restaurar uma coleção de sites com o PowerShell. Para obter informações, consulte Restore-SPDeletedSite.
Quanto tempo permanecem os itens eliminados na Reciclagem?
Existem duas Reciclagens, a Reciclagem do site (primeira fase) e a Reciclagem da coleção de sites (segunda fase). O período de retenção predefinido para qualquer item é de 30 dias. O período de retenção começa assim que o item é eliminado e não é alterado mesmo que seja movido da Reciclagem do site para a Reciclagem da coleção de sites. Este período pode ser aumentado até 10 000 dias a partir da data em que ocorreu o evento de eliminação original.
Também pode configurar itens na Reciclagem para não serem eliminados automaticamente após um determinado período de tempo, se assim o desejar. Os itens na Reciclagem do site são contabilizados para a quota do armazenamento do site e para o Limiar de Vista de Lista. A quantidade predefinida de espaço disponível na Reciclagem da Coleção de Sites é de 50% da quota do site, mas pode ser configurada para até 500% da quota do site. Estes valores podem ser configurados pelo administrador do farm.
Para obter mais informações, consulte Configurar as definições de Reciclagem do SharePoint.
Algumas noções básicas sobre o restauro a partir da Reciclagem
-
Os objetos com capacidade de segurança trazem todos os respetivos conteúdos Quando restaura um objeto com capacidade de segurança (qualquer objeto cujo acesso pode ser controlado), este é restaurado com todos os objetos que continha quando foi eliminado. Por exemplo, se restaurar uma lista, biblioteca, pasta ou Conjunto de Documentos, a versão restaurada incluirá todos os documentos e outros itens que continha quando foi eliminada. Se restaurar um ficheiro ou outro item que tenha múltiplas versões, o ficheiro ou item restaurado incluirá todas as versões que continha quando foi eliminado.
-
A maioria dos objetos não pode ser restaurada se os objetos contentor não estiverem presentes. Se eliminar um objeto e, em seguida, eliminar o objeto que o continha, terá de restaurar o contentor antes de poder restaurar o objeto. Por exemplo, se eliminar um ficheiro e, em seguida, eliminar a biblioteca em que estava armazenado, terá de restaurar a biblioteca antes de poder restaurar o ficheiro. Se eliminar uma versão anterior de um ficheiro e, em seguida, eliminar a versão atual do ficheiro, terá de restaurar o ficheiro antes de poder restaurar a versão anterior.
-
Exceção: um objeto eliminado de uma pasta pode ser restaurado sem primeiro restaurar a pasta A pasta é recriada automaticamente na localização anterior, mas agora contém apenas o objeto que restaurou. (Em alternativa, também pode restaurar a pasta manualmente a partir da Reciclagem, caso em que é restaurada com todos os conteúdos que tinha quando foi eliminada.)
Deixe-nos um comentário
Este artigo foi útil? Se foi útil, informe-nos no final desta página. Caso não tenha sido útil, informe-nos relativamente ao que considerou confuso ou em falta. Se chegou a este artigo através de uma pesquisa e não se trata da informação que pretendia, informe-nos acerca do que procurava. Inclua a versão do seu SharePoint, SO e browser. Utilizaremos o seu feedback para voltar a verificar os passos e atualizar este artigo.










