No Visio pode personalizar o aspeto das formas alterando as respetivas cores de texto, tipo de letra, cores e padrões de preenchimento, espessura e estilo da linha ou sombra.
Aplicar formatação rapidamente utilizando estilos de formas
A forma mais rápida de adicionar cor a uma forma é com o menu de estilos de formas predefinidos.
-
Selecione a forma que pretende alterar.
-
Na barra de ferramentas, aceda a Base > Estilos de Formas:
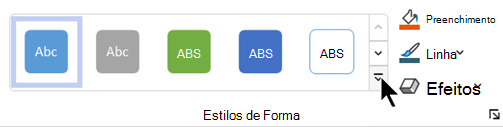
-
Abra a galeria de estilos e selecione uma opção que corresponda ao tema de cor do desenho. As opções incluem cores, gradações e estilos de linha diferentes.
Aplicar formatação manualmente
Pode aplicar a formatação com mais precisão através do painel Formatar Forma, conforme descrito abaixo:
-
Selecione a forma ou formas que pretende alterar.
-
Clique com o botão direito do rato na forma e selecione Formatar Forma.
É aberto o painel Formatar Forma.
-
No separador

-
Se quiser um limite na forma, em Linha, selecione o tipo de linha e a cor. Em seguida, selecione quaisquer outras opções que pretenda, como Transparência, Largura, Tipo de traço e Tipo de tampa.
-
Para aplicar um efeito (como Sombra, Reflexo, Brilho ou aspeto 3D , selecione o separador

Escolher uma cor personalizada a aplicar
Pode aplicar uma cor personalizada ao especificar uma combinação de cores vermelho-verde-azul ou um código de cor hexadecimal ou ao escolher a partir da tela de cores.
-
Selecione uma ou mais formas.
-
Selecione Base > Preencher

-
Selecione Mais Cores > Personalizado.
-
Pode especificar uma combinação de cores vermelho-verde-azulado ou um valor hexadecima para uma cor personalizada ou pode escolher uma cor diretamente a partir do mapa de cores.
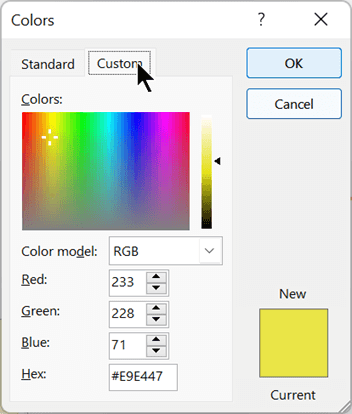
-
Para selecionar uma cor de destaque personalizada, selecione Base > Linha

Alterar a espessura da linha de uma forma
-
Selecione a forma.
-
No separador Base , na secção Estilos de Forma , selecione Linha > Espessura e, em seguida, selecione a espessura que pretende.
(O menu Linha também lhe permite alterar o estilo de linha. Utilize a opção Traços ou Setas para escolher o tipo de linha que pretende.)
Sugestão: Para um dimensionamento mais preciso da espessura da linha, pode clicar com o botão direito do rato numa forma e selecionar Formatar Forma e, em seguida, selecionar Linha e escolher a Largura exata que pretende, em incrementos de 0,25 pts.
Consulte Também
Aplicar uma cor, estilo de linha, gradação e efeito de forma independente
-
Selecione uma ou mais formas.
-
Selecione o separador Forma no friso da barra de ferramentas.
-
Selecione Forma > Preenchimento da Forma

O menu

-
Se quiser um limite na forma, selecione

Também pode alterar a espessura, os traços ou as setas da linha (se tiver selecionado uma linha de conexão).
Escolher uma cor personalizada a aplicar
-
Selecione uma ou mais formas.
-
Para preencher a forma com um tema ou cor padrão, selecione Forma > Preenchimento da Forma

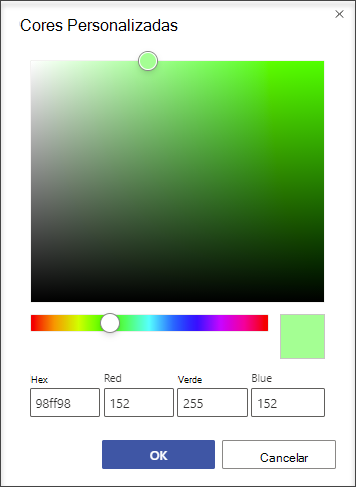
-
Para aplicar uma cor personalizada ao limite da forma, selecione Forma > Contorno da Forma

Alterar a espessura da linha de uma forma
-
Selecione a forma.
-
No separador Forma , selecione

(O menu Contorno da Forma também lhe permite alterar o estilo de linha. Utilize a opção Traço ou Setas para escolher o tipo de linha que pretende.)
Sugestão: Para obter um dimensionamento mais preciso da espessura da linha, pode clicar com o botão direito do rato numa forma e selecionar Opções de Formatação. Em seguida, no painel Opções de Formato, selecione Linha e escolha o Peso exato que pretende, em incrementos de 0,25 pts. No painel Opções de Formatação, também pode escolher as cores de destaque e preenchimento de uma forma, incluindo cores personalizadas.
Consulte Também
Alterar o tamanho, a rotação e a ordem de uma forma no Visio para a Web










