No Windows e macOS, Word, Excel, PowerPoint e Outlook suportam a inserção de modelos 3D diretamente nos seus documentos, livros ou apresentações para ilustrar um ponto. Pode rodar os modelos 360 graus ou inclinar para cima e para baixo para mostrar uma caraterística específica de um objeto.
-
Quer ver exemplos reais? Obtenha modelos.
Adicionar objetos 3D a partir de um ficheiro local
Pode inserir modelos 3D nos seus ficheiros de forma semelhante às outras imagens. No separador Inserir do friso, selecione Modelos 3D e, em seguida, De um Ficheiro.
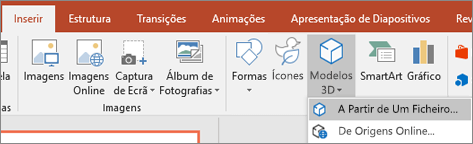
Após fazê-lo, pode utilizar os controlos para manipular a imagem:
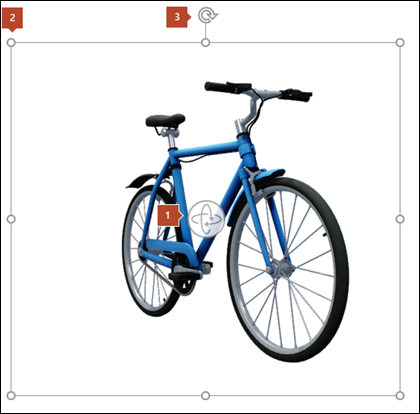


Também pode utilizar a alça de rotação 
Adicionar Modelos 3D a partir da nossa biblioteca online
Para selecionar um Modelo 3D a partir da nossa biblioteca online, selecione Modelos 3D > De Origens Online. Na caixa de diálogo apresentada, pode procurar ou procurar imagens 3D a partir do catálogo.
Selecione uma ou mais imagens e clique em Inserir.
Alterar o aspeto dos seus modelos 3D no Office
Ao inserir um modelo 3D no seu ficheiro do Office, será apresentado um separador contextual no friso em Ferramentas de Modelos 3D denominado Formatar. No separador Formatar existem alguns controlos úteis para ajudá-lo a personalizar o aspeto das suas imagens 3D.
A galeria das Vistas de Modelo 3D disponibiliza uma coleção de vistas predefinidas que pode utilizar na sua imagem. Por exemplo, pode selecionar rapidamente a vista frontal ou a vista de cima para baixo.
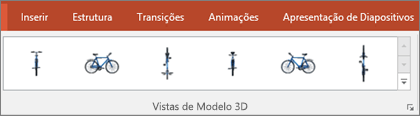
Se tiver vários modelos 3D e estiver com dificuldades em selecionar aquele com quem pretende trabalhar, clique no Painel de Seleção para ativar a lista de objetos. Em seguida, pode selecionar facilmente as imagens que pretende.
A ferramenta Alinhar ajuda-o a colocar a sua imagem na página ou no diapositivo, por exemplo, na parte superior ou lateral.
O & Zoom permite-lhe controlar a forma como a sua imagem 3D se encaixa na moldura. Clique no botão & Zoom e, em seguida, clique e arraste o objeto dentro da moldura para movê-lo. Utilize a seta de zoom no lado direito da moldura para aumentar ou diminuir o objeto dentro da mesma.
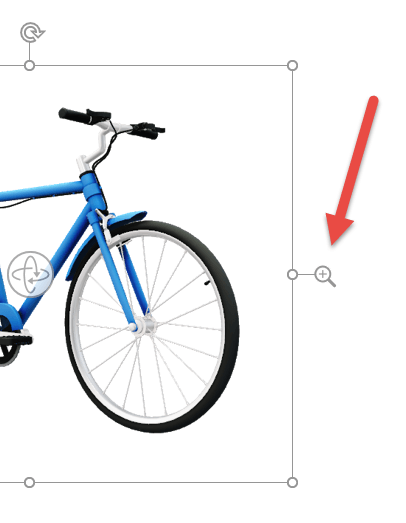
Assim que tiver as suas imagens 3D inseridas, pode fazer todo o tipo de coisas interessantes com elas, como utilizar a Transição Modificação do PowerPoint para fazer com que o objeto pareça rodar ou girar.
Enviar Modelos 3D por e-mail
No Outlook 2019 ou mais recente, pode inserir modelos 3D numa mensagem de e-mail. Para utilizar esta funcionalidade, tem de utilizar o editor de mensagens de tamanho completo. Se criar um novo e-mail, já estará a utilizá-lo, mas se estiver a responder a uma mensagem no painel de leitura, terá de clicar em Destacar para expandir o editor de mensagens para tamanho completo. Em seguida, pode aceder ao separador Inserir e clicar em Modelos 3D.
Deve ter em consideração que a outra pessoa não poderá editar o modelo que inserir na mensagem. Os modelos 3D em e-mails são convertidos em imagens quando são enviados, pelo que a outra pessoa não pode editá-lo.
Versões suportadas do macOS
Os modelos 3D no Microsoft 365 para Mac ou no Office 2019 para Mac são suportados na versão 10.12 do macOS e na versão 10.13.4 e posterior do macOS.
Esta funcionalidade não é suportada na versão 10.11 e anterior do macOS. Também não é suportado no macOS versão 10.13.0 a 10.13.3. Se estiver a executar uma dessas versões, terá de atualizar para uma versão mais recente para utilizar o 3D.
Adicionar objetos 3D a partir de um ficheiro local
Pode inserir modelos 3D nos seus ficheiros de forma semelhante às outras imagens. No separador Inserir do friso, selecione Modelos 3D e, em seguida, De um Ficheiro.
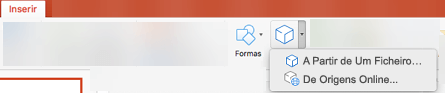
Após fazê-lo, pode utilizar os controlos para manipular a imagem:
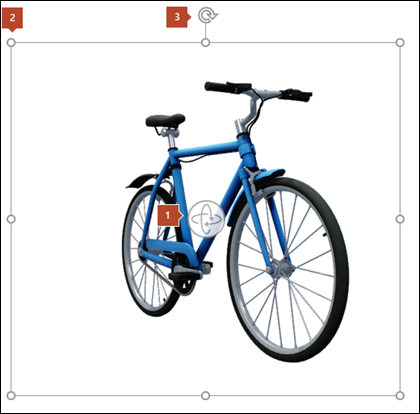


Também pode utilizar a alça de rotação 
Adicionar Modelos 3D a partir da nossa biblioteca online
Para selecionar um Modelo 3D a partir da nossa biblioteca online, selecione Modelos 3D > De Origens Online. Na caixa de diálogo apresentada, pode procurar ou procurar imagens 3D a partir do catálogo.
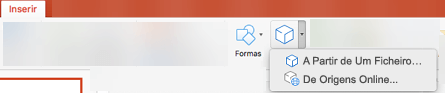
Selecione uma ou mais imagens e clique em Inserir.
Alterar o aspeto dos seus modelos 3D no Office
Ao inserir um modelo 3D no seu ficheiro do Office, será apresentado um separador contextual no friso em Ferramentas de Modelos 3D denominado Formatar. No separador Formatar existem alguns controlos úteis para ajudá-lo a personalizar o aspeto das suas imagens 3D.
A galeria das Vistas de Modelo 3D disponibiliza uma coleção de vistas predefinidas que pode utilizar na sua imagem. Por exemplo, pode selecionar rapidamente a vista frontal ou a vista de cima para baixo.
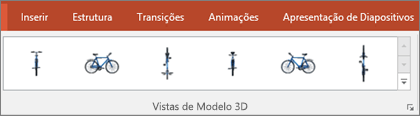
Se tiver vários modelos 3D e estiver com dificuldades em selecionar aquele com quem pretende trabalhar, abra o Painel de Seleção para ativar a lista de objetos ( separador Base > Dispor > Painel de Seleção). Em seguida, pode selecionar facilmente as imagens que pretende.
A ferramenta Alinhar ajuda-o a colocar a sua imagem na página ou no diapositivo, por exemplo, na parte superior ou lateral.
O & Zoom permite-lhe controlar a forma como a sua imagem 3D se encaixa na moldura. Clique no botão & Zoom e, em seguida, clique e arraste o objeto dentro da moldura para movê-lo. Utilize a seta de zoom no lado direito da moldura para aumentar ou diminuir o objeto dentro da mesma.
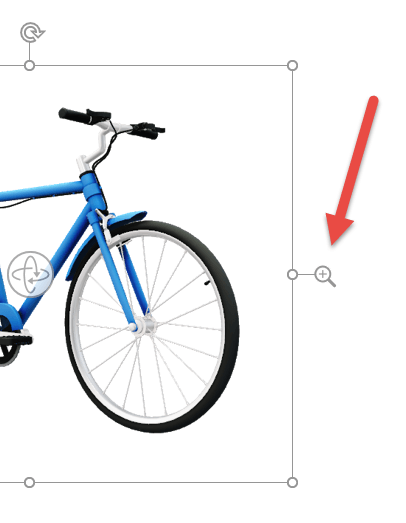
Assim que tiver as suas imagens 3D inseridas, pode fazer todo o tipo de coisas interessantes com elas, como utilizar a transição Modificação para fazer com que o objeto pareça rodar ou girar.
Adicionar modelos 3D
Para inserir modelos 3D no Word, Excel ou PowerPoint para Windows Mobile, aceda ao separador Inserir do friso e selecione Modelos 3D.

O painel será aberto. Selecione uma ou mais imagens e clique em Inserir.
Alterar o aspeto dos seus modelos 3D no Office
Selecione qualquer modelo 3D que tenha inserido no Office para Windows Mobile e deverá ver um separador Modelo 3D no friso. Aqui, encontrará ferramentas que lhe permitem rodar uma quantidade predefinida do modelo (pode sempre utilizar o rato para rodá-lo manualmente exatamente como pretende, se preferir) ou efetuar outras alterações.
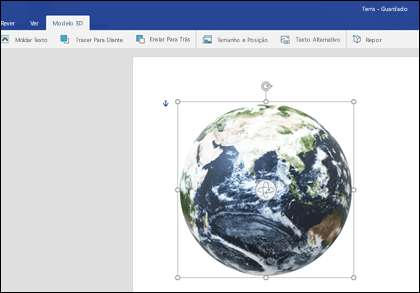
Algumas das alterações que pode fazer incluem:
-
Moldar texto controla a forma como o texto irá fluir em torno do modelo 3D na página. Talvez queira que o seu modelo fique sozinho e que o texto esteja apenas acima ou abaixo do mesmo? Talvez queira que o modelo 3D faça apenas parte do ecrã e que o texto também flua ao seu lado? Esta ferramenta permite-lhe fazer essas escolhas.
-
Avançar ou Retroceder permite-lhe organizar a forma como os outros objetos na página são apresentados com o modelo 3D. Por exemplo, se quiser adicionar uma forma de seta e a apresentar na parte superior do modelo, apontando para algo, pode enviar o modelo 3D para trás e trazer a forma de seta para a frente, para que a seta seja apresentada na parte superior do modelo 3D. Avançar e Retroceder permite-lhe ter várias camadas de imagens ou objetos.
-
Tamanho e Posição fornecem-lhe algumas ferramentas que lhe permitem redimensionar com precisão o seu modelo 3D. Se precisar que o modelo 3D tenha exatamente 4,12 polegadas de altura, isso poderá ser difícil de fazer ao arrastar o rato, mas na ferramenta Tamanho e Posição, pode escrever a altura e largura exatas que pretende. Também pode utilizar esta ferramenta para rodar o seu modelo, em torno de qualquer um ou de todos os três eixos, para um grau preciso.
-
O Texto Alternativo permite-lhe especificar uma breve descrição de texto do seu modelo 3D em benefício de pessoas com deficiências visuais que dependem de um leitor de ecrã para consumir o seu ficheiro.
Depois de efetuar alterações ao modelo, pode decidir que pretende anular as alterações que efetuou. O botão Repor na extremidade direita do separador Modelo 3D permite-lhe voltar a colocar o modelo como estava antes de começar a alterá-lo.
Uma nova espécie de ClipArt
Microsoft 365 não tem ClipArt tradicional, mas os modelos 3D são um novo tipo de ClipArt: a biblioteca online de gráficos tridimensionais prontos a utilizar tem muitos gráficos à escolha que pode utilizar tal como está ou adaptar-se.











