Com o Project pode criar e personalizar relatórios gráficos apelativos a partir de qualquer projeto que pretenda, sem ter de depender de outro software. À medida que trabalha no projeto, os relatórios mudam para refletir as informações mais recentes, sem necessidade de atualizações manuais. Consulte uma lista de todos os relatórios e como pode usá-los.
-
Selecione o separador Relatório.
-
No grupo Ver Relatórios , selecione o tipo de relatório que pretende e, em seguida, escolha um relatório específico.
Por exemplo, para abrir o relatório da Descrição Geral do Projeto, selecione Relatório > Dashboards > Descrição Geral do Projeto.
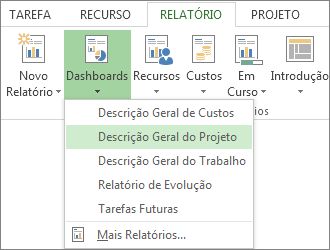
O relatório da Descrição Geral do Projeto combina gráficos e tabelas para apresentar a fase em que cada projeto está, marcos futuros e tarefas que ultrapassaram a data para conclusão.
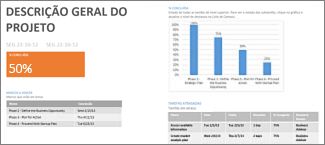
O Project fornece dezenas de relatórios que pode utilizar de imediato, mas não deixe que as suas escolhas fiquem limitadas. Pode personalizar o conteúdo e o aspeto de um relatório ou criar um a partir do zero.
Trabalhar com o seu relatório
Mudar o aspeto de um relatório
Criar um relatório personalizado
Mudar os dados num relatório
Pode escolher os dados que o Project apresenta em qualquer parte de um relatório.
-
Selecione a tabela ou gráfico que pretende alterar.
-
Utilize o painel Lista de campos no lado direito do ecrã para escolher os campos para mostrar e filtrar informações.
Sugestão: Quando seleciona um gráfico, também são apresentados três botões diretamente à direita do gráfico. Utilize os botões Elementos do Gráfico 

Exemplo
No relatório da Descrição Geral do Projeto pode mudar o gráfico % Concluído para apresentar as subtarefas críticas, em vez de tarefas de resumo de nível superior.
-
Selecione em qualquer lugar no gráfico % Concluído .
-
No painel Lista de Campos, aceda à caixa Filtro e escolha a opção Crítico.
-
Na caixa Nível Hierárquico, escolha Nível 2. Para este exemplo, este é o primeiro nível da hierarquia que tem subtarefas em vez de tarefas de resumo.
O gráfico sofre alterações ao efetuar as seleções.
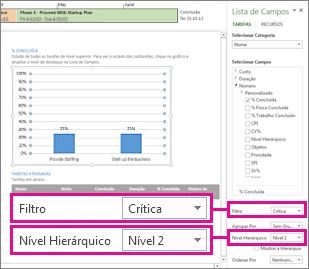
Mudar o aspeto de um relatório
Com o Project, pode controlar o aspeto dos relatórios, desde os mais simples a preto e branco até aos que têm explosões de cores e efeitos.
Sugestão: Pode fazer com que um relatório seja parte de uma vista dividida para que possa ver as mudanças em tempo real, à medida que trabalha no projeto. Para saber mais, consulte Dividir uma vista.
Selecione qualquer parte do relatório e, em seguida, selecione Estrutura das Ferramentas de Relatório para ver as opções para alterar o aspeto de todo o relatório. A partir deste separador, pode mudar o tipo de letra, a cor ou o tema do relatório completo. Também pode adicionar novas imagens (incluindo fotografias), formas, gráficos ou tabelas.

Quando seleciona elementos individuais (gráficos, tabelas, etc.) de um relatório, são apresentados novos separadores na parte superior do ecrã com opções para formatar essa parte.

-
Separador Ferramentas de Desenho | Formatar. Formate formas e caixas de texto.
-
Separador Ferramentas de Imagem | Formatar. Adicione efeitos às imagens.
-
Os separadores Ferramentas de Tabela | Estrutura e Ferramentas de Tabela | Esquema. Configure e faça alterações em tabelas como o faria noutros programas Office.
-
Os separadores Ferramentas de Gráfico | Estrutura e Ferramentas de Gráfico | Formatar. Configure e faça alterações em gráficos.
Sugestão: Quando seleciona um gráfico, também são apresentados três botões diretamente à direita do gráfico. Selecione o botão Estilos de Gráfico 
Exemplo
Digamos que decide que o gráfico % Concluído no relatório da Descrição Geral do Projeto precisa de uma renovação.
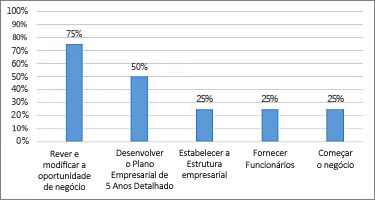
-
Selecione qualquer parte do gráfico % Concluído e, em seguida, selecione Estrutura das Ferramentas de Gráfico.
-
Escolha um novo estilo do grupo Estilos de Gráfico. Este estilo remove as linhas e adiciona sombras às colunas.

-
Dê profundidade aos gráficos. Selecione Ferramentas de Gráfico Estrutura > Alterar Tipo de Gráfico.

-
Selecione Coluna > Coluna Empilhada 3D.
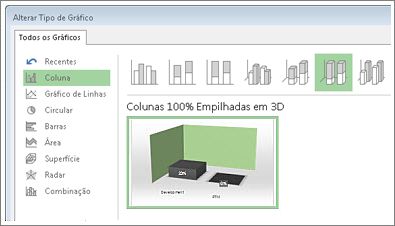
-
Adicione uma cor de fundo. Selecione Ferramentas de Gráfico Formatar > Preenchimento da Forma e, em seguida, escolha uma nova cor.
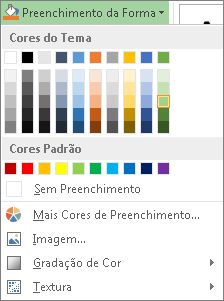
-
Mude a cor das barras. Selecione as barras para as selecionar e, em seguida, selecione Ferramentas de Gráfico Formatar > Preenchimento da Forma e escolha uma nova cor.
-
Retire os números das barras. Selecione os números para os escolher e, em seguida, arraste-os para cima.
Alguns cliques fazem uma grande diferença. E estes exemplos são só algumas das opções da formatação.
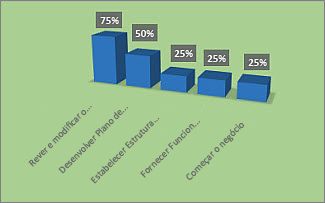
Criar um relatório personalizado
-
Selecione Relatório > Novo Relatório.
-
Escolha uma das quatro opções e, em seguida, selecione Selecionar.
-
Mude o nome do relatório e comece a adicionar informações ao mesmo.
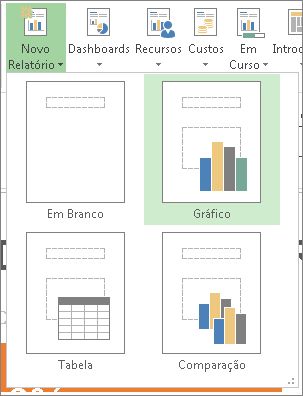
Em branco Cria um quadro em branco. Utilize o separador Ferramentas de Gráficos | Estrutura para adicionar gráficos, tabelas, texto e imagens.
Gráfico Por predefinição, o Project cria um gráfico que compara o Trabalho Real, Trabalho Restante e Trabalho. Utilize o painel Lista de Campos para escolher campos diferentes para comparar e, em seguida, utilize os controlos para alterar a cor e o formato do gráfico.
Tabela Utilize o painel Lista de Campos para escolher os campos a apresentar na tabela (Nome, Início, Conclusão e % Concluído são apresentados por predefinição). A caixa do Nível hierárquico permite selecionar a quantidade de níveis na hierarquia do projeto a apresentar na tabela. Pode mudar o aspeto da tabela nos separadores Ferramentas da Tabela | Estrutura e Ferramentas da Tabela | Esquema.
Comparação Coloca dois gráficos lado a lado. Ao início, os gráficos têm os mesmos dados. Selecione um gráfico e escolha os dados que pretende no painel Lista de Campos para começar a diferenciá-los.
Os dados criados de raiz são totalmente personalizáveis. Pode adicionar e eliminar elementos e mudar os dados para satisfazer as suas necessidades.
Partilhar um relatório
-
Clique no relatório.
-
Selecione Estrutura das Ferramentas de Relatório > Copiar Relatório.

-
Cole o relatório em qualquer programa que apresente gráficos.
Sugestão: Poderá ter de redimensionar e alinhar o relatório quando o colar no novo local.
Também pode imprimir o relatório para o partilhar à maneira antiga.
Tornar um relatório novo disponível para projetos futuros
Utilize o Organizador para copiar um relatório novo para o modelo global para utilizar em projetos futuros.
Mais formas de apresentar informações do projeto
-
Consulte uma lista de todos os relatórios e como pode usá-los.
-
Compare o trabalho realmente efetuado com as suas estimativas utilizando os relatórios de evolução.
-
Crie uma linha cronológica das tarefas chave e dos marcos atingidos.
-
Defina a data de estado para elaboração de relatórios do projeto.
O Project na Web disponibiliza duas opções principais para relatórios: o Excel e o Power BI Desktop. Os relatórios do Excel são disponibilizados com o Microsoft 365, ao passo que o Power BI Desktop é licenciado separadamente.
Excel
Ao gerir um projeto no Project na Web, exportar o seu projeto para o Excel permite-lhe:
-
Criar relatórios e elementos visuais
-
Enviar um ficheiro com os detalhes do projeto para intervenientes externos
-
Arquivar cópias dos dados do projeto para auditoria e conformidade
-
Imprimir cópias do projeto
Eis como pode exportar o projeto:
-
Aceda a project.microsoft.com e abra o projeto que pretende exportar para o Excel.
-
No canto superior direito, selecione as reticências (...) e, em seguida, Exportar para o Excel.
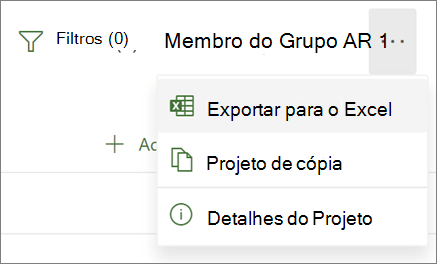
-
Quando vir a mensagem “Tudo pronto! Exportámos [o nome do projeto].“ na parte inferior do ecrã, poderá procurar o seu novo ficheiro do Excel onde são armazenadas as suas transferências.
Quando abrir o ficheiro do Excel que contém o projeto, verá uma folha de cálculo denominada “Tarefas do projeto” que contém um resumo com informações gerais sobre o projeto no topo, incluindo o nome, o gestor do projeto, a data de início e de fim, a duração e a percentagem de conclusão do projeto inteiro. Também verá a data em que a exportação foi feita. Abaixo disso, verá uma tabela com todas as informações do seu projeto.
Mais sobre as opções de Relatório do Excel
Ambiente de Trabalho do Power BI
Para começar, ligue-se aos dados do Project na Web através do Power BI Desktop e, em seguida, abra o modelo do Project Power BI e explore os relatórios aí incluídos.
Importante: Irá precisar de uma subscrição do Power BI (e uma subscrição do Project em muitos casos) para utilizar esta ferramenta de relatório. Consulte a secção seguinte para obter detalhes.
Licença
Para utilizar os relatórios do Power BI nos dados do Project na Web, tem de ser um utilizador com licença do Power BI Desktop ou do Power BI Pro. Consulte Preços do Power BI para mais informação.
Para criar ou personalizar relatórios do Power BI nos dados do Project na Web, também precisará do Project (Plano 3) (anteriormente designado por Project Online Professional ) ou do Project (Plano 5) (anteriormente designado por Project Online – Versão Premium).










