Pode utilizar as consultas de atualização nas bases de dados do Access para adicionar, alterar ou eliminar as informações de um registo existente. Pode pensar nas consultas de atualização como um formulário eficaz da caixa de diálogo Localizar e Substituir. Não pode utilizar uma consulta de atualização para adicionar novos registos a uma base de dados ou para eliminar registos de uma base de dados.
Para adicionar novos registos a uma base de dados, utilize uma consulta de acréscimo e, para eliminar todos os registos de uma base de dados, utilize uma consulta eliminar.
Neste artigo
Descrição Geral
Estas são as semelhanças e diferenças entre Localizar e Substituir e uma consulta atualização:
Tal como a caixa de diálogo Localizar e Substituir, uma consulta atualização permite-lhe especificar que valor está a ser substituído e qual o novo valor.
Ao contrário da caixa de diálogo Localizar e Substituir, uma consulta atualização permite:
-
Utilizar critérios que não dependam do valor que pretende substituir.
-
Atualizar vários registos num só passo.
-
Alterar registos em mais de uma tabela em simultâneo.
Restrições a campos que podem ser atualizados
Uma consulta atualização não pode ser utilizada para atualizar dados nos seguintes tipos de campos:
-
Campos calculados os valores em campos calculados não residem permanentemente em tabelas. Apenas existem na memória temporária do computador depois de o Access os calcular. Uma vez que os campos calculados não têm uma localização de armazenamento permanente, não é possível atualizá-los.
-
Campos de uma consulta de totais ou de uma consulta cruzada Os valores nestes tipos de consulta são calculados e, por conseguinte, não podem ser atualizados por uma consulta atualização.
-
Campos Numeração Automática por predefinição, os valores nos campos Numeração Automática apenas são alterados quando um registo é adicionado a uma tabela.
-
Campos em consultas de valores exclusivos e consultas de registos exclusivos os valores nestas consultas são resumidos. Alguns dos valores representam um único registo, e outros representam mais de um registo. A operação de atualização não é possível, uma vez que não é possível determinar que registos foram excluídos como duplicados e, por conseguinte, não é possível atualizar todos os registos necessários. Esta restrição aplica-se se utilizar uma consulta atualização ou tentar atualizar dados manualmente introduzindo valores num formulário ou numa folha de dados.
-
Campos numa consulta união não pode atualizar dados de campos numa consulta união, uma vez que cada registo que aparece em duas ou mais origens de dados só aparece uma vez no resultado da consulta união. Uma vez que alguns registos duplicados são removidos dos resultados, o Access não pode atualizar todos os registos necessários.
-
Campos que são chaves primárias em alguns casos como, por exemplo, se o campo de chave primária for utilizado numa relação de tabela, não pode atualizar o campo utilizando uma consulta, a menos que defina primeiro a relação para colocar automaticamente as atualizações em cascata.
Nota: Quando coloca as atualizações em cascata, o Access atualiza automaticamente os valores de chave externa quando altera um valor de chave primária numa tabela principal.
Utilizar uma consulta atualização
Como melhor prática, quando criar e atualizar uma consulta atualização, primeiro, crie uma consulta selecionar que identifique os registos que pretende atualizar e, em seguida, converta essa consulta numa consulta atualização que possa executar para atualizar os registos. Ao selecionar primeiro os dados, pode verificar que está a atualizar os registos que pretende antes de atualizar realmente quaisquer dados.
Sugestão: Faça uma cópia de segurança da sua base de dados antes de executar uma consulta atualização. Não é possível anular os resultados de uma consulta atualização e fazer uma cópia de segurança ajuda a garantir que será possível reverter as alterações, se mudar de ideias.
Como fazer uma cópia de segurança da base de dados
-
Clique no separador Ficheiro e, em seguida, clique em Guardar Como.
-
No lado direito, em Avançadas, clique em Criar Cópia de Segurança da Base de Dados.
-
Na caixa de diálogo Guardar Cópia de Segurança Como, especifique um nome e uma localização para a cópia de segurança e clique em Guardar.
O Access fecha o ficheiro original, cria uma cópia de segurança e reabre o ficheiro original.
Para reverter para uma cópia de segurança, feche e mude o nome do ficheiro original para que a cópia de segurança possa utilizar o nome da versão original. Atribua o nome da versão original à cópia de segurança e abra depois a cópia de segurança com o novo nome no Access.
Nesta secção
Passo 1: Criar uma consulta selecionar para identificar os registos a atualizar
-
Abra a base de dados que contém os registos que pretende atualizar.
-
No separador Criar, no grupo Consultas, clique em Estrutura da Consulta.
-
Clique no separador Tabelas.
-
Selecione a tabela ou tabelas que contêm os registos que pretende atualizar, clique em Adicionar e, em seguida, clique em Fechar.
A tabela ou tabelas aparecem como uma ou mais janelas no estruturador de consultas, sendo que as janelas listam todos os campos em cada tabela. Esta ilustração mostra o estruturador de consultas com uma tabela típica.
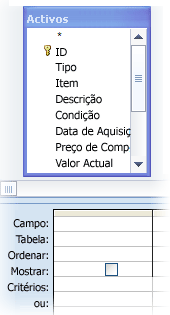
1. Tabela ilustrada no estruturador de consulta
2. Grelha de estrutura da consulta
-
Faça duplo clique nos campos que pretende atualizar nas janelas da tabela. Os campos selecionados aparecem na linha Campo na grelha de estrutura da consulta.
Poderá adicionar um campo de tabela por coluna na grelha de estrutura de consulta.
Para adicionar rapidamente todos os campos numa tabela, faça duplo clique no asterisco (*) na parte superior da lista de campos de tabela na janela da tabela. Esta ilustração mostra a grelha de estrutura da consulta com todos os campos adicionados.
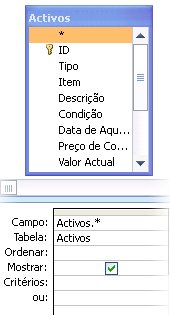
-
Para limitar os resultados da consulta com base nos valores de campo, na grelha de estrutura da consulta, na linha Critérios, introduza os critérios que pretende utilizar para limitar os resultados.
Tabela de exemplos de critérios
A tabela seguinte mostra alguns exemplos de critérios e explica o efeito que estes têm nos resultados de uma consulta.
Nota: Muitos dos exemplos nesta tabela utilizam carateres universais para tornar a consulta mais flexível ou poderosa.
Critérios
Efeito
>234
Devolve todos os números maiores que 234. Para localizar todos os números inferiores a 234, utilize < 234.
>= "Cardoso"
Devolve todos os registos desde Cardoso até ao final do alfabeto.
Entre #2/2/2020# e #12/1/2020#
Devolve datas entre 2-fev-17 e 1-dez-17 (ANSI-89). Se a base de dados utilizar os carateres universais ANSI-92, utilize plicas (') em vez de sinais de cardinal (#). Exemplo: entre "2/2/2020" e "1/12/2020".
Negado "Alemanha"
Localiza todos os registos nos quais o conteúdo exato do campo não seja exatamente igual a "Alemanha". O critério irá devolver registos que contenham carateres para além de "Alemanha", por exemplo "Alemanha (Euro)" ou "Europa (Alemanha)".
Negado "T*"
Localiza todos os registos, exceto aqueles que começam com a letra T. Se a base de dados utilizar o conjunto de carateres universais ANSI-92, utilize o sinal de percentagem (%) em vez do asterisco (*).
Negado "*t"
Localiza todos os registos que não terminam com t. Se a base de dados utilizar o conjunto de carateres universais ANSI-92, utilize o sinal de percentagem (%) em vez do asterisco (*).
Em(Canadá,Reino Unido)
Numa lista, localiza todos os registos que contêm Canadá ou Reino Unido.
Como "[A-D]*"
Num campo de texto, localiza todos os registos que começam com as letras A a D. Se a base de dados utilizar o conjunto de carateres universais ANSI-92, utilize o sinal de percentagem (%) em vez do asterisco (*).
Como "*ar*"
Localiza todos os registos que incluem a sequência de letras "ar". Se a base de dados utilizar o conjunto de carateres universais ANSI-92, utilize o sinal de percentagem (%) em vez do asterisco (*).
Como "Solar Celt?"
Localiza todos os registos que começam com "Solar" e que contêm uma segunda cadeia com 5 letras sendo as 4 primeiras "Celt" e a última é desconhecida. Se a base de dados utilizar o conjunto de carateres universais ANSI-92, utilize o caráter de sublinhado (_) em vez do ponto de interrogação (?).
#2/2/2020#
Localiza todos os registos de 2 de fevereiro de 2020. Se a base de dados utilizar o conjunto de carateres universais ANSI-92, coloque a data entre plicas (') em vez de sinais de cardinal (#); por exemplo, ("2/2/2020").
< Data() - 30
Utiliza a função Data para devolver todas as datas com mais de 30 dias.
Data()
Utiliza a função Data para devolver todos os registos com a data atual.
Entre Data() E SomData("M"; 3; Data())
Utiliza as funções Data e SomData para devolver todos os registos entre a data atual e três meses a partir da data atual.
É Nulo
Devolve todos os registos que contêm um valor nulo (em branco ou indefinido).
Não É Nulo
Devolve todos os registos que contêm um valor.
""
Devolve todos os registos que contêm uma cadeia de comprimento zero. Utilize cadeias de comprimento zero quando necessitar de adicionar um valor a um campo necessário, mas ainda não souber qual é o valor. Por exemplo, um campo poderá necessitar de um número de fax, mas alguns dos clientes poderão não ter aparelhos de fax. Nesse caso, em vez de introduzir um número, introduza um par de aspas sem nenhum espaço entre elas ("").
-
No separador Estrutura da Consulta , no grupo Resultados , clique em Executar.
-
Verifique se a consulta devolve os registos que pretende atualizar.
-
Para remover quaisquer campos que não pretenda incluir na estrutura da consulta, selecione os campos e, em seguida, prima DELETE.
-
Para adicionar quaisquer campos que pretenda incluir na estrutura da consulta, arraste os campos adicionais para a grelha de estrutura da consulta.
Passo 2: Atualizar os registos
-
No separador Estrutura da Consulta , no grupo Tipo de Consulta , clique em Atualizar.
Este procedimento mostra como alterar a consulta selecionar para uma consulta atualização. Nestes casos, o Access adiciona a linha Atualizar para na grelha de estrutura da consulta. A seguinte ilustração mostra uma consulta atualização que devolve todos os elementos comprados depois de 5 de janeiro de 2005 e altera a localização para "Armazém 3" de todos os registos que cumpram esse critério.
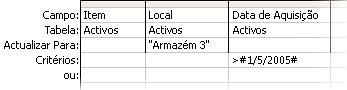
-
Localize o campo que contém os dados que pretende alterar e, em seguida, escreva a expressão (os critérios de alteração) na linha Atualizar para desse campo.
Poderá utilizar qualquer expressão válida na linha Atualizar para.
Tabela de exemplos de expressões
Esta tabela mostra alguns exemplos de expressões e explicam como estes alteram os dados.
Expressão
Resultado
"Vendedor"
Num campo Texto Breve, altera um valor de texto para Vendedor.
#8/10/20#
Num campo Data/Hora, altera um valor de data para 10-ago-20.
Sim
Num campo Sim/Não, altera um valor Não para Sim.
"NP" & [NúmeroDePeça]
Adiciona "NP" ao início de cada número de peça especificado.
[PreçoUnitário] * [Quantidade]
Multiplica os valores nos campos denominados PreçoUnitário e Quantidade.
[Frete] * 1,5
Aumenta 50 por cento os valores num campo denominado Frete.
DSum("[Quantidade] * [PreçoUnitário]",
"Detalhes da Encomenda", "[IDDoProduto]=" & [IDDoProduto])Quando os valores de CódigoDoProduto na tabela atual correspondem aos valores de CódigoDoProduto na tabela denominada Detalhes da Encomenda, esta expressão atualiza os totais de vendas multiplicando os valores num campo denominado Quantidade pelos valores num campo denominado PreçoUnitário. A expressão utiliza a função DSoma, uma vez que pode operar em mais do que uma tabela e campo de tabela.
Direita([CódigoPostalDoDestino], 5)
Trunca (remove) os carateres mais à esquerda numa cadeia de texto ou numérica e deixa os 5 carateres mais à direita.
Ise(ÉNulo([PreçoUnitário]), 0, [PreçoUnitário])
Altera um valor nulo (desconhecido ou indefinido) para um valor igual a zero (0) num campo denominado PreçoUnitário.
-
No separador Estrutura da Consulta , no grupo Resultados , clique em Executar.
É apresentada uma mensagem de alerta.
-
Para executar a consulta e atualizar os dados, clique em Sim.
Nota: Quando executar a consulta, poderá reparar que alguns campos estão em falta no conjunto de resultados. Se a consulta contiver campos que não sejam atualizados, o Access não irá apresentar por predefinição esses campos nos resultados. Por exemplo, poderá incluir campos Código de duas tabelas para ajudar a garantir que a consulta identifica e atualiza os registos corretos. Se não atualizar esses campos Código, o Access não os irá apresentar nos resultados.
Atualizar dados de uma tabela para outra
Quando for necessário atualizar dados de uma tabela para outra, considere a seguinte regra: os tipos de dados dos campos de origem e de destino têm de corresponder ou ser compatíveis.
Além disso, quando atualiza dados de uma tabela para outra e utiliza tipos de dados compatíveis em vez de tipos de dados correspondentes, o Access converte os tipos de dados desses campos na tabela de destino. Como resultado, é possível que alguns dos dados nos campos de destino sejam truncados (eliminados). A secção Restrições a conversões de tipos de dados lista as formas em que pode ou não converter tipos de dados. A tabela desta secção explica igualmente em que situações a conversão de um tipo de dados pode alterar ou eliminar alguns ou todos os dados num campo e quais os dados que poderão ser eliminados.
O processo de atualização de dados de uma tabela para outra segue estes passos:
-
Crie uma consulta de atualização e adicione as tabelas de origem e de destino à consulta.
-
Associe essas tabelas nos campos que contêm as informações relacionadas.
-
Adicione os nomes dos campos de destino à linha Campo da grelha de estrutura de consulta.
-
Adicione os nomes dos campos de origem à linha Atualizar Para da grelha de estrutura de consulta utilizando a seguinte sintaxe: [tabela_origem].[campo_origem].
Os passos nesta secção assumem a utilização de duas tabelas semelhantes. Neste exemplo, a tabela Clientes encontra-se numa base de dados que acabou de herdar, e contém dados mais recentes do que a tabela Clientes. Pode ver que alguns dos nomes e endereços dos gestores foram alterados. Por esse motivo, decide atualizar a tabela Clientes com os dados da tabela Clientes.
Tabela Compradores
|
Código do Cliente |
Nome |
Morada |
Cidade |
Prov./Concelho |
Código Postal |
País/Região |
Telefone |
Contacto |
|---|---|---|---|---|---|---|---|---|
|
1 |
Museu de Ciência Lacerda |
R. das Margaridas n.º 1 |
Lisboa |
Estremadura |
12345 |
Portugal |
203 456 789 |
Joaquim Barroso |
|
2 |
Companhia Aérea Azul Longínquo |
Rua de Cima 52 |
Braga |
Minho |
23456 |
Portugal |
204 555 212 |
Sofia Santos |
|
3 |
Adega Coho |
3122 75th Ave. S.W. |
Santarém |
Ribatejo |
34567 |
Portugal |
206 555 124 |
Guilherme Paz |
|
4 |
Farmacêutica Contoso |
Praça 25 de Abril 1 |
Coimbra |
Beira Litoral |
NS1 EW2 |
Portugal |
107 555 125 |
Zélia Garrido |
|
5 |
Café Quatro |
Rua do Cais 2 |
Mortágua |
56789 |
Portugal |
207 555 126 |
Júlia Pedrosa |
|
|
6 |
Mensageiro Consolidado |
Rua de Baixo 1225 |
Santarém |
Ribatejo |
34567 |
Portugal |
206 555 241 |
Manuel Rodrigues |
|
7 |
Instituto de Design Gráfico |
Praceta da Luz 1587 |
Tavira |
Algarve |
87654 |
Portugal |
901 555 128 |
Tiago Barros |
|
8 |
Litmar, S.A. |
Rua de Trás 3 |
Portalegre |
OU |
31415 |
Portugal |
503 555 129 |
Bruno Martins |
|
9 |
Brinquedos Rodopio |
Rua de Trás 4 |
Portalegre |
OU |
31415 |
Portugal |
503 555 233 |
Filipe Gouveia |
Tabela Clientes
|
Código do Cliente |
Nome |
Morada |
Cidade |
Prov./Concelho |
Código Postal |
País ou Região |
Telefone |
Diretor |
|---|---|---|---|---|---|---|---|---|
|
1 |
Museu de Ciência Lacerda |
R. das Margaridas n.º 1 |
Lisboa |
Estremadura |
12345 |
Portugal |
203 456 789 |
Sílvio Rodrigues |
|
2 |
Companhia Aérea Azul Longínquo |
Rua de Cima 52 |
Braga |
Minho |
23456 |
Portugal |
204 555 212 |
Sofia Santos |
|
3 |
Adega Coho |
3122 75th Ave. S.W. |
Santarém |
Ribatejo |
34567 |
Portugal |
206 555 124 |
Guilherme Paz |
|
4 |
Farmacêutica Contoso |
Praça 25 de Abril 1 |
Coimbra |
Beira Litoral |
NS1 EW2 |
Portugal |
107 555 125 |
Zélia Garrido |
|
5 |
Café Quatro |
Rua 25 de Abril 134 |
Mortágua |
56789 |
Portugal |
207 555 126 |
Júlia Pedrosa |
|
|
6 |
Mensageiro Consolidado |
Rua de Baixo 1225 |
Santarém |
Ribatejo |
34567 |
Portugal |
206 555 241 |
Cristina Isidoro |
|
7 |
Instituto de Design Gráfico |
Rua de Fora 67 |
Tavira |
Algarve |
87654 |
Portugal |
901 555 128 |
Diana Braz |
|
8 |
Litmar, S.A. |
Rua de Trás 3 |
Portalegre |
OU |
31415 |
Portugal |
503 555 129 |
Julião Antero |
|
9 |
Brinquedos Rodopio |
Rua de Trás 4 |
Portalegre |
OU |
31415 |
Portugal |
503 555 233 |
Filipe Gouveia |
À medida que avança, lembre-se que embora os tipos de dados para cada campo de tabela não tenham de corresponder, têm de ser compatíveis. O Access tem de conseguir converter os dados na tabela de origem num tipo que a tabela de destino possa utilizar. Em alguns casos, é possível que o processo de conversão elimine alguns dados. Para mais informações sobre restrições quando converte tipos de dados, consulte a secção Restrições a conversões de tipos de dados.
Criar e executar a consulta de atualização
Nota: Os passos abaixo assumem a utilização das duas tabelas de exemplo anteriores. Poderá adaptar os passos para que se ajustem aos seus dados.
-
No separador Criar, no grupo Consultas, clique em Estrutura da Consulta.
-
Selecione Adicionar Tabelas.
-
Faça duplo clique nas tabelas de origem e destino para as adicionar à consulta. Cada tabela aparece numa janela no estruturador de consulta.
-
Na maioria dos casos, o Access associa automaticamente os campos relacionados numa consulta. Para associar manualmente os campos que contêm informações relacionadas, arraste os campos relacionados de uma tabela para o campo equivalente na outra tabela.
Por exemplo, se utilizar as tabelas de exemplo mostradas anteriormente, arraste o campo Código do Cliente para o campo Código do Comprador. O Access cria uma relação entre esses campos nas duas tabelas e utiliza essa relação para associar todos os registos relacionados.
-
No separador Estrutura da Consulta , no grupo Tipo de Consulta , clique em Atualizar.
-
Na tabela de destino, faço duplo clique nos campos que pretende atualizar. Cada campo aparece na linha Campo na grelha de estrutura de consulta.
Se utilizar as tabelas de exemplo, deverá adicionar todos os campos exceto o campo Código do Comprador. Repare que o nome da tabela de destino aparece na linha Tabela da grelha de estrutura.
-
Na linha Atualizar Para da consulta, em cada coluna que contiver um campo de destino, adicione o nome da tabela de origem e o campo na tabela de origem que corresponde ao campo na tabela de destino, e certifique-se de que utiliza esta sintaxe: [Tabela].[Campo], em que coloca os nomes de tabela e de campo entre parênteses retos e separa os nomes de tabela e de campo por um ponto.
Esta ilustração mostra parte da grelha de estrutura, utilizando as tabelas de exemplo. Repare na sintaxe dos nomes de campo e tabela na linha Atualizar Para.
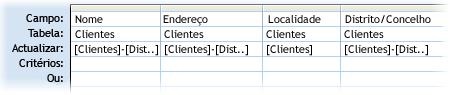
À medida que avança, lembre-se que tem de escrever corretamente os nomes de tabela e de campo na linha Atualizar Para e que tem de fazer corresponder toda a pontuação nos nomes de campo e de tabela originais. Contudo, não tem de fazer corresponder o uso de maiúsculas/minúsculas.
-
No separador Estrutura da Consulta , no grupo Resultados , clique em Executar.
-
Quando lhe for pedido para confirmar a atualização, clique em Sim.
Restrições a conversões de tipos de dados
A tabela seguinte lista os tipos de dados fornecidos pelo Access, explica quaisquer restrições relativamente a como converter tipos de dados e descreve brevemente quaisquer perdas de dados que possam ocorrer durante a conversão.
|
Converter neste tipo |
A partir deste tipo |
Alterações ou restrições |
|---|---|---|
|
Texto Breve |
Texto Longo |
O Access elimina todos os carateres, exceto os primeiros 255. |
|
Número |
Sem restrições. |
|
|
Data/Hora |
Sem restrições. |
|
|
Moeda |
Sem restrições. |
|
|
Numeração Automática |
Sem restrições. |
|
|
Sim/Não |
O valor -1 (Sim num campo Sim/Não) é convertido em Sim. O valor 0 (Não num campo Sim/Não) é convertido em Não. |
|
|
Hiperligação |
O Access trunca ligações com mais de 255 carateres. |
|
|
Texto Longo |
Texto Breve |
Sem restrições. |
|
Número |
Sem restrições. |
|
|
Data/Hora |
Sem restrições. |
|
|
Moeda |
Sem restrições. |
|
|
Numeração Automática |
Sem restrições. |
|
|
Sim/Não |
O valor -1 (Sim num campo Sim/Não) é convertido em Sim. O valor 0 (Não num campo Sim/Não) é convertido em Não. |
|
|
Hiperligação |
Sem restrições. |
|
|
Número |
Texto Breve |
O texto tem de consistir em números, moedas e separadores decimais válidos. O número de carateres no campo Texto tem de caber no tamanho definido para o campo Número. |
|
Texto Longo |
O campo Texto Longo tem de conter apenas texto e divisas e separadores decimais válidos. O número de carateres no campo Texto Longo tem de estar dentro do tamanho definido para o campo Número. |
|
|
Número, mas com um tamanho de campo ou precisão diferente |
Os valores não podem ser superiores nem inferiores àquilo que o novo tamanho de campo consegue armazenar. Alterar a precisão poderá fazer com que o Access arredonde alguns valores. |
|
|
Data/Hora |
As datas que é possível converter dependem do tamanho do campo de número. Lembre-se de que o Access armazena todas as datas como datas série e armazena os valores de data como números inteiros de vírgula flutuante de precisão dupla. O Access utiliza 30 de dezembro de 1899 como data 0. As datas fora do intervalo de 18 de abril de 1899 a 11 de setembro de 1900 excedem o tamanho de um campo Byte. As datas fora do intervalo de 13 de abril de 1810 a 16 de setembro de 1989 excedem o tamanho de um campo Número Inteiro. Para acomodar todas as datas possíveis, defina a propriedade Tamanho do Campo do campo de número como Número Inteiro Longo ou maior. |
|
|
Moeda |
Os valores não podem exceder (ou ser inferiores) o limite de tamanho definido para o campo. Por exemplo, poderá converter um campo Moeda num campo de número inteiro apenas quando esses valores forem superiores a 255 e não excederem 32.767. |
|
|
Numeração Automática |
Os valores têm de se situar dentro do limite de tamanho definido para o campo. |
|
|
Sim/Não |
Os valores "Sim" são convertidos em -1. Os valores "Não" são convertidos em 0. |
|
|
Data/Hora |
Texto Breve |
O texto original terá de ser uma data ou combinação de data/hora reconhecível. Por exemplo, 18-Jan-2020. |
|
Texto Longo |
O texto original terá de ser uma data ou combinação de data/hora reconhecível. Por exemplo, 18-Jan-2020. |
|
|
Número |
O valor tem de se situar entre -657.434 e 2.958.465,99998843. |
|
|
Moeda |
O valor tem de se situar entre -€657.434 e €2.958.465,9999. |
|
|
Numeração Automática |
O valor tem de ser superior a -657.434 e inferior a 2.958.466. |
|
|
Sim/Não |
O valor -1 (Sim) é convertido em 29 de dezembro de 1899. O valor 0 (Não) é convertido em meia-noite (00:00). |
|
|
Moeda |
Texto Breve |
O texto tem de consistir em números e separadores válidos. |
|
Texto Longo |
O texto tem de consistir em números e separadores válidos. |
|
|
Número |
Sem restrições. |
|
|
Data/Hora |
Sem restrições, mas o Access poderá arredondar o valor |
|
|
Numeração Automática |
Sem restrições. |
|
|
Sim/Não |
O valor -1 (Sim) é convertido em €1 e o valor 0 (Não) é convertido em €0. |
|
|
Numeração Automática |
Texto Breve |
Não permitido se o campo Numeração Automática servir de chave primária. |
|
Texto Longo |
Não permitido se o campo Numeração Automática servir de chave primária. |
|
|
Número |
Não permitido se o campo Numeração Automática servir de chave primária. |
|
|
Data/Hora |
Não permitido se o campo Numeração Automática servir de chave primária. |
|
|
Moeda |
Não permitido se o campo Numeração Automática servir de chave primária. |
|
|
Sim/Não |
Não permitido se o campo Numeração Automática servir de chave primária. |
|
|
Sim/Não |
Texto Breve |
O texto original tem de consistir apenas de Sim, Não, Verdadeiro, Falso, Ativado ou Desativado. |
|
Texto Longo |
O texto original tem de consistir apenas de Sim, Não, Verdadeiro, Falso, Ativado ou Desativado. |
|
|
Número |
Zero ou Nulo é convertido em Não; todos os outros valores são convertidos em Sim. |
|
|
Data/Hora |
Nulo ou 00:00:00 é convertido em Não; todos os outros valores são convertidos em Sim. |
|
|
Moeda |
Zero e Nulo são convertidos em Não; todos os outros valores são convertidos em Sim. |
|
|
Numeração Automática |
Todos os valores são convertidos em Sim. |
|
|
Hiperligação |
Texto Breve |
Se o texto original contiver um endereço Web válido, tal como adatum.com, www.adatum.com ou http://www.adatum.com, o Access converte o texto numa hiperligação. O Access tenta converter outros valores, o que significa que verá texto sublinhado e que o cursor se irá transformar quando apontar para a ligação, mas as ligações não irão funcionar. O texto pode conter qualquer protocolo Web válido, incluindo http://, gopher://, telnet://, ftp:// e wais://. |
|
Texto Longo |
Consulte a entrada anterior. São aplicadas as mesmas restrições. |
|
|
Número |
Não permitido quando um campo de número faz parte de uma relação. Se o valor original estiver sob a forma de um endereço IP válido (quatro triplos de número separados por um ponto: nnn.nnn.nnn.nnn) e os números coincidirem com um endereço Web, a conversão resulta numa ligação válida. Caso contrário, o Access irá acrescentar http:// ao início de cada valor, e as ligações resultantes não serão válidas. |
|
|
Data/Hora |
O Access acrescenta http:// ao início de cada endereço, mas as ligações resultantes quase nunca funcionam. |
|
|
Moeda |
O Access acrescenta http:// ao início de cada valor, mas, à semelhança das datas, as ligações resultantes quase nunca funcionam. |
|
|
Numeração Automática |
Não permitido quando o campo Numeração Automática faz parte de uma relação. O Access acrescenta http:// ao início de cada valor, mas as ligações resultantes quase nunca irão funcionar. |
|
|
Sim/Não |
O Access converte todos os valores Sim em -1 e todos os valores Não em 0, e acrescenta http:// ao início de cada valor. As ligações resultantes não funcionam. |
Impedir que o Modo Desativado bloqueie uma consulta
Se tentar executar uma consulta de ação e parecer que nada sucede, verifique se mensagem seguinte aparece na barra de estado do Access:
Esta ação ou evento foi bloqueado pelo Modo Desativado.
Por predefinição, o Access desativa todas as consultas de ação (consultas atualização, de acréscimo, eliminar ou criar tabela), a menos que a base de dados se encontre numa localização fidedigna, ou a base de dados esteja assinada e seja considerada fidedigna. Se não tiver executado nenhuma destas ações, ainda poderá ativar a consulta para a sessão da base de dados atual, clicando em Ativar Conteúdo na Barra de Mensagens.
Versão SQL: declaração UPDATE
Se preferir trabalhar com o SQL, também pode escrever uma declaração UPDATE utilizando a vista SQL. Para utilizar a vista SQL, crie uma nova consulta em branco e, em seguida, mude a vista SQL.
Esta secção apresenta a sintaxe para uma declaração UPDATE e um exemplo da mesma.
Sintaxe
UPDATE tabela SET novovalor WHERE critérios;
A declaração UPDATE tem as seguintes partes:
|
Parte |
Descrição |
|---|---|
|
tabela |
O nome da tabela que contém os dados que pretende modificar. |
|
novovalor |
Uma expressão que determina o valor a inserir num determinado campo dos registos atualizados. |
|
critérios |
Uma expressão que determina os registos que serão atualizados. Apenas são atualizados os registos que satisfazem a expressão. |
Observações
A declaração UPDATE é particularmente útil quando pretende alterar vários registos ou quando os registos que pretende alterar estão em várias tabelas.
É possível alterar vários campos ao mesmo tempo. O seguinte exemplo aumenta os valores do Valor da Encomenda em 10 por cento e os valores do Transporte em 3 por cento para os transitários no Reino Unido:
UPDATE Orders
SET OrderAmount = OrderAmount * 1.1,
Freight = Freight * 1.03
WHERE ShipCountry = 'UK';










