As colunas numa lista ou biblioteca ajudam-no a agrupar, categorizar e controlar informações. Os tipos de coluna incluem uma única linha de texto, uma lista pendente de opções, um número que é calculado a partir de outras colunas e uma coluna que lhe permite selecionar o nome de uma pessoa.
Adicionar colunas a uma lista ou biblioteca
Pode adicionar a maioria dos tipos de colunas sem sair da sua lista ou biblioteca.
-
Navegue para a lista ou biblioteca na qual pretende criar uma coluna.
-
À direita do nome da última coluna na parte superior da lista ou biblioteca, selecione + Adicionar coluna ou +.
Nota: O seu ecrã de SharePoint tem um aspeto diferente dos exemplos aqui apresentados? Se for o caso, selecione o separador Clássico anteriormente neste artigo. Encontrará instruções alternativas que irão corresponder melhor à sua experiência se o administrador definir a experiência clássica na lista ou biblioteca de documentos ou se estiver a utilizar uma versão anterior do SharePoint Server. Consulte Que versão do SharePoint estou a utilizar?
-
Na lista pendente, selecione o tipo de coluna que pretende.
-
No painel Criar uma coluna , no campo Nome , introduza um título ou cabeçalho de coluna.
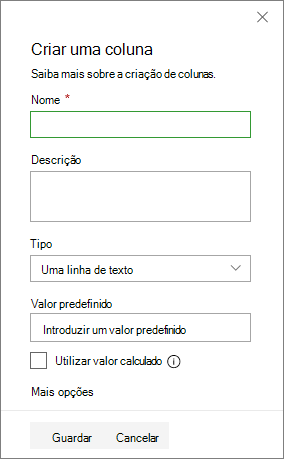
-
Introduza quaisquer outras informações necessárias. O número de campos varia consoante o tipo de coluna que escolher. O exemplo acima destina-se a um campo "number".
-
Selecione Guardar.
-
Navegue para a lista ou biblioteca onde pretende criar uma coluna.
-
Na vista Todos os itens ou Todos os documentos da lista ou biblioteca que pretende adicionar uma coluna, selecione Adicionar coluna

-
Na secção Nome e Tipo , introduza o nome que pretende para a coluna no campo Nome da coluna.
-
Em Tipo de informações desta coluna, selecione o tipo de informações que pretende que seja apresentado na coluna. Para obter mais informações sobre tipos de coluna, consulte Opções e tipos de colunas de site.
-
Na secção Definições de Coluna Adicionais , introduza uma descrição no campo Descrição para ajudar as pessoas a compreender a finalidade da coluna e os dados que deve conter. Esta descrição é opcional.
Dependendo do tipo de coluna selecionada, podem ser apresentadas mais opções na secção Definições de Coluna Adicionais. Selecione as definições adicionais pretendidas. Para obter mais informações sobre as definições de colunas, consulte Opções e tipos de colunas de site.
-
Pode adicionar validação para se certificar de que a entrada de coluna corresponde ao esperado. Para expandir a secção, selecione Validação de Colunas e introduza a Fórmula que pretende utilizar para validar os dados. Adicione uma mensagem de Utilizador que descreva o aspeto dos dados válidos para ajudar os utilizadores a introduzir dados válidos. Para obter informações sobre validação e sintaxe de fórmulas, veja Exemplos de fórmulas comuns em listas.
A secção Validação de Colunas não se encontra disponível para todos os tipos de colunas.
-
Para guardar, selecione OK.
-
Na home page, selecione Definições

-
Na página Definições do Site, em Galerias de Designer Web, selecione Colunas do site.
-
Na página Colunas do Site , selecione Criar.
-
Na secção Nome e Tipo , introduza o nome que pretende na caixa Nome da coluna.
-
Selecione o tipo de informação que pretende armazenar na coluna. Para saber mais, consulte Opções e tipos de colunas de site.
-
Na secção Grupo , selecione o grupo existente no qual pretende armazenar a nova coluna do site ou crie um novo grupo para armazenar a coluna.
A lista de Grupos existentes pode variar consoante a versão do SharePoint e que grupos foram adicionados.
-
Na secção Definições de Coluna Adicionais , selecione as definições de coluna adicionais que pretende. As opções disponíveis nesta secção são diferentes consoante o tipo de coluna que seleciona na secção Nome e Tipo.
Para obter mais informações sobre as definições de colunas, consulte Opções e tipos de colunas de site.
-
Selecione OK.
-
Navegue para a lista ou biblioteca na qual pretende criar uma coluna.
Se o nome da sua lista ou biblioteca não for apresentado numa página, selecione Definições

-
Selecione Definições

-
Na página Definições , desloque-se para baixo até à secção Colunas e, em seguida, selecione Adicionar a partir de colunas de site existentes.
-
Na página Adicionar Colunas a Partir de Colunas do Site , na secção Selecionar Colunas, selecione o grupo de colunas do site a escolher na lista pendente Selecionar colunas de site .
Quando seleciona um grupo de colunas na lista, as colunas de site disponíveis são apresentadas na lista Colunas de site disponíveis .
Nota: A lista coluna Site disponível é predefinida para Todos os Grupos, mas pode reduzir o número de campos ao selecionar grupos que podem conter o que procura (por exemplo, Colunas de Documentos Principais ou Colunas Personalizadas).
-
Selecione as colunas do site que pretende adicionar e selecione Adicionar. As colunas são apresentadas na caixa Colunas a adicionar . Para adicionar a coluna à vista predefinida, a vista que as pessoas no seu site veem automaticamente quando abrem uma lista ou biblioteca, certifique-se de que a opção Adicionar à vista predefinida está selecionada. Algumas listas, como a lista Tarefas, também têm a opção Adicionar a todos os tipos de conteúdo, que está selecionada por predefinição. Se quiser adicionar a coluna a todos os tipos de conteúdo, certifique-se de que Adicionar a todos os tipos de conteúdo permanece selecionado.
Dependendo do tipo de lista ou biblioteca, podem existir mais definições na secção Opções. Selecione as opções adicionais pretendidas.
-
Para guardar, selecione OK.
Criar uma coluna numa lista ou biblioteca comSharePoint Server 2016, 2013 ou 2010
-
Se a lista ou biblioteca ainda não estiver aberta, selecione o respetivo nome na página ou na Iniciação Rápida.
-
No SharePoint Server 2016 ou 2013, se o nome da sua lista ou biblioteca não aparecer numa página, selecione Definições

-
No SharePoint Server 2010, se o nome da sua lista ou biblioteca não for apresentado, selecione Ações do Site

-
-
No friso, selecione o separador Lista ou Biblioteca .
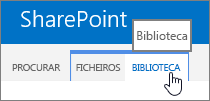
-
No grupo Gerir Vistas , selecione Criar Coluna.
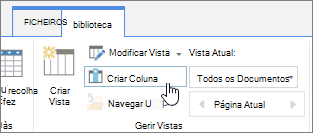
-
Na secção Nome e Tipo , introduza o nome que pretende para a coluna na caixa Nome da coluna.
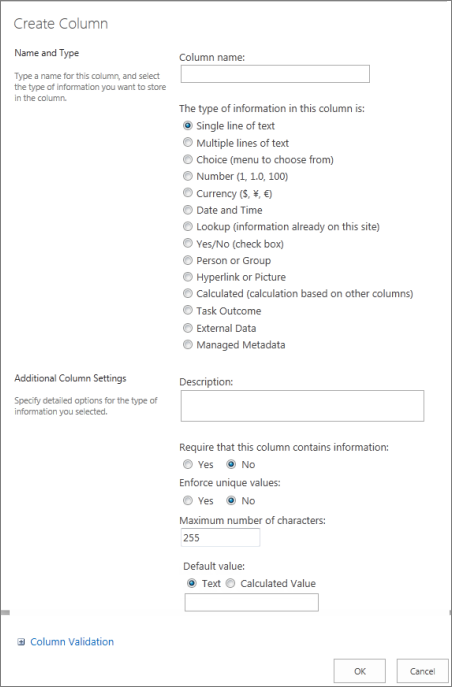
-
Em Tipo de informações desta coluna, selecione o tipo de informações que pretende que seja apresentado na coluna. Para obter mais informações sobre tipos de coluna, consulte Opções e tipos de colunas de site.
-
Na secção Definições de Coluna Adicionais , introduza uma descrição na caixa Descrição para ajudar as pessoas a compreender o objetivo da coluna e os dados que deve conter. Esta descrição é opcional.
-
Dependendo do tipo de coluna selecionada, podem ser apresentadas mais opções na secção Definições de Coluna Adicionais. Selecione as definições adicionais pretendidas. Para obter mais informações sobre as definições de colunas, consulte Opções e tipos de colunas de site.
-
-
Pode adicionar validação para se certificar de que a entrada de coluna corresponde ao esperado. Selecione Validação de Colunas para expandir a secção e introduza a Fórmula que pretende utilizar para validar os dados. Adicione uma mensagem de Utilizador que descreva o aspeto dos dados válidos para ajudar os utilizadores a introduzir dados válidos. Para obter informações sobre validação e sintaxe de fórmulas, veja Exemplos de fórmulas comuns no SharePoint Listas.
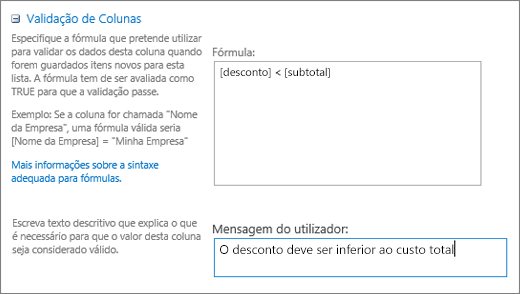
-
A secção Validação de Colunas não se encontra disponível para todos os tipos de colunas.
-
-
Para guardar, selecione OK.
-
No site onde pretende criar uma coluna de site, navegue para a página Definições do Site:
-
No SharePoint Server 2016 ou 2013, na home page do site, selecione Definições

-
No SharePoint Server 2010, selecione Ações do Site

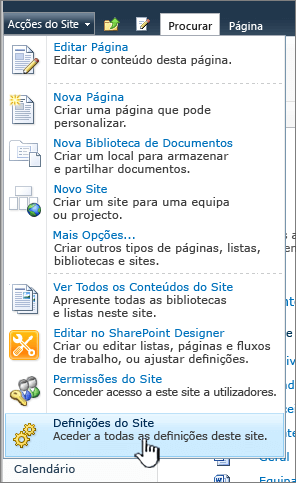
-
-
Na página Definições do Site, em Galerias de Designer Web, selecione Colunas do site.
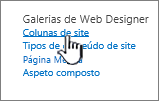
-
Na página Colunas do Site , selecione Criar.
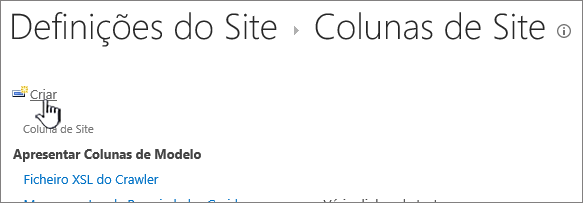
-
Na secção Nome e Tipo , introduza o nome que pretende na caixa Nome da coluna.
-
Selecione o tipo de informação que pretende armazenar na coluna. Para obter mais informações sobre tipos de coluna, consulte Opções e tipos de colunas de site.
-
Na secção Grupo , selecione o grupo existente no qual pretende armazenar a nova coluna do site ou crie um novo grupo para armazenar a coluna.
-
A lista de Grupos existentes pode variar consoante a versão do SharePoint e os grupos que foram adicionados.
-
Na secção Definições de Coluna Adicionais , selecione as definições de coluna adicionais que pretende. As opções disponíveis nesta secção são diferentes consoante o tipo de coluna que seleciona na secção Nome e Tipo.
-
Para obter mais informações sobre as definições de colunas, consulte Opções e tipos de colunas de site.
-
-
Selecione OK.
-
Se a lista ou biblioteca ainda não estiver aberta, selecione o respetivo nome na página ou na Iniciação Rápida.
-
No SharePoint Server 2016 ou 2013, se o nome da sua lista ou biblioteca não aparecer numa página, selecione Definições

-
No SharePoint Server 2010, se o nome da sua lista ou biblioteca não for apresentado, selecione Ações do Site

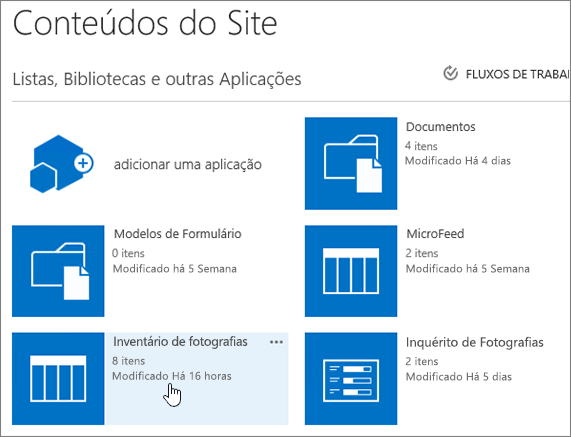
-
-
No friso, selecione o separador Lista ou Biblioteca .
O nome do separador pode variar consoante o tipo de lista ou biblioteca. Por exemplo, se a sua lista for um calendário, o nome do separador é Calendário.
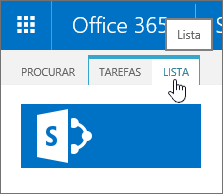
-
No grupo Definições , selecione Definições da Lista ou Definições da Biblioteca.
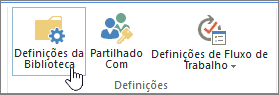
-
Na página Definições , desloque-se para baixo até à secção Colunas e, em seguida, selecione Adicionar a partir de colunas de site existentes.

-
Na página Adicionar Colunas a Partir de Colunas do Site , na secção Selecionar Colunas, selecione o grupo de colunas do site a escolher na lista pendente Selecionar colunas de site .
-
A lista Colunas de site disponíveis é predefinida para Todos os Grupos, mas pode reduzir o número de campos ao selecionar grupos que podem conter o que procura (por exemplo, colunas do Documento Principal ou Colunas personalizadas).
-
-
Quando seleciona um grupo de colunas na lista, as colunas de site disponíveis são apresentadas na lista Colunas de site disponíveis .
-
Selecione as colunas do site que pretende adicionar e selecione Adicionar.
-
As colunas são apresentadas na caixa Colunas a adicionar . Para adicionar a coluna à vista predefinida, a vista que as pessoas no seu site veem automaticamente quando abrem uma lista ou biblioteca, certifique-se de que a opção Adicionar à vista predefinida está selecionada. Algumas listas, como a lista Tarefas, também têm a opção Adicionar a todos os tipos de conteúdo selecionados por predefinição. Se quiser adicionar a coluna a todos os tipos de conteúdo, certifique-se de que Adicionar a todos os tipos de conteúdo permanece selecionado.
-
Dependendo do tipo de lista ou biblioteca, podem existir mais definições na secção Opções. Selecione as opções adicionais pretendidas.
-
-
Selecione OK.
-
Para obter uma alternativa à eliminação de uma coluna de uma página ou site, consulte Mostrar ou ocultar uma coluna numa lista ou biblioteca numa página.
-
Para adicionar uma lista a uma página ou site, consulte Criar uma lista.
-
Para eliminar uma lista de uma página ou site, consulte Eliminar uma lista.
Estamos atentos ao seu feedback!
Este artigo foi útil? Se foi útil, informe-nos no final desta página. Caso não tenha sido útil, informe-nos relativamente ao que considerou confuso ou em falta. Se chegou a partir de uma pesquisa e não eram as informações que queria, informe-nos sobre o que procurava. Inclua as suas versões SharePoint, SO e browser. Utilizaremos o seu feedback para voltar a verificar os passos e atualizar este artigo.










