Criar uma apresentação automática
Pode utilizar uma apresentação de execução automática para ser apresentada de forma independente numa cabina ou num quiosque numa feira ou convenção, ou pode guardá-la como um vídeo e enviá-la para um cliente.

-
No separador Apresentação de Diapositivos, clique em Configurar Apresentação de Diapositivos.
-
Em Tipo de apresentação, selecione um dos seguintes procedimentos:
-
Para permitir que as pessoas que assistem à sua apresentação de diapositivos tenham controlo sobre quando avançar os diapositivos, selecione Apresentada por um orador (ecrã inteiro).
-
Para apresentar a sua apresentação de diapositivos numa janela, onde o controlo sobre o avanço dos diapositivos não está disponível para quem está a assistir, selecione Para consulta por uma pessoa (janela).
-
Para repetir continuamente a sua apresentação de diapositivos até que quem está a assistir prima ESC, selecione Para consulta num local público (ecrã inteiro).
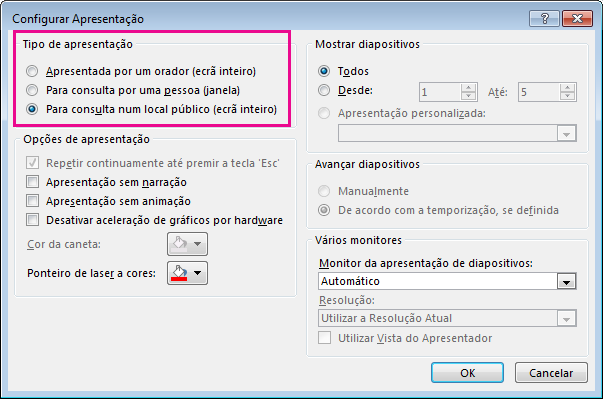
-
Ensaiar e gravar temporizadores de diapositivos
Ao escolher os seguintes tipos de apresentação: Apresentada por um orador (ecrã inteiro) e Para consulta num local público (ecrã inteiro), recomenda-se que ensaie e que grave os temporizadores para os efeitos e para os diapositivos.
-
No separador Apresentação de Diapositivos, clique em Ensaiar Temporizações.
Nota: O temporizador da apresentação começa assim que clica em Ensaiar Temporizações.
A barra de ferramentas Ensaio é apresentada e a caixa Tempo de exposição começa a temporizar a apresentação.
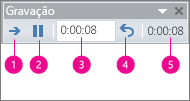
Imagem: a barra de ferramentas Ensaio





-
Enquanto temporiza a sua apresentação, pode efetuar um ou mais dos seguintes procedimentos na barra de ferramentas Ensaio:
-
Para se deslocar para o diapositivo seguinte, clique em Seguinte.
-
Para interromper temporariamente a gravação dos intervalos, clique em Pausa.
-
Para reiniciar a gravação dos intervalos após uma pausa, clique em Pausa.
-
Para definir a duração exata da apresentação de um diapositivo, escreva a duração de tempo na caixa Tempo de exposição.
-
Para reiniciar a gravação do tempo para o diapositivo atual, clique em Repetir.
-
-
Após a definição do intervalo para o último diapositivo, uma caixa de mensagem apresenta o tempo total da apresentação e solicita que o utilizador efetue um dos seguintes procedimentos:
-
Para manter os intervalos gravados dos diapositivos, clique em Sim.
-
Para eliminar os intervalos gravados dos diapositivos, clique em Não.
A vista de Organização de Diapositivos surge e apresenta o tempo de exposição de cada diapositivo da apresentação.
-
Adicionar uma narração ou som
Para gravar uma narração, é necessário uma placa de som e um microfone, bem como um conetor para o microfone, se não estiver integrado no seu computador.
-
No separador Apresentação de Diapositivos, no grupo Configurar, clique na seta no botão Gravar Apresentação.
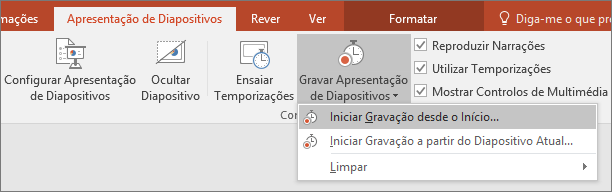
-
Selecione um dos seguintes:
-
Iniciar Gravação desde o Início
-
Iniciar Gravação a partir do Diapositivo Atual
-
-
Na caixa de diálogo Gravar Apresentação, selecione a caixa de verificação Narrações e ponteiro de laser e, se apropriado, selecione ou desmarque a caixa de verificação Temporizações de diapositivos e animações.
-
Clique em Iniciar Gravação.
Sugestões:
-
Para colocar a narração em pausa, no menu de atalho Gravação na vista Apresentação de Diapositivos clique em Colocar em Pausa. Para retomar a sua narração, clique em Retomar Gravação.
-
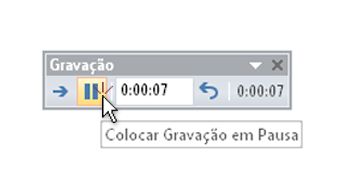
-
-
Para terminar a gravação da apresentação de diapositivos, clique com o botão direito do rato no diapositivo e, em seguida, clique em Terminar Apresentação.
-
As temporizações da apresentação de diapositivos gravadas são guardadas automaticamente e a apresentação surge na vista Organização de Diapositivos com as temporizações por baixo de cada diapositivo.
Pode gravar a narração antes de fazer a apresentação ou pode gravá-la durante a apresentação e incluir os comentários da audiência. Se não quiser incluir narração ao longo de toda a apresentação, pode gravar sons ou comentários individuais em determinados diapositivos ou objetos. Para obter mais informações, consulte Gravar uma apresentação de diapositivos com narração e temporizações de diapositivos.
-
No separador Apresentação de Diapositivos, clique em Configurar Apresentação de Diapositivos.
-
Em Tipo de apresentação, selecione um dos seguintes procedimentos:
-
Para exibir a sua apresentação de diapositivos numa janela, onde o controlo sobre o avanço dos diapositivos está disponível para quem está a assistir, selecione Para consulta por uma pessoa (janela).
-
Para repetir continuamente a sua apresentação de diapositivos até que quem está a assistir prima ESC, selecione Para consulta num local público (ecrã inteiro).
Nota: A escolha desta opção seleciona automaticamente a caixa de verificação Repetir continuamente até premir a tecla "Esc" e faz com que a sua apresentação de diapositivos seja executada continuamente.
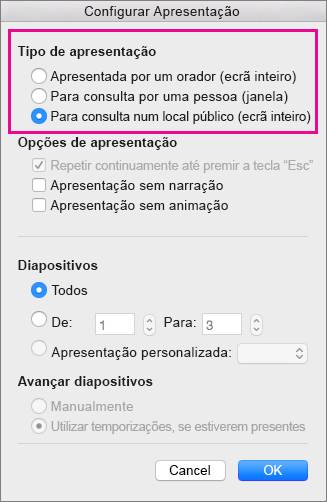
-
Configurar transições de diapositivos
Se pretende que uma apresentação de diapositivos seja executada automaticamente num quiosque, pode controlar quando e como os diapositivos avançam. Para tal, pode aplicar a mesma transição a todos os diapositivos na apresentação e definir a transição para que avancem automaticamente após um determinado intervalo de tempo.
-
No separador Transições, clique na transição que pretende.

Para ver mais transições, aponte para uma transição e, em seguida, clique em

-
Efetue o seguinte procedimento no separador Transições:
-
Para definir o período de tempo em que cada diapositivo é apresentado, selecione Após e introduza o número de segundos que pretende.
-
Para definir a duração de cada transição entre diapositivos, introduza o período de tempo na caixa Duração.
-
Clique em Aplicar a Todos.

-
Exportar uma apresentação para vídeo
Pode exportar uma apresentação como um ficheiro de vídeo. Consulte Guardar uma apresentação como um ficheiro de vídeo para obter mais detalhes.










