Uma Pasta de Pesquisa é uma pasta virtual que fornece uma vista de todos os itens de e-mail que correspondem a critérios de pesquisa específicos que definiu quando cria a pasta.
Por exemplo, se quiser uma única pasta com todas as mensagens não lidas, pode criar uma pasta de pesquisa Correio Não Lido . Esta pasta dá-lhe a opção de ver todas as suas mensagens não lidas numa única pasta, embora as mensagens possam ser guardadas em diferentes pastas na sua caixa de correio.
Nota: A Pasta de Pesquisa não pode conter resultados de pesquisa de vários Ficheiros de Dados do Outlook (.pst).
Nota: Se descobrir que os passos neste separador Novo Outlook não estão a funcionar ou não correspondem à sua versão do Outlook, é possível que ainda não esteja a utilizar o novo Outlook para Windows. Selecione Outlook Clássico e, em alternativa, siga esses passos.
Criar uma Pasta de Pesquisa predefinida
-
Aceda à caixa de correio onde pretende criar uma pasta de pesquisa.
-
Aceda a Pastas de Pesquisa e clique com o botão direito do rato no nó. Selecione Criar nova pasta de pesquisa.
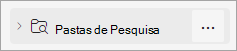
-
Na janela Nova pasta de pesquisa, selecione o tipo de pasta de pesquisa que pretende adicionar na lista pendente. Pode selecionar a partir de quatro tipos diferentes de pastas de pesquisa:
-
Correio Não Lido
-
Sinalizado para seguimento
-
Correio não lido ou sinalizado para seguimento
-
Correio enviado diretamente para mim
-
-
Confirme o nome da pasta de pesquisa e selecione Criar.
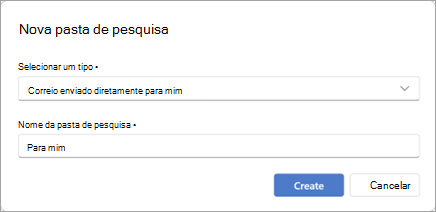
-
Aceda ao nó Pastas de Pesquisa e expanda-o para ver todas as suas pastas de pesquisa.
Eliminar uma pasta de pesquisa
Se já não precisar de uma Pasta de Pesquisa, pode eliminá-la. Uma pasta de pesquisa é uma pasta virtual. Eliminar uma Pasta de Pesquisa da lista de pastas não elimina as mensagens apresentadas na pasta.
Eliminar todas as mensagens numa pasta de pesquisa
-
Para eliminar todas as mensagens numa Pasta de Pesquisa, abra a Pasta de Pesquisa e selecione todas as mensagens.
-
Selecione Eliminar no teclado.
Eliminar uma pasta de pesquisa
-
Na Lista de Pastas, expanda Pastas de Pesquisa.
-
Clique com o botão direito do rato na Pasta de Pesquisa que pretende eliminar e selecione Eliminar Pasta.
Importante: Eliminar uma Pasta de Pesquisa não elimina nenhuma mensagem. No entanto, eliminar uma pasta que não seja uma Pasta de Pesquisa eliminará a pasta e as mensagens dentro da pasta.
Pode criar dois tipos diferentes de pastas de pesquisa.
Criar e utilizar Pastas de Pesquisa predefinidas
-
No friso, selecione o separador Pasta .
-
No grupo Novo, selecione Nova Pasta de Pesquisa.
Atalho de teclado Para criar uma nova Pasta de Pesquisa, prima Ctrl+Shift+P.
-
Na lista Selecione uma Pasta de Pesquisa, clique na Pasta de Pesquisa que pretende adicionar. Algumas das Pastas de Pesquisa predefinidas só estão disponíveis caso se desloque para o final da lista.
-
Se a Pasta de Pesquisa predefinida tiver opções de personalização, verá essas opções em Personalizar a Pasta de Pesquisa. Por exemplo, se selecionar Correio com palavras específicas, em Personalizar a Pasta de Pesquisa, especifique as palavras a utilizar.
Nota: As Pastas de Pesquisa utilizam pesquisas com correspondência de prefixos quando escreve palavras específicas a incluir na pesquisa. Por exemplo, se escrever "lua" na lista de palavras, a Pasta de Pesquisa incluirá mensagens que contêm a palavra "lua" e a palavra "luar". A Pasta de Pesquisa não irá conter mensagens que incluam as palavras "aluar" ou "aluado".
-
Se tiver várias contas no Outlook, pode especificar em que conta quer procurar. Utilize a caixa Procurar correio em para escolher a conta de e-mail que pretende procurar e, em seguida, selecione OK.
Criar uma Pasta de Pesquisa personalizada
-
Selecione o menu Pasta.
-
No grupo Novo, selecione Nova Pasta de Pesquisa.
Atalho de teclado Para criar uma Pasta de Pesquisa, prima Ctrl+Shift+P.
-
Na lista Selecionar uma Pasta de Pesquisa , desloque-se para baixo até à parte inferior e, em Personalizar, Criar uma Pasta de Pesquisa personalizada.
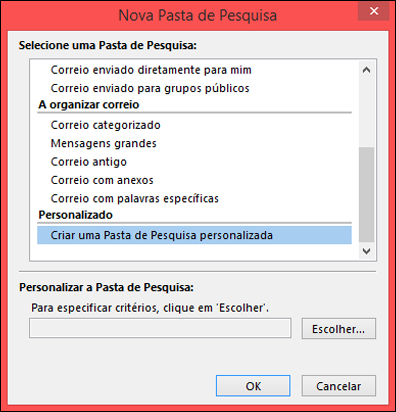
-
Em Personalizar a Pasta de Pesquisa, clique em Escolher.
-
Escreva um nome para a Pasta de Pesquisa personalizada.
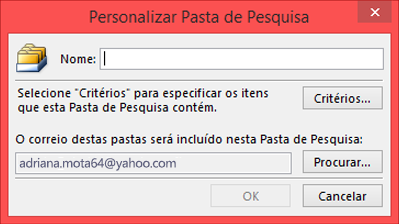
-
Clique em Critérios e, em seguida, selecione as opções pretendidas.
-
O separador Mensagens contém critérios sobre as propriedades ou conteúdo da mensagem, tais como o remetente, as palavras-chave ou os destinatários.
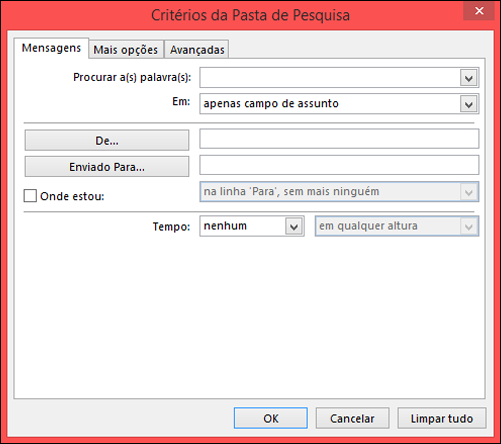
-
O separador Mais Opções contém critérios sobre outras condições da mensagem, tais como a importância, os sinalizadores, os anexos ou a categorização.
-
O separador Avançadas permite criar critérios detalhados. Em Definir mais critérios, clique em Campo, clique no tipo de critério pretendido e, em seguida, clique no critério específico na lista. Em seguida, nas caixas Condição e Valor, clique nas opções pretendidas e, em seguida, clique em Adicionar à Lista. Repita para cada critério que pretende adicionar a esta pasta de pesquisa e, em seguida, clique em OK.
-
-
Clique em Procurar e selecione as pastas que pretende que sejam pesquisadas.
-
Clique em OK para fechar cada caixa de diálogo aberta.
Eliminar uma Pasta de Pesquisa
Se já não precisar de uma Pasta de Pesquisa, pode eliminá-la. Uma Pasta de Pesquisa é uma pasta virtual. Eliminar uma Pasta de Pesquisa da lista de pastas não elimina as mensagens apresentadas na pasta. Se quiser eliminar todas as mensagens numa Pasta de Pesquisa, abra a Pasta de Pesquisa, selecione todas as mensagens e, em seguida, prima a tecla Delete.
Para eliminar uma pasta de pesquisa, siga os seguintes passos.
-
Se necessário, na Lista de Pastas, selecione a seta para baixo junto a Pastas de Pesquisa para expandir a sua lista de Pastas de Pesquisa.
-
Clique com o botão direito do rato na Pasta de Pesquisa que pretende eliminar e selecione Eliminar Pasta.
Importante: Ao eliminar uma Pasta de Pesquisa não estará a eliminar mensagens. Ao eliminar uma pasta que não é uma Pasta de Pesquisa estará a eliminar a pasta e as mensagens incluídas na mesma.










