Um histograma é um gráfico de colunas que mostra dados de frequência.
Nota: Este tópico fala apenas sobre a criação de um histograma. Para obter informações sobre gráficos Pareto (histograma ordenado), consulte Criar um gráfico Pareto.
- Que versão/produto está a utilizar?
- Excel 2016 e versões mais recentes
- Excel 2007 - 2013
- Outlook, PowerPoint Word 2016
-
Selecione os seus dados.
(Este é um exemplo típico de dados para um histograma.)
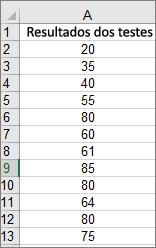
-
Clique em Inserir > Inserir Gráfico de Estatística > Histograma.
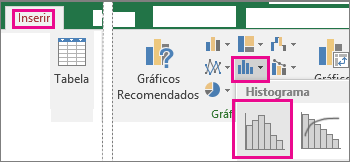
Também pode criar um histograma a partir do separador Todos os Gráficos em Gráficos Recomendados.
Sugestões:
-
Utilize os separadores Estrutura e Formatar para personalizar o aspeto do seu gráfico.
-
Se não vir estes separadores, clique em qualquer lugar do histograma para adicionar as Ferramentas de Gráfico ao friso.
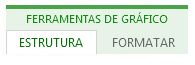
-
Clique com o botão direito do rato no eixo horizontal do gráfico, clique em Formatar Eixo e, em seguida, clique em Opções do Eixo.
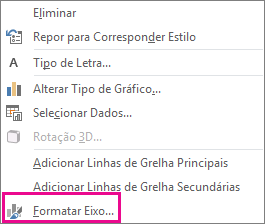
-
Utilize as informações na tabela seguinte para decidir que opções pretende definir no painel de tarefas Formatar Eixo .
Opção
Descrição
Por Categoria
Selecione esta opção quando as categorias (eixo horizontal) forem baseadas em texto em vez de numéricas. O histograma irá agrupar as mesmas categorias e somar os valores no eixo de valores.
Sugestão: Para contar o número de ocorrências das cadeias de texto, adicione uma coluna e preencha-a com o valor “1”. Em seguida, desenhe o histograma e defina os agrupamentos para Por Categoria.
Automático
Esta é a predefinição para histogramas. A largura do contentor é calculada com a regra de referência normal do Scott.
Largura do agrupamento
Introduza um número decimal positivo para o número de pontos de dados em cada intervalo.
Número de agrupamentos
Introduza o número de agrupamentos para o histograma (incluindo os agrupamentos de excesso positivo e de excesso negativo).
Agrupamento de excesso positivo
Selecione esta caixa de verificação para criar uma classe para todos os valores acima do valor na caixa à direita. Para alterar o valor, introduza um número decimal diferente na caixa.
Agrupamento de excesso negativo
Selecione esta caixa de verificação para criar uma classe para todos os valores abaixo ou iguais ao valor na caixa à direita. Para alterar o valor, introduza um número decimal diferente na caixa.
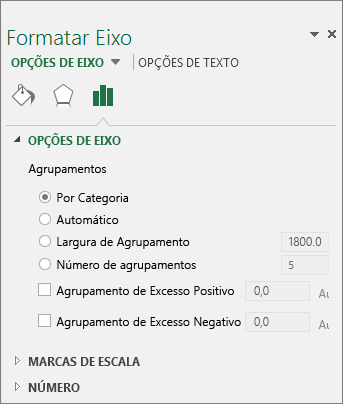
Sugestão: Para ler mais sobre o histograma e como este o ajuda a visualizar dados estatísticos, consulte esta publicação de blogue no histograma, Pareto e gráfico de caixa e bigodes da equipa do Excel. Também poderá estar interessado em saber mais sobre os outros novos tipos de gráficos descritos nesta mensagem de blogue.
Opção automática (regra de referência normal de Scott)

A regra de referência normal de Scott tenta minimizar a tendência na variância do histograma em comparação com o conjunto de dados, ao presumir que os dados são distribuídos normalmente.
Opção da classe de capacidade excedida

Opção de discretização de fluxo inferior

-
Certifique-se de que carregou o Analysis ToolPak. Para obter mais informações, veja Carregar o Analysis ToolPak no Excel.
-
Numa folha de cálculo, introduza os dados de entrada numa coluna, podendo, se quiser, adicionar uma etiqueta na primeira célula.
Certifique-se de que utiliza dados numéricos quantitativos, tais como quantidades de itens ou pontuações de testes. A ferramenta Histograma não funciona com dados numéricos qualitativos, tais como números de identificação introduzidos como texto.
-
Na coluna seguinte, introduza os números dos blocos por ordem ascendente, podendo, se quiser, adicionar uma etiqueta na primeira célula.
É uma boa ideia utilizar os seus números dos blocos, porque podem revelar-se mais úteis para a análise. Se não introduzir quaisquer números dos blocos, a ferramenta Histograma criará intervalos de blocos distribuídos uniformemente, utilizando os valores mínimo e máximo do intervalo de entrada como pontos inicial e final.
-
Clique em Dados > Análise de Dados.

-
Clique em Histograma > OK.
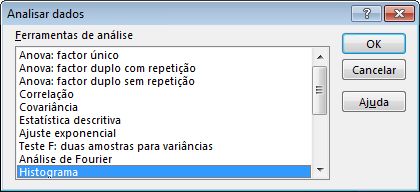
-
Em Entrada, faça o seguinte:
-
Na caixa Intervalo de Entrada, introduza a referência de células para o intervalo de dados que tem os números de entrada.
-
Na caixa Intervalo de Bloco, introduza a referência de células para o intervalo que tem os números dos blocos.
Se tiver utilizado rótulos de coluna na folha de cálculo, pode incluí-los nas referências de células.
Sugestão: Em vez de introduzir referências manualmente, pode clicar em

-
-
Se tiver incluído rótulos de coluna nas referências de células, selecione a caixa Rótulos.
-
Em Opções de Saída, escolha uma localização de saída.
Pode colocar o histograma na mesma folha de cálculo, numa nova folha de cálculo no livro atual ou num novo livro.
-
Marque uma ou mais das seguintes caixas:
Pareto (histograma ordenado) Apresenta os dados por ordem descendente de frequência.
Percentagem Acumulada Apresenta percentagens acumuladas e adiciona uma linha de percentagem acumulada no gráfico de histograma.
Resultado do Gráfico Apresenta um gráfico de histograma incorporado.
-
Clique em OK.
Se quiser personalizar o histograma, pode alterar as etiquetas de texto e clicar em qualquer parte do gráfico de histograma para utilizar os botões Elementos do Gráfico, Estilos de Gráfico e Filtro de Gráfico à direita do gráfico.
-
Selecione os seus dados.
(Este é um exemplo típico de dados para um histograma.)
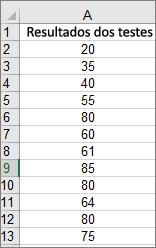
-
Clique em Inserir > Gráfico.

-
Na caixa de diálogo Inserir Gráfico , em Todos os Gráficos, clique em Histograma e clique em OK.
Sugestões:
-
Utilize os separadores Estrutura e Formatar no friso para personalizar o aspeto do gráfico.
-
Se não vir estes separadores, clique em qualquer lugar do histograma para adicionar as Ferramentas de Gráfico ao friso.
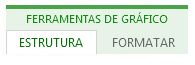
-
Clique com o botão direito do rato no eixo horizontal do gráfico, clique em Formatar Eixo e, em seguida, clique em Opções do Eixo.
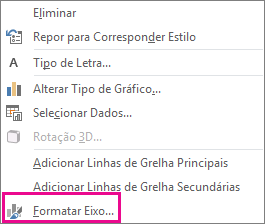
-
Utilize as informações na tabela seguinte para decidir que opções pretende definir no painel de tarefas Formatar Eixo .
Opção
Descrição
Por Categoria
Selecione esta opção quando as categorias (eixo horizontal) forem baseadas em texto em vez de numéricas. O histograma irá agrupar as mesmas categorias e somar os valores no eixo de valores.
Sugestão: Para contar o número de ocorrências das cadeias de texto, adicione uma coluna e preencha-a com o valor “1”. Em seguida, desenhe o histograma e defina os agrupamentos para Por Categoria.
Automático
Esta é a predefinição para histogramas.
Largura do agrupamento
Introduza um número decimal positivo para o número de pontos de dados em cada intervalo.
Número de agrupamentos
Introduza o número de agrupamentos para o histograma (incluindo os agrupamentos de excesso positivo e de excesso negativo).
Agrupamento de excesso positivo
Selecione esta caixa de verificação para criar uma classe para todos os valores acima do valor na caixa à direita. Para alterar o valor, introduza um número decimal diferente na caixa.
Agrupamento de excesso negativo
Selecione esta caixa de verificação para criar uma classe para todos os valores abaixo ou iguais ao valor na caixa à direita. Para alterar o valor, introduza um número decimal diferente na caixa.
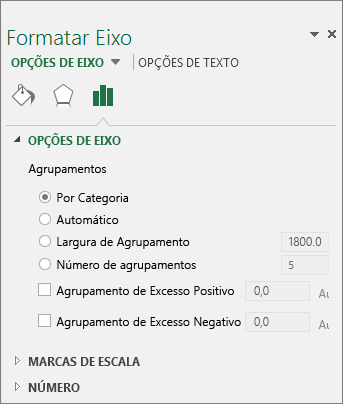
Siga estes passos para criar um histograma no Excel para Mac:
-
Selecione os dados.
(Este é um exemplo típico de dados para um histograma.)
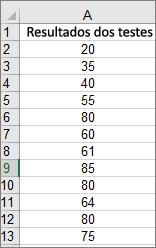
-
No friso , clique no separador Inserir e, em seguida, clique em

Sugestões:
-
Utilize os separadores Estrutura do Gráfico e Formatar para personalizar o aspeto do seu gráfico.
-
Se não vir os separadores Estrutura do Gráfico e Formatar , clique em qualquer parte do histograma para adicioná-los ao friso.
Para criar um histograma no Excel 2011 para Mac, terá de transferir um suplemento de terceiros. Consulte: Não consigo encontrar o Analysis Toolpak no Excel 2011 para Mac para obter mais detalhes.
No Excel Online, pode ver um histograma (um gráfico de colunas que mostra dados de frequência), mas não pode criá-lo porque requer o Analysis ToolPak, um suplemento de Excel que não é suportado no Excel para a Web.
Se tiver a aplicação de ambiente de trabalho Excel, pode utilizar o botão Editar no Excel para abrir Excel no seu ambiente de trabalho e criar o histograma.
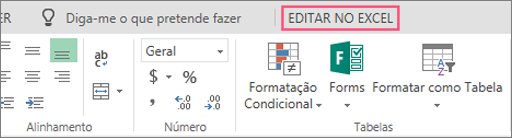
-
Toque para selecionar os seus dados.
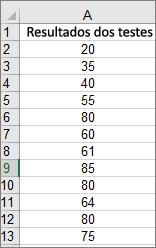
-
Se estiver num telemóvel, toque no ícone de edição

-
Toque em Inserir> Gráficos > Histograma.
Se necessário, pode personalizar os elementos do gráfico.
Nota: Esta funcionalidade só está disponível se tiver uma subscrição do Microsoft 365. Se for um subscritor do Microsoft 365, certifique-se de que tem a versão mais recente do Office.
Comprar ou experimentar o Microsoft 365
-
Toque para selecionar os seus dados.
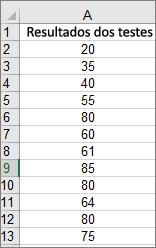
-
Se estiver num telemóvel, toque no ícone editar

-
Toque em Inserir> Gráficos > Histograma.
Para criar um histograma no Excel, fornece dois tipos de dados : os dados que pretende analisar e os números dos contentores que representam os intervalos pelos quais pretende medir a frequência. Tem de organizar os dados em duas colunas na folha de cálculo. Estas colunas têm de conter os seguintes dados:
-
Dados de entrada Estes são os dados que pretende analisar com a ferramenta Histograma.
-
Números de discretização Estes números representam os intervalos que pretende que a ferramenta Histograma utilize para medir os dados de entrada na análise de dados.
Quando utiliza a ferramenta Histograma, Excel conta o número de pontos de dados em cada contentor de dados. Um ponto de dados é incluído numa determinada classe se o número for maior do que o limite mais baixo e igual ou menor do que o maior vinculado para a classe de dados. Se omitir o intervalo de discretização, Excel cria um conjunto de classes distribuídas uniformemente entre os valores mínimo e máximo dos dados de entrada.
A saída da análise de histograma é apresentada numa nova folha de cálculo (ou num novo livro) e mostra uma tabela de histograma e um gráfico de colunas que refletem os dados na tabela de histogramas.
Precisa de mais ajuda?
Pode sempre colocar uma pergunta a um especialista da Comunidade Tecnológica do Excel ou obter suporte nas Comunidades.
Consulte Também
Criar um gráfico circular de vários níveis no Office










