Se estiver a explorar gráficos no Excel e a ter dificuldades em descobrir qual é o mais adequado para si, pode experimentar o comando Gráficos Recomendados no separador Inserir . O Excel irá analisar os seus dados e fazer-lhe sugestões.
-
Selecione os dados que pretende utilizar para o gráfico.
-
Clique em Inserir > Gráficos Recomendados.
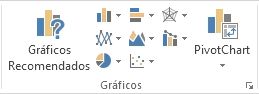
-
No separador Gráficos Recomendados, percorra a lista de gráficos que o Excel recomenda para os seus dados e clique num deles para ver qual será o aspeto dos seus dados.
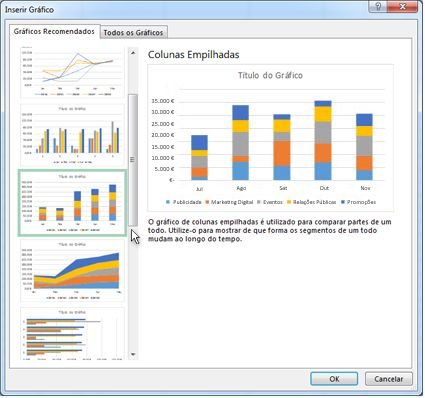
Sugestão: Caso não veja um gráfico de que goste, clique em Todos os Gráficos para ver todos os tipos de gráficos disponíveis.
-
Quando encontrar um gráfico de que goste, clique no mesmo > OK.
-
Utilize os botões Elementos do Gráfico, Estilos do Gráfico e Filtros do Gráfico junto ao canto superior direito do gráfico para adicionar elementos de gráfico como títulos de eixos ou etiquetas de dados, personalizar o aspeto do gráfico ou alterar os dados apresentados no mesmo.
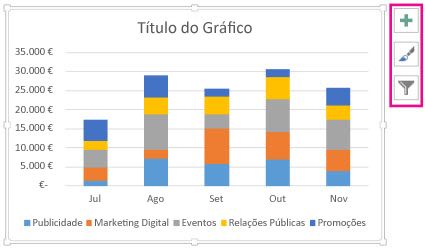
-
Para aceder a funcionalidades de estrutura e formatação adicionais, clique no gráfico para adicionar as Ferramentas de Gráfico ao friso e, em seguida, clique nas opções que pretende nos separadores Estrutura e Formatar.
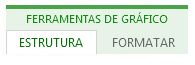
-
Selecione os dados que pretende utilizar para o gráfico.
-
Clique em Inserir > Gráficos Recomendados.
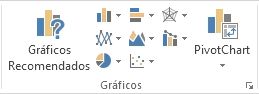
-
No separador Gráficos Recomendados, percorra a lista de gráficos que o Excel recomenda para os seus dados e clique num deles para ver qual será o aspeto dos seus dados.
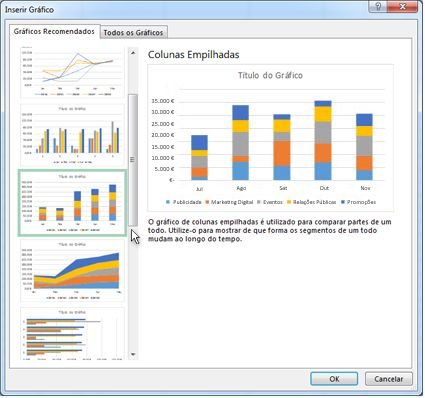
Sugestão: Caso não veja um gráfico de que goste, clique em Todos os Gráficos para ver todos os tipos de gráficos disponíveis.
-
Quando encontrar um gráfico de que goste, clique no mesmo > OK.
-
Utilize os botões Elementos do Gráfico, Estilos do Gráfico e Filtros do Gráfico junto ao canto superior direito do gráfico para adicionar elementos de gráfico como títulos de eixos ou etiquetas de dados, personalizar o aspeto do gráfico ou alterar os dados apresentados no mesmo.
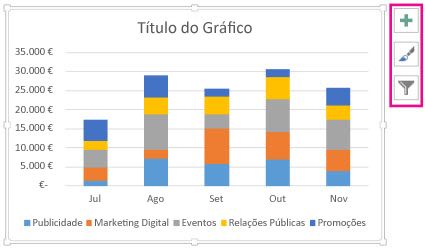
-
Para aceder a funcionalidades de estrutura e formatação adicionais, clique no gráfico para adicionar as Ferramentas de Gráfico ao friso e, em seguida, clique nas opções que pretende nos separadores Estrutura e Formatar.
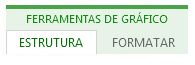
Os gráficos recomendados no Excel para a Web criam elementos visuais interessantes sobre os seus dados num painel de tarefas.
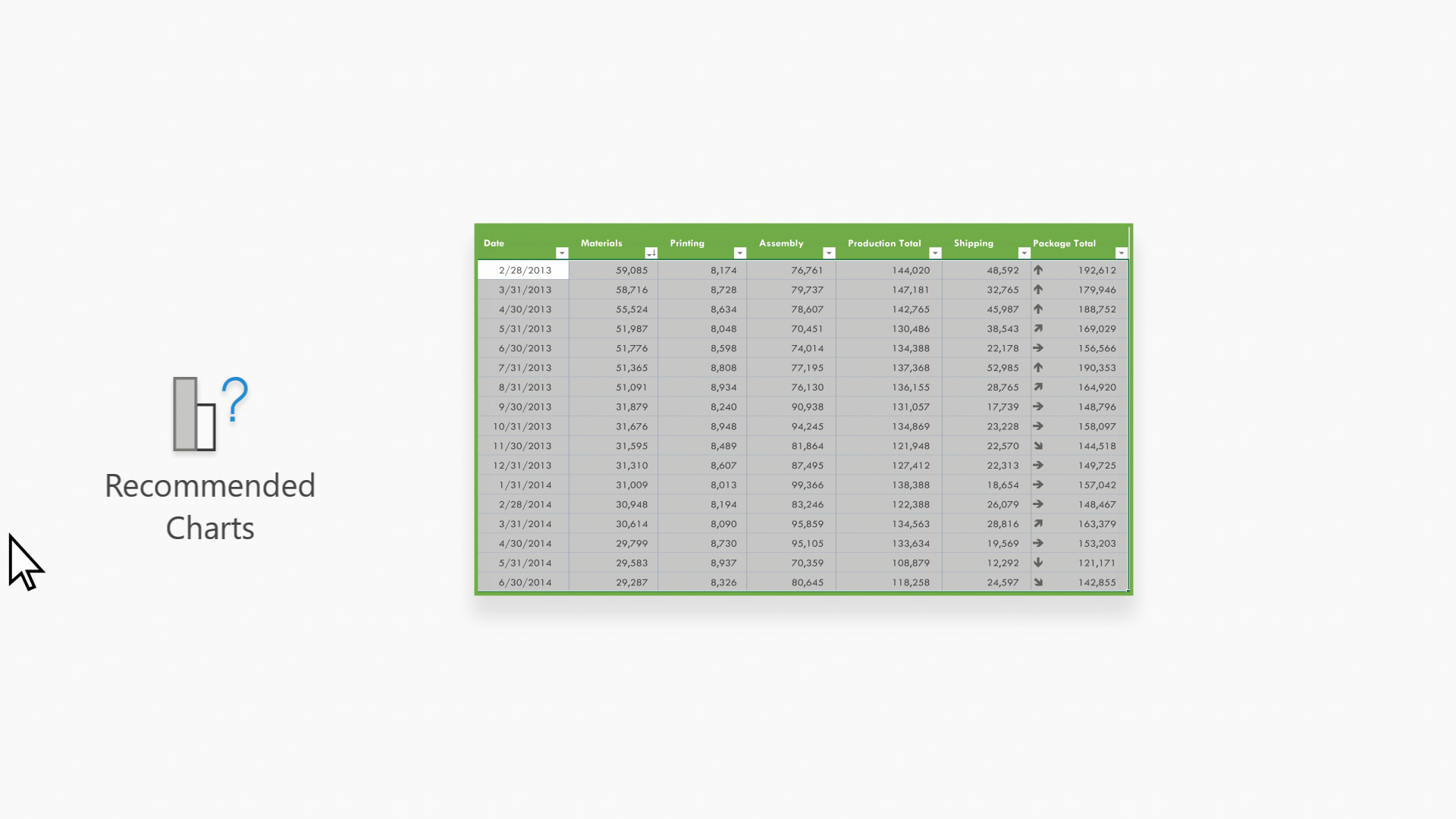
Nota: Os gráficos recomendados estão disponíveis para subscritores do Microsoft 365 em inglês, francês, espanhol, alemão, chinês simplificado e japonês. Se for subscritor do Microsoft 365, certifique-se de que tem a versão mais recente do Office. Para saber mais sobre os diferentes canais de atualização do Office, consulte: Descrição geral dos canais de atualização para Microsoft 365 Apps.
Introdução
-
Selecione os dados que pretende utilizar para o gráfico.
-
Clique em Inserir > Gráficos Recomendados.
-
Selecione um gráfico para inserir a partir do painel de tarefas Gráficos Recomendados e selecione a opção + Inserir Gráfico Dinâmico ou + Inserir Gráfico .
-
Se escolher a opção Gráfico dinâmico, o Excel irá inserir uma nova folha de cálculo automaticamente com uma Tabela Dinâmica que seja a origem de dados do Gráfico Dinâmico que selecionou. Sempre que utilizar a opção Inserir Gráfico Dinâmico, o Excel irá inserir uma nova folha de cálculo. Se escolher a opção Inserir Gráfico, o Excel irá inserir um gráfico diretamente na folha de cálculo com os dados de origem.
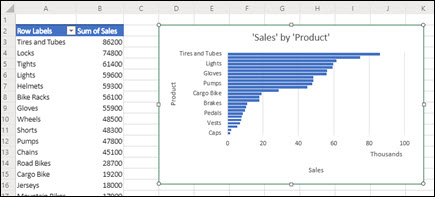
Não tem a certeza sobre como começar?
Se não tiver a certeza de como começar, iremos fornecer-lhe alguns dados de exemplo com os quais pode experimentar.
-
Adicionar uma nova folha de cálculo – pode clicar com o botão direito do rato em qualquer separador de folha e, em seguida, selecionar Inserir.
-
Aceda a Inserir > Gráficos Recomendados e o Excel irá carregar o painel Gráficos Recomendados .
-
Selecione o botão Experimentar dados de exemplo .
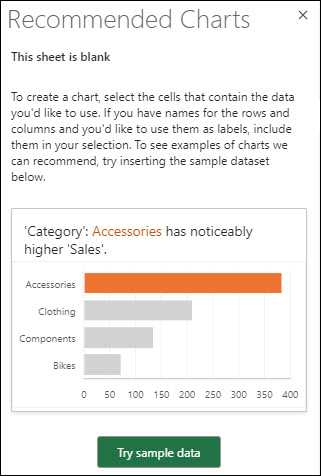
O Excel irá adicionar alguns dados de exemplo à sua folha de cálculo, analisá-los e, em seguida, adicionar gráficos recomendados ao painel.
-
Siga os passos na secção Introdução para inserir qualquer um dos gráficos dinâmicos recomendados.
Precisa de mais ajuda?
Pode sempre colocar uma pergunta a um especialista da Comunidade Tecnológica do Excel ou obter suporte nas Comunidades.










