Com o Project, pode filtrar a sua vista para que apenas veja as tarefas críticas, marcos e outras informações mais importantes para si. Existem três formas de filtrar as tarefas ou recursos no seu projeto que fornecem filtros predefinidos para ver aspetos específicos das tarefas e recursos. Se nenhum destes filtros corresponder às suas necessidades, pode criar um novo filtro ou modificar um filtro existente.
-
Filtros predefinidos Estes são filtros que são enviados com o Project. Estes são utilizados para filtrar rapidamente tarefas ou recursos, como tarefas incompletas ou recursos sobreatribuídos.
-
Filtros personalizados Estes são filtros que cria para as suas necessidades de projeto.
-
Filtros Automáticos Quando estes estão ativados, aparecem como setas na parte superior de cada coluna numa vista de folha. Utilize-os para filtrar rapidamente os itens numa coluna.
Neste artigo
Filtrar tarefas ou recursos
Há alturas em que pretende ver apenas um determinado tipo de informação no seu projeto. Por exemplo, poderá querer ver apenas os marcos do seu projeto ou ver tarefas que ainda não foram iniciadas. Se o seu projeto tiver muitas tarefas e envolver muitos recursos, os filtros podem ser muito úteis para ver um intervalo de informações específico. Os filtros permitem-lhe apresentar apenas as informações que lhe interessam e ocultar as restantes.
Pode filtrar dados de tarefas ou recursos com os filtros predefinidos do Project. Se nenhum dos filtros corresponder às suas necessidades, pode criar um novo filtro ou modificar um filtro existente.
Aplicar ou remover um filtro
-
No separador Ver , no grupo Dados , selecione um filtro na lista de filtros.
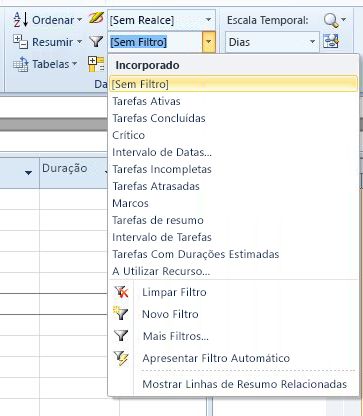
Para aplicar um filtro que não esteja na lista, selecione Mais Filtros e, em seguida, efetue um dos seguintes procedimentos:
-
Para selecionar um filtro de tarefa, selecione Tarefa, escolha um nome de filtro na lista Filtros e, em seguida, selecione Aplicar.
-
Para selecionar um filtro de recursos, selecione Recurso, escolha um nome de filtro na lista Filtros e, em seguida, selecione Aplicar.
Nota: Não pode aplicar filtros de tarefas a vistas de recursos ou filtros de recursos a vistas de tarefas.
-
-
Se aplicar um filtro interativo, escreva os valores pedidos e, em seguida, selecione OK.
-
Para desativar um filtro, selecione Sem filtro na lista de filtros.
Aplicar uma cor a tarefas filtradas com um realce
Ao filtrar tarefas ou recursos, pode aplicar um realce. As tarefas ou recursos realçados aparecem com tarefas não filtradas, mas com uma cor diferente.
-
No separador Ver , no grupo Dados , selecione um filtro na lista de filtros e, em seguida, selecione Mais Filtros.
-
Selecione um filtro na lista de filtros e, em seguida, selecione Realçar.
Sugestão: Para aplicar uma cor diferente às tarefas realçadas, utilize um estilo de texto diferente. Selecione o separador Formatar e, em seguida, selecione Estilos de Texto. Na lista Item a Alterar , selecione Tarefas Realçadas e, em seguida, selecione opções de formatação.
Criar um filtro personalizado
-
No separador Ver , no grupo Dados , selecione a seta junto a Filtrar e, em seguida, selecione Mais Filtros.
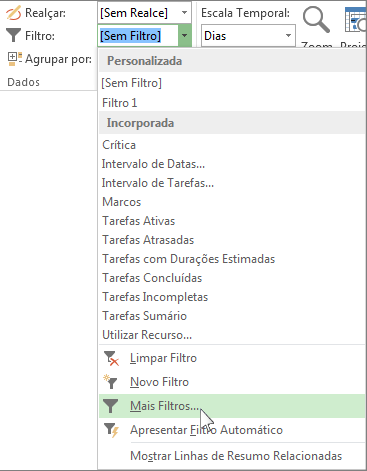
-
Selecione Tarefa ou Recurso (dependendo do tipo de filtro que pretende criar) e, em seguida, selecione Novo.
-
Escreva um nome para o novo filtro. Selecione Mostrar no menu se quiser incluir este filtro na lista Grupo de dados .
-
Na coluna E/Ou , selecione E para mostrar os resultados que cumprem mais do que um dos critérios de filtro. Selecione Ou para mostrar as linhas que correspondem a uma ou à outra.

-
Na coluna Nome do Campo , escolha o campo que pretende filtrar.
-
Na coluna Teste , decida como pretende corresponder o que escolheu para a coluna Nome do Campo à coluna Valores no passo seguinte.
-
Na coluna Valores , escolha o valor que pretende ou escreva um novo.
Se escolher Igual ou Não É Igual na coluna Teste , pode escrever um caráter universal na coluna Valores (em vez de escolher uma opção da lista). Por exemplo, escrever um ponto de interrogação (?) localizaria carateres únicos. Escrever um asterisco (*) localiza qualquer número de carateres. Se utilizar carateres universais, certifique-se de que a sua escolha para a coluna Nome do Campo envolve texto (como Nome), em vez de números (como Duração).
-
Para adicionar outra linha ao filtro (e para escolher outro nome de campo para filtrar), selecione Inserir Linha. Pode agrupar linhas ao adicionar uma linha em branco. Adicione um E ou Ou na linha em branco para filtrar um grupo contra outro.
-
Quando terminar, selecione Guardar.
Sugestão: Para remover rapidamente todos os filtros, utilize a tecla F3. Tenha em atenção que os filtros de tarefas só funcionam com vistas de tarefas e os filtros de recursos só funcionam com vistas de recursos.
Modificar um filtro existente
-
No separador Ver , no grupo Dados , selecione a lista de filtros e, em seguida, selecione Mais Filtros.
-
Execute um dos seguintes passos:
-
Para modificar um filtro de tarefa, selecione Tarefa, escolha o filtro que pretende modificar e, em seguida, selecione Editar.
-
Para modificar um filtro de recursos, selecione Recurso, escolha o filtro que pretende modificar e, em seguida, selecione Editar.
-
-
Modifique as definições do filtro com os controlos na caixa de diálogo Definição de Filtro .
Utilizar Filtros Automáticos
Pode aplicar um Filtro Automático a campos em qualquer vista de folha. Além dos filtros padrão, o project fornece Filtros Automáticos, visíveis na parte superior de cada coluna nas vistas de folha.
Aplicar e remover Filtros Automáticos
-
No separador Ver , no grupo Dados , selecione a seta para a lista de filtros e, em seguida, selecione Apresentar Filtro Automático.
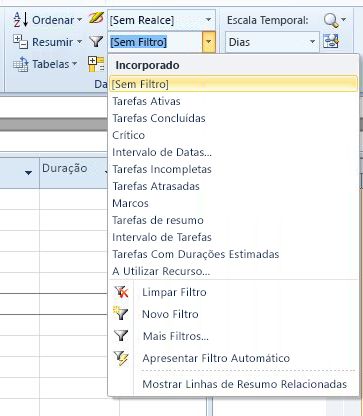
-
Selecione a seta filtro automático junto ao cabeçalho da coluna que contém as informações que pretende apresentar e, em seguida, escolha um valor para filtrar a tabela.
A seta e o cabeçalho de campo do Filtro Automático ficarão azuis. -
Para aplicar uma condição adicional com base num valor noutra coluna, repita o passo 2 para a outra coluna.
-
Para remover a filtragem numa linha específica, selecione Limpar Todos os Filtros na lista filtro automático desse campo.
-
Para desativar os Filtros Automáticos, selecione Apresentar Filtro Automático novamente.
Nota: Se as informações forem alteradas numa das linhas na sua vista, pode atualizar as definições do Filtro Automático ao selecionar a seta e selecionar novamente os valores de filtragem.
Criar um Filtro Automático personalizado
-
Apresentar Filtros Automáticos.
-
Escolha uma seta de Filtro Automático, aponte para Filtro e, em seguida, selecione Personalizado.
-
Escolha o operador que pretende utilizar na primeira caixa e, em seguida, escreva ou selecione o valor que pretende corresponder na segunda caixa.
Por exemplo, para corresponder a uma data específica num campo de data, selecione o operador equals na primeira caixa e, em seguida, selecione a data que pretende corresponder na segunda caixa.
-
Para aplicar duas condições ao Filtro Automático, efetue um dos seguintes procedimentos:
-
Para apresentar linhas na sua vista que cumpram ambas as condições, selecione o operador e o valor que pretende na segunda linha de caixas e, em seguida, selecione E.
-
Para apresentar linhas na sua vista que cumpram uma condição ou outra condição, escolha o operador e o valor que pretende na segunda linha de caixas e, em seguida, selecione Ou.
-
-
Para guardar as definições do Filtro Automático, selecione Guardar.
Se a vista já tiver um filtro predefinido aplicado, as condições definidas para o Filtro Automático serão incluídas como condições adicionais para o filtro atual. Quando guarda uma definição de Filtro Automático, o filtro é guardado com outros filtros no ficheiro e só está disponível através da caixa de diálogo Mais Filtros .
Ativar filtros automáticos automaticamente para novos projetos
-
No separador Ficheiro, selecione Opções.
-
Selecione Avançadas e, em seguida, na secção Geral , selecione a caixa de verificação Definir Filtro Automático ativado para novos projetos .










