Pode criar um gráfico SmartArt que utilize um esquema de diagrama Venn no Excel, Outlook, PowerPoint e Word. Os diagramas venn são ideais para ilustrar as semelhanças e diferenças entre vários grupos ou conceitos diferentes.
Descrição geral dos diagramas Venn
Um diagrama Venn utiliza círculos sobrepostos para ilustrar as semelhanças, as diferenças e as relações entre conceitos, ideias, categorias ou grupos. As semelhanças entre grupos são representadas nas partes sobrepostas dos círculos, enquanto as diferenças são representadas nas partes não sobrepostas dos círculos.

1 Cada grupo grande é representado por um dos círculos.
2 Cada área sobreposta representa semelhanças entre dois grandes grupos ou grupos mais pequenos que pertencem aos dois grupos maiores.
O que pretende fazer?
-
No separador Inserir, no grupo Ilustrações, clique em SmartArt.
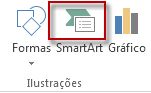
Um exemplo do grupo Ilustrações no separador Inserir no PowerPoint 2013
-
Na galeria Escolher um Gráfico SmartArt, clique em Relação, clique num esquema de diagrama Venn (tal como Venn Básico) e, em seguida, clique em OK.

Adicionar texto aos círculos principais
-
Selecione uma forma para o gráfico SmartArt.
-
Execute um dos seguintes procedimentos:
-
No painel Texto, clique em [Texto] no painel e, em seguida, introduza o texto (ou selecione uma marca e introduza o texto).
-
Copie texto de outra localização ou programa, clique em [Texto] no painel de Texto e, em seguida, cole o texto.
-
Clique num círculo no gráfico SmartArt e, em seguida, escreva o texto.
Nota: Caso não visualize o painel Texto, pode abri-lo ao clicar no controlo do lado esquerdo do gráfico SmartArt.
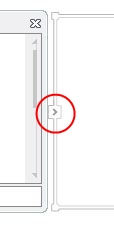
-
Adicionar texto às partes sobrepostas dos círculos
Não é possível adicionar texto às partes sobrepostas de um diagrama Venn a partir de um Painel de texto. Em vez disso, pode inserir caixas de texto e posicioná.-las sobre as áreas sobrepostas.
No Excel, Outlook e Word:
-
No separador Inserir, no grupo Texto:
-
No Excel clique em Caixa de Texto.
-
No Outlook, clique em Caixa de Texto e, em seguida, em Desenhar Caixa de Texto.
-
No Word, clique em Caixa de Texto e no fundo da galeria, clique em Desenhar Caixa de Texto.
-
-
Efetue o seguinte:
-
Clique e arraste num círculo em sobreposição. Desenhe a caixa de texto do tamanho que pretender.
-
Para adicionar texto, clique dentro da caixa de texto e escreva.
-
Para alterar a cor de fundo de branco para a cor do círculo em sobreposição, clique com o botão direito do rato na caixa de texto e selecione Formatar Forma.
-
No painel Formatar Forma, em Preenchimento, selecione Sem Preenchimento.
-
Para eliminar as linhas de rebordo da caixa de texto, com a caixa de texto selecionada, clique em Linha no painel Formatar Forma e selecione Sem linha.
Notas:
-
Para posicionar a caixa de texto, clique na mesma e, quando o ponteiro se transformar em setas cruzadas (

-
Para formatar texto na caixa de texto, selecione o texto e utilize as opções de formatação no grupo Tipo de Letra, no separador Base.
-
-
No PowerPoint:
-
No separador Inserir, no grupo Texto, clique em Caixa de Texto.
-
Clique e arraste num círculo em sobreposição. Desenhe a caixa de texto do tamanho que pretender.
-
Para adicionar texto, clique dentro da caixa de texto e escreva.
-
Clique no círculo existente que se encontra mais próximo do local onde pretende adicionar o novo círculo.
-
Em Ferramentas de SmartArt, no separador Estrutura, no grupo Criar Gráfico, clique na seta junto a Adicionar Forma.

Se não visualizar os separadores Ferramentas de SmartArt ou Estrutura, certifique-se de que selecionou o gráfico SmartArt. Poderá ter de fazer duplo clique no gráfico SmartArt para abrir o separador Estrutura.
-
Efetue um dos seguintes procedimentos:
-
Para inserir um círculo a seguir ao círculo selecionado, que irá sobrepor o círculo selecionado, clique em Adicionar Forma Após.
-
Para inserir um círculo antes do círculo selecionado, que irá sobrepor o círculo selecionado, clique em Adicionar Forma Antes.
-
Notas:
-
Quando pretender adicionar um círculo ao diagrama Venn, experimente adicionar a forma antes ou depois do círculo selecionado para obter o posicionamento pretendido para o novo círculo.
-
Para adicionar um círculo a partir do Painel de texto, clique num círculo existente, mova o ponteiro para antes ou depois do texto onde pretende adicionar o círculo e, em seguida, prima ENTER.
-
Para eliminar um círculo do diagrama Venn, clique no círculo que pretende eliminar e, em seguida, prima DELETE.
-
Para mover um círculo, clique no círculo e, em seguida, arraste-o para a nova localização.
-
Para mover um círculo em incrementos muito pequenos, mantenha premida a tecla CTRL, enquanto prime as teclas de seta no teclado.
-
Clique com o botão direito do rato no diagrama Venn que pretende alterar
-
Clique numa opção de esquema no grupo Esquemas no separador Estrutura em Ferramentas de SmartArt. Quando aponta para uma opção de esquema, o gráfico SmartArt é alterado para mostrar uma pré-visualização de como seria o seu aspeto com esse esquema. Escolha o esquema que preferir.
-
Para mostrar relações sobrepostas numa sequência, clique em Venn Linear.
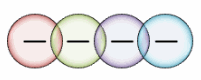
-
Para mostrar relações sobrepostas com um realce no crescimento ou na gradação, clique em Venn Empilhado.
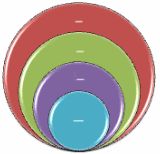
-
Para mostrar relações sobrepostas e a relação com uma ideia central, clique em Venn Radial.
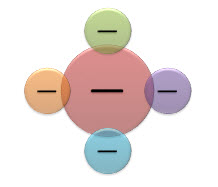
-
Para adicionar rapidamente um aspeto com qualidade de designer ao gráfico SmartArt, pode alterar as cores do diagrama Venn. Também pode adicionar efeitos, tais como brilhos, contornos suaves ou efeitos 3D.
Pode aplicar combinações de cores que derivem das cores do tema aos círculos do gráfico SmartArt.
Clique no gráfico SmartArt cuja cor pretende alterar.
-
Em Ferramentas de SmartArt, no separador Estrutura, no grupo Estilos de SmartArt, clique em Alterar Cores.
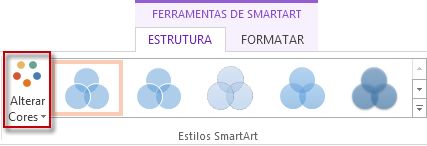
Se não visualizar os separadores Ferramentas de SmartArt ou Estrutura, certifique-se de que selecionou o gráfico SmartArt.
Sugestão: Ao posicionar o ponteiro do rato sobre uma miniatura, pode ver como as cores afetam o gráfico SmartArt.
Alterar a cor ou estilo da linha do limite de um círculo
-
No gráfico SmartArt, clique com o botão direito do rato no limite do círculo que pretende alterar e, em seguida, clique em Formatar Forma.
-
No painel Formatar Forma, se necessário, clique na seta ao lado de Linha para mostrar todas as opções e execute uma das seguintes ações:
-
Para alterar a cor do limite do círculo, clique em Cor

-
Para alterar o estilo da linha do limite do círculo, selecione os estilos de linha que pretende, tais como Transparência, Largura ou Tipo de Traço.
-
Alterar a cor de fundo de um círculo no diagrama Venn
Clique no gráfico SmartArt que pretende alterar.
-
Clique com o botão direito do rato no limite de um círculo e, em seguida, clique em Formatar Forma.
-
No painel Formatar Forma, em Preenchimento, clique em Preenchimento sólido.
-
Clique em Cor

-
Para alterar o fundo para uma cor que não se encontre nas cores do tema, clique em Mais Cores e, em seguida, clique na cor pretendida no separador Padrão ou misture a sua própria cor no separador Personalizar. As cores personalizadas e as cores no separador Padrão não são atualizadas se, posteriormente, alterar o tema do documento.
-
Para aumentar a transparência das formas no diagrama, mova o controlo de deslize Transparência ou introduza um número na caixa junto ao controlo de deslize. Pode fazer variar a percentagem de transparência entre 0% (totalmente opaca, a predefinição) para 100% (totalmente transparente).
-
Um Estilo SmartArt é uma combinação de vários efeitos, tais como estilo de linha, bisel ou rotação 3-D que pode aplicar aos círculos no gráfico SmartArt para criar um aspeto exclusivo.
Clique no gráfico SmartArt que pretende alterar.
-
Em Ferramentas de SmartArt, no separador Estrutura, no grupo Estilos de SmartArt, clique no Estilo SmartArt pretendido.
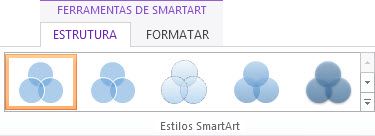
Para ver mais Estilos SmartArt, clique no botão Mais

Nota: Ao posicionar o ponteiro do rato sobre uma miniatura, pode ver como o Estilo SmartArt afeta o gráfico SmartArt.
Sugestão: Se estiver a utilizar PowerPoint 2013 ou PowerPoint 2016, pode animar o seu diagrama Venn para realçar cada círculo. Para mais informações, consulte Animar um gráfico SmartArt.










