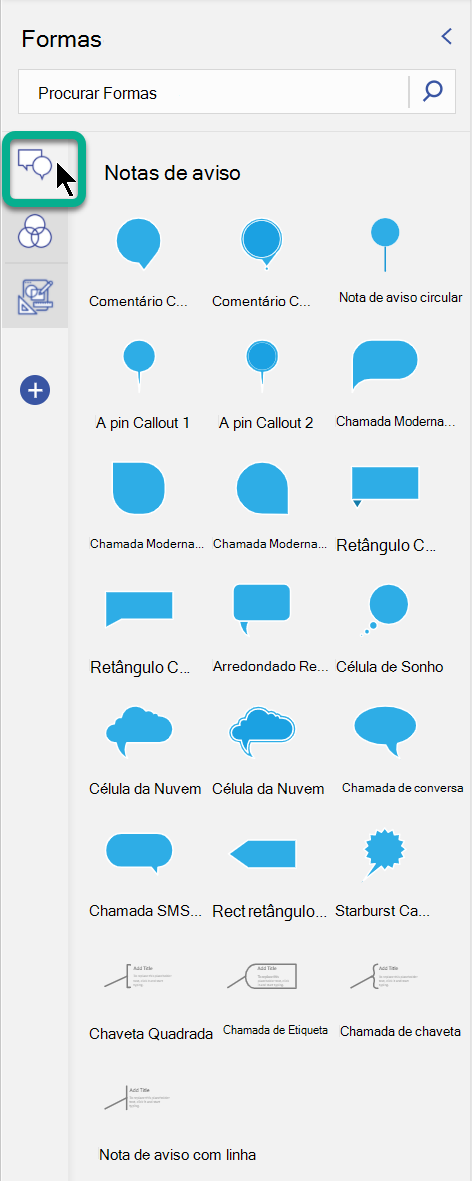Os diagramas venn no Visio utilizam formas sobrepostas, normalmente círculos, para explicar e ilustrar as relações, semelhanças e diferenças entre conjuntos ou grupos. Pode criar diagramas Venn com um modelo ou criar um diagrama personalizado com o número de formas que pretender.
Neste artigo:
Criar diagramas Venn com um modelo
Utilize o diagrama de iniciação Venn quando quiser começar rapidamente. Personalize o diagrama ao adicionar o seu próprio texto e cores.
-
No Visio, no menu Ficheiro , clique em Novo > Empresas e, em seguida, clique em Gráficos e Diagramas de Marketing.
-
Selecione Unidades Métricas ou Unidades dos EUA e clique em Criar.
-
Em Diagramas de Marketing, arraste a forma diagrama Venn para a página.
-
Clique num segmento para selecionar.
-
Clique em Preenchimento na área Estilos de Forma e selecione uma cor.
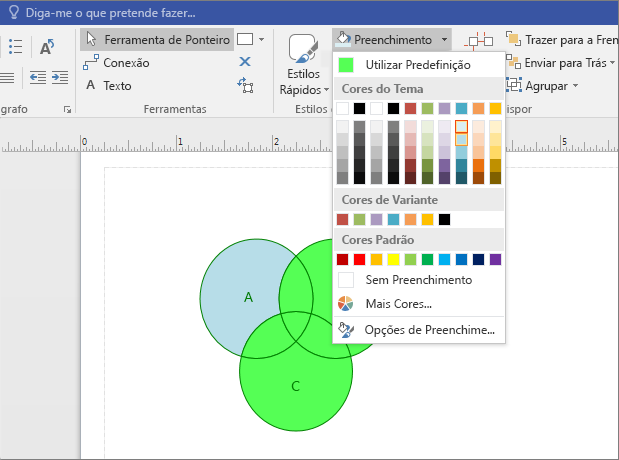
-
Clique noutro segmento.
-
Clique em Preenchimento e selecione uma cor diferente.
-
Para adicionar texto a um segmento ou à área sobreposta dos segmentos, selecione o diagrama Venn, clique no segmento ou segmentos sobrepostos e escreva o texto.
Criar diagramas Venn do zero
Se o diagrama inicial venn não corresponder às suas necessidades, crie o seu próprio diagrama Venn do zero. Ao personalizar o Microsoft Visio, pode incluir o número de grupos que pretender.
-
No Visio, no menu Ficheiro , clique em Novo e, em seguida, clique em Diagrama Básico.
-
Selecione Unidades Métricas ou Unidades dos EUA e clique em Criar.
-
Clique no separador Ficheiro.
-
Clique em Opções.
-
No ecrã Opções doVisio , clique em Personalizar Friso.
-
Clique no botão Novo Grupo .
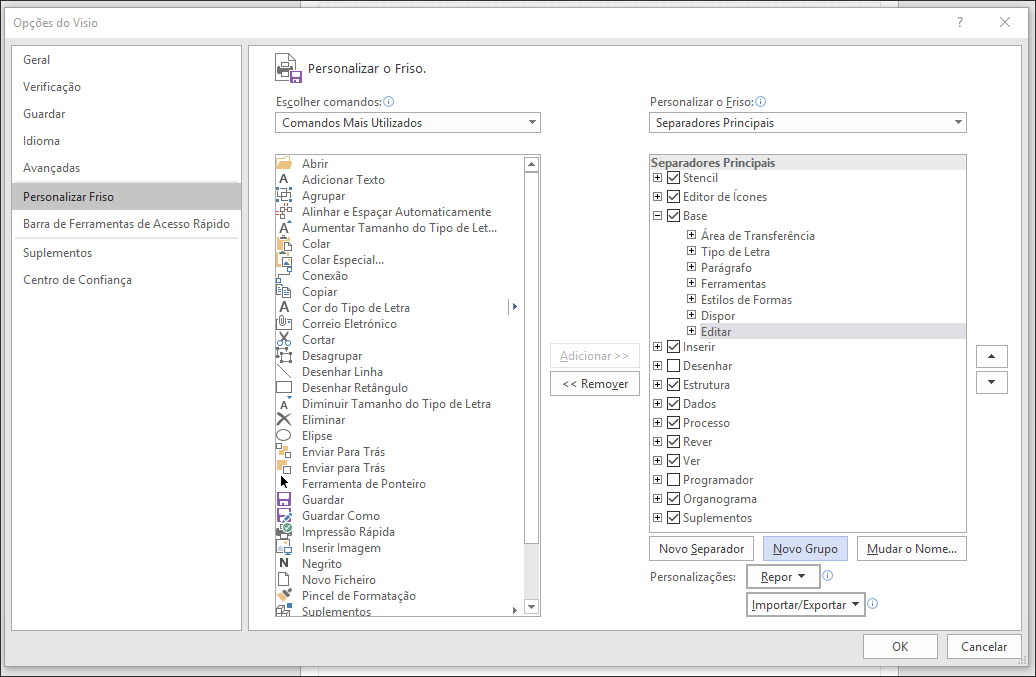
-
Clique no botão Mudar o Nome .
-
Clique no ícone Venn e, em seguida, escreva Gráfico no campo Nome a apresentar e clique em OK.
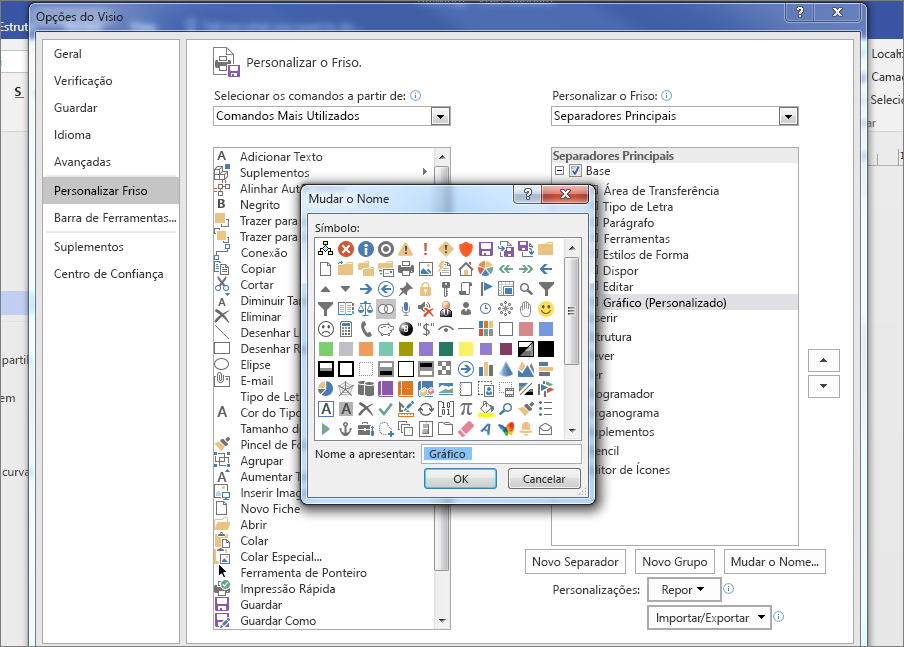
-
Em Escolher comandos de, selecione Comandos Não no Friso no menu pendente.
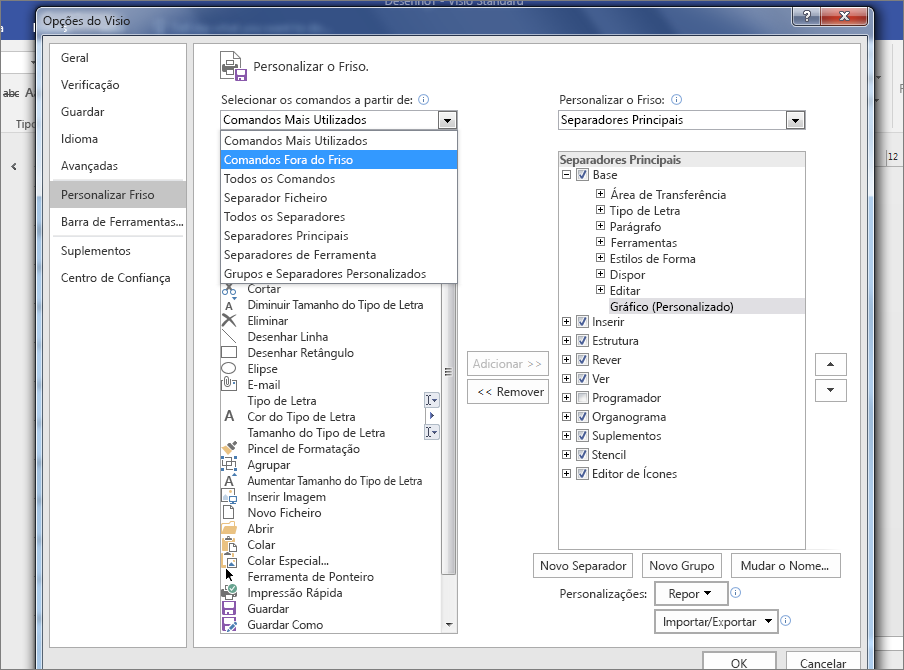
-
Desloque-se para baixo na lista e selecione Fragmentar Formas.
-
Clique em Adicionar e, em seguida, clique em OK.
Sugestões:
-
O fragmento na área Graph é apresentado no separador Base do Visio.
-

-
-
Clique no stencil Formas de Grafo e Matemática .
-
Arraste uma forma de Diagrama Venn para a página.
-
Arraste outra forma de Diagrama Venn para a página e coloque-a junto ao primeiro círculo para que as margens se sobreponham. Continue a arrastar formas de Diagrama Venn para a página até ter quantas quiser.
-
No separador Base , clique em Selecionar no grupo Edição , clique em Selecionar e, em seguida, selecione Tudo na lista.
-
Clique em Fragment (Fragmento ) na área Graph (Gráfico ).
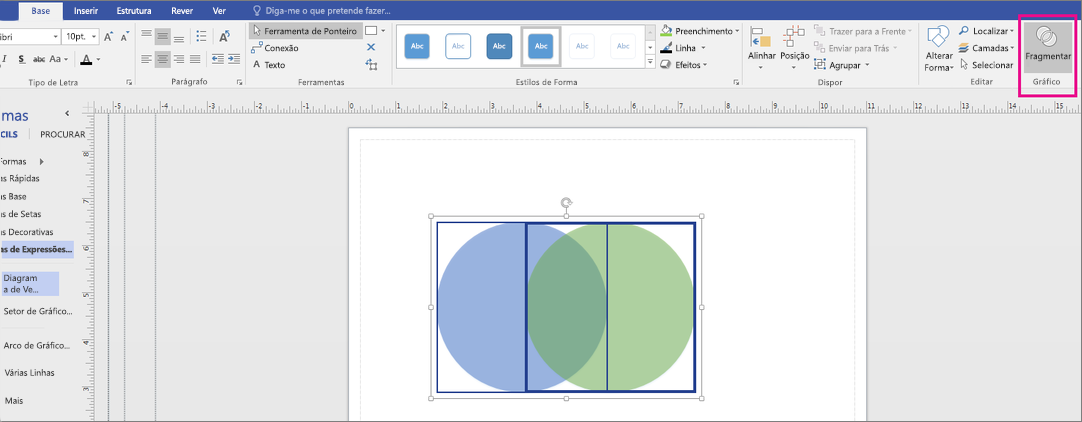
-
Clique nos segmentos individuais para alterar a cor de preenchimento ou para adicionar texto.
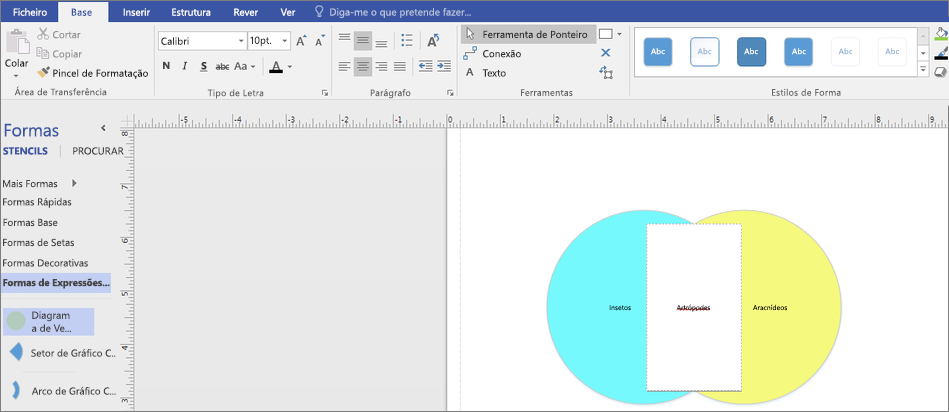
-
Abra o Visio para a Web e desloque-se para baixo junto à parte inferior da página até à secção Diagramas Venn .
A primeira opção dá-lhe um diagrama em branco e um stencil com várias formas Venn. As outras opções dão-lhe o stencil e um diagrama inicial a partir do qual se pode adaptar. Clique em qualquer opção para ver uma pré-visualização da mesma.
-
Selecione a opção que pretende e, em seguida, clique em Criar.
-
Arraste formas do painel Formas para a tela:
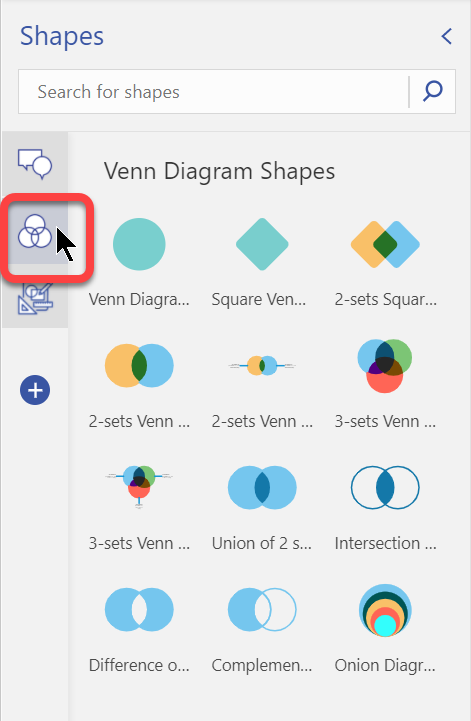
-
Pode alterar a cor de um segmento de forma individual clicando com o botão direito do rato no mesmo e escolhendo uma cor no menu de pop-up Preenchimento .
-
No painel Formas , está disponível um separador separador Notas de Aviso para que possa adicionar notas de aviso ao seu diagrama: