Um wiki é um site concebido para grupos de pessoas para rapidamente capturar e partilhar ideias criando páginas simples e ligando-as. A sua organização pode utilizar wikis para várias finalidades. Em grande escala, pode partilhar grandes volumes de informações num wiki Empresarial. Numa escala mais pequena, pode utilizar um site de equipa como um wiki para rapidamente reunir e partilhar ideias sobre um projeto.
Para saber mais sobre os wikis, consulte Descrição geral do wiki no fundo da página.
Criar uma biblioteca de páginas wiki
Um site de equipa é um wiki. Isso também se verifica noutros tipos de sites. Por conseguinte, pode começar a partir do seu site de equipa ou de outro tipo de site e iniciar a criação de páginas wiki aí. Num site de equipa, as páginas novas são criadas na biblioteca de Páginas do Site. Se isto for suficiente, não precisa de criar uma biblioteca de páginas wiki e pode avançar para outros procedimentos neste artigo. Se preferir gerir o wiki separadamente, pode criar uma biblioteca de páginas wiki separada.
-
Clique em Definições

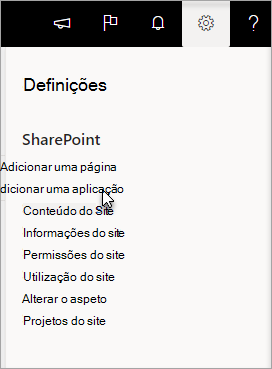
-
Na página As suas Aplicações , escreva Wiki no campo de pesquisa e clique em Procurar

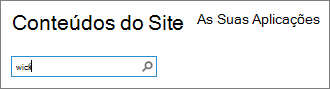
Nota: Também pode percorrer as aplicações para encontrar a Biblioteca de Páginas Wiki.
-
Clique em Biblioteca de Páginas Wiki.
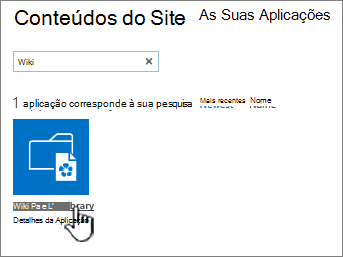
-
Na caixa Nome, escreva um nome para a nova biblioteca de páginas wiki, por exemplo Páginas Wiki.
-
Clique em Criar.
-
Na lista Conteúdos , clique no novo wiki para abri-lo.
-
Para adicionar utilizadores, clique em Partilhar

-
Na caixa de diálogo Partilhar, introduza os nomes, endereços de e-mail ou o alias "Todos". Se tiver aliases de e-mail de equipa tal como "Engenharia" ou qualquer outro alias de grupo, também pode introduzi-los aqui. À medida que introduz os nomes, o servidor faz consultas para verificar a existência da conta de utilizador ou alias. Se quiser adicionar utilizadores mais tarde, consulte Adicionar utilizadores a uma página wiki abaixo.
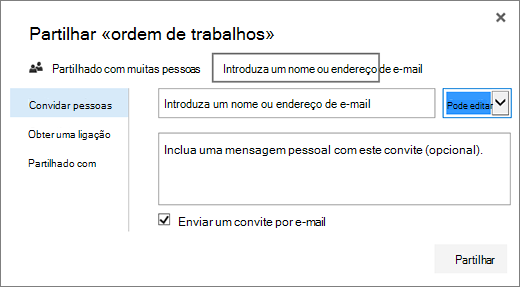
SharePoint
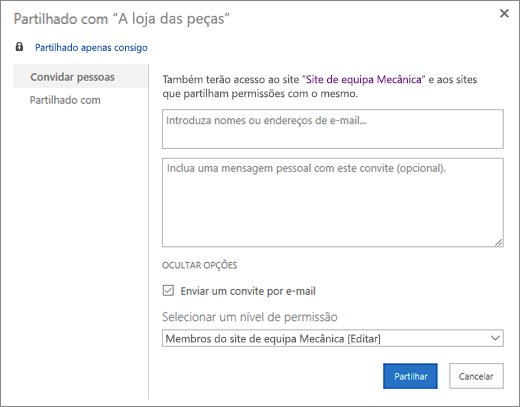
SharePoint Server 2019
-
Clique em Partilhar para guardar.
Notas:
-
Pode configurar as definições da biblioteca de páginas wiki, como as permissões, o histórico de páginas e as ligações de entrada, ao ir para a biblioteca e clicar em Página no cabeçalho.
-
Se criar uma nova página wiki e mais tarde quiser alterar o título, consulte Personalizar o site de equipa.
Criar um site wiki Empresarial
Antes de criar um wiki Empresarial, pense se é a melhor solução para a sua organização. Para saber mais sobre como planear e criar um site wiki Empresarial, consulte Planear sites e gerir utilizadores para reunir algumas ideias. Um wiki Empresarial à escala total deve ser criado na sua própria coleção de sites. Consulte Criar uma coleção de sites para obter mais informações.
Importante: O wiki Empresarial está no separador Publicar na coleção de modelos. O separador Publicar não será apresentado se as funcionalidades de publicação não estiverem ativadas ao nível da coleção de sites. O administrador da sua coleção de sites tem de ativar a funcionalidade Infraestrutura de Publicação do SharePoint Server na coleção de sites para disponibilizar modelos relacionados com a publicação no site. Para ativar a publicação (com as permissões corretas), consulte Ativar funcionalidades de publicação, Funcionalidades ativadas num site de publicação do SharePoint ou Ativar funcionalidades de publicação no SharePoint 2013 ou 2016.
As seguintes instruções mostram como criar um wiki Empresarial como um subsite.
-
No site onde pretende criar um wiki Empresarial, clique em Definições

-
Na página Conteúdos do Site, clique em Novo+ e, em seguida, Subsite ou clique em Novo subsite.
-
Na página Novo Site do SharePoint, escreva um Título e um Nome de URL para o site.
-
Na secção Seleção de Modelo, clique em Publicar e, em seguida, clique em Wiki Empresarial.
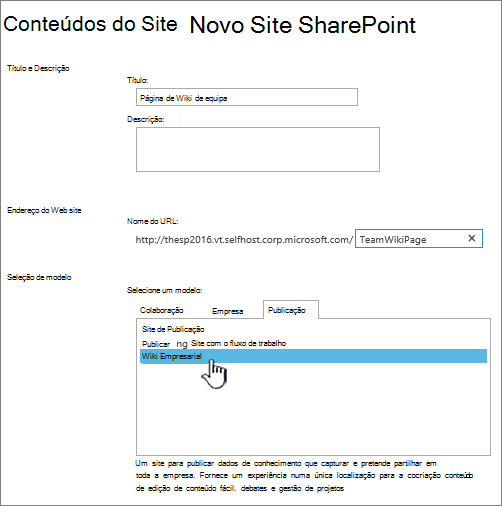
-
Para definir permissões exclusivas, clique em Utilizar permissões exclusivas.
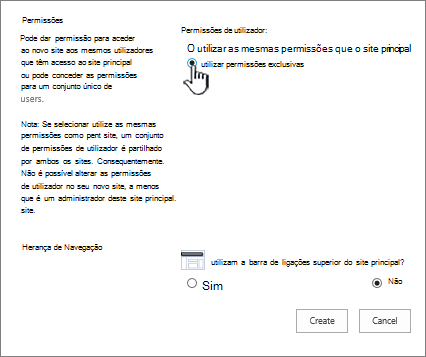
-
Clique em Criar.
-
Pode ser levado para a caixa de diálogo Configurar Grupos para este Site , onde pode deixar grupos predefinidos, adicionados ou alterados.
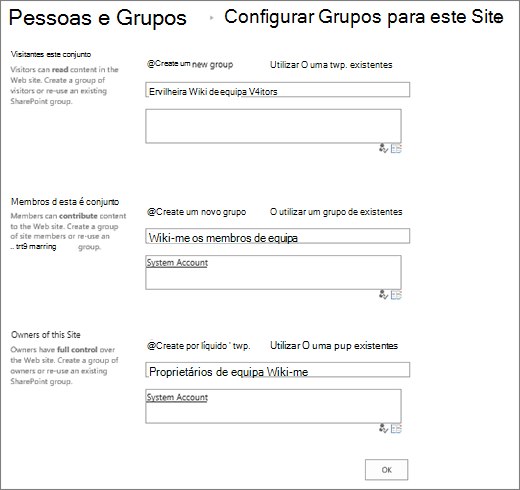
Nota: Pode configurar as permissões do site e outras definições de site para o site Wiki empresarial mais tarde, clicando em Partilhar. Para obter informações, consulte Adicionar utilizadores a uma página wiki abaixo.
Quando cria um wiki pela primeira vez, a home page contém conteúdo de exemplo sobre wikis. Pode editá-lo ou substitui-lo por conteúdo próprio. O modo mais fácil de começar a adicionar conteúdo ao wiki é editar a home page e adicionar ligações de marcador de posição para páginas que serão criadas posteriormente.
Nota: Para editar páginas wiki, as pessoas precisam de permissão para contribuir para um wiki.
-
Na página wiki que pretende editar, clique em Página e, em seguida, clique em Editar.
-
Escreva o texto que pretender na secção de texto.
-
Utilize os botões do friso para formatar texto e inserir outro conteúdo, tal como imagens, tabelas, hiperligações e Peças Web.
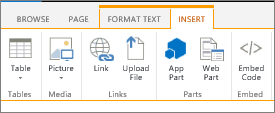
-
Para adicionar ligações wiki para outras páginas, escreva o nome da página entre parênteses retos duplos: [[Nome da Página]]
Por exemplo, para adicionar uma ligação wiki para uma página com o nome "Datas do Projeto", escreva: [[Datas do Projeto]]
Se começar a escrever [[ e a página existir, poderá selecioná-la a partir da lista.
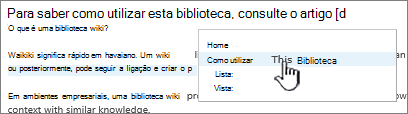
Se a página para a qual estiver a ligar ainda não existir, pode criar, ainda assim, uma ligação para a mesma. Depois de guardar a página editada, a ligação de marcador de posição que acabou de criar terá uma linha pontilhada por baixo. A página em si será criada posteriormente, quando um utilizador clicar na ligação para a mesma.
-
Depois de editar a página, clique em Página e, em seguida, clique em Guardar. Se não quiser guardar as alterações, clique em Página, clique na seta em Guardar, clique em Parar a Edição e, em seguida, clique em Rejeitar alterações.
Sugestão: Pode adicionar mais conteúdo posteriormente ou alterar conteúdo introduzido clicando em Editar. Se tiver criado uma ligação de marcador de posição, pode clicar posteriormente na ligação para criar e editar a página.
-
Na página wiki que pretende adicionar utilizadores, clique em Partilhar

-
Na caixa de diálogo Partilhar "Nome do Wiki", clique em Convidar Pessoas para adicionar utilizadores à página.
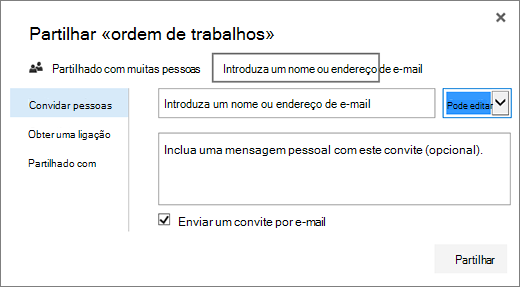
SharePoint
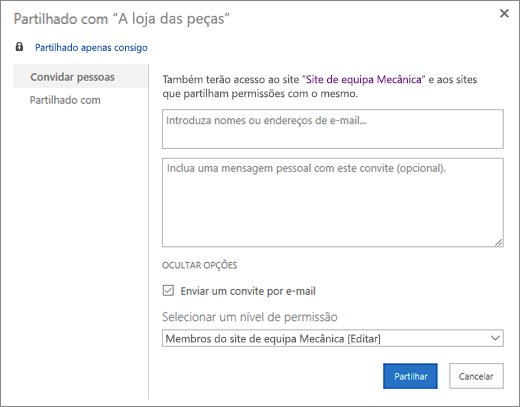
SharePoint Server 2019
-
Introduza os nomes, endereços de e-mail ou o alias "Todos". Se tiver aliases de e-mail de equipa tal como "Engenharia" ou qualquer outro alias de grupo, também pode introduzi-los aqui. À medida que introduz os nomes, o servidor verifica a existência da conta de utilizador ou alias.
-
Para definir permissões para os novos utilizadores, clique em Mostrar Opções. Em Selecionar um grupo ou nível de permissão ou Selecionar um nível de permissão, selecione um dos grupos ou nível de permissão (como Ler, Editar ou Controlo total.
-
-
Para ver a lista de todos os utilizadores que já estão a partilhar o site, clique em Partilhado com.
-
Quando tiver terminado, clique em Partilhar.
Regra geral, não é necessário dar saída a uma página para edição, mas isto poderá ser útil se achar que alguém poderá tentar editá-la ao mesmo tempo. Ao dar saída a uma página wiki, certifica-se de que outras pessoas não podem fazer alterações na página enquanto estiver a editá-la. Com a página com saída dada, pode editá-la e guardá-la, fechá-la e reabri-la. Os outros utilizadores não podem alterar a página nem ver as alterações até dar entrada da mesma.
-
A partir da página wiki que quer partilhar, clique em Página e, em seguida, clique em Dar Saída.
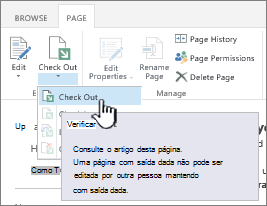
Nota: Quando dá saída a uma página, só está a reservá-la para si, não está a guardar, transferir ou editar. Tem de escolher o que pretende fazer.
-
Clique em Editar para editar a página.
Nota: Para dar entrada da página wiki depois de editar, clique no botão Dar Entrada. Para rejeitar a saída, clique na seta por baixo do botão Dar Entrada e, em seguida, selecione Rejeitar Saída.
Pode adicionar uma imagem a partir do seu computador, de um endereço Web ou do seu site do SharePoint diretamente na sua página wiki.
-
Se ainda não estiver a editar a página wiki, clique em Editar.

-
Clique onde pretende inserir a imagem e, em seguida, clique no separador Inserir do friso.
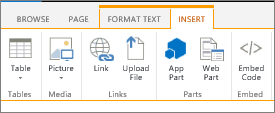
-
Para inserir uma imagem a partir do seu computador, efetue o seguinte procedimento:
-
Clique em Imagem e, em seguida, clique em Do Computador.
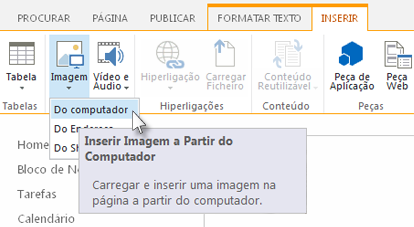
-
Procure a imagem no computador, selecione a biblioteca para a qual pretende carregar a imagem e, em seguida, clique em OK. Poderá ser necessário preencher informações adicionais sobre a imagem que pretende carregar.
-
-
Para inserir uma imagem a partir de um endereço Web, efetue o seguinte procedimento:
-
Clique em Imagem e, em seguida, clique em Do Endereço.
-
Na caixa Endereço, introduza o endereço Web onde se encontra a imagem.
-
Na caixa Texto Alternativo, escreva algum texto para descrever a imagem. O texto alternativo é apresentado como texto de descrição quando os leitores apontam para a imagem. O texto alternativo também ajuda as pessoas que utilizam leitores de ecrã a compreender o conteúdo das imagens.
-
-
Para inserir uma imagem a partir da biblioteca no seu site do SharePoint, efetue o seguinte procedimento:
-
Clique em Imagem e, em seguida, clique em Do SharePoint.
-
Na caixa Selecionar um Recurso, selecione uma biblioteca ou uma pasta que contenha a imagem que pretende inserir, depois clique na imagem e clique em Inserir. Poderá ser necessário preencher informações adicionais sobre a imagem que pretende carregar.
-
Pode utilizar os comandos no separador Imagem para adicionar Texto Alternativo à imagem, bem como alterar o respetivo aspeto e posição na página. Depois de editar a página, clique em Guardar para guardar as alterações.
As páginas wiki suportam a introdução de ligações para outros sites ou sites do SharePoint fora do wiki na parte superior da página e na Barra de Iniciação Rápida. Estas ligações diferem das ligações wiki colocadas diretamente na página wiki pelos utilizadores porque são geridas especificamente pelo administrador do wiki. Também pode arrastar e largar ligações para as reorganizar.
-
Na página wiki que pretende editar, clique em Editar Ligações


-
Clique na miniaplicação Ligação

-
Introduza o texto do campo Texto a Apresentar da ligação. Esta ação determina como a ligação é apresentada na página.
-
Introduza o endereço de URL no campo Endereço. Exemplo: http://www.microsoft.com.
-
Clique em Experimentar a ligação para testar o URL da ligação. Quando terminar, guarde a sua ligação.
-
-
Para reorganizar as ligações na barra de Iniciação Rápida ou na parte superior da página wiki, clique em Editar Ligações

-
Para editar ligações na barra de Iniciação Rápida ou na parte superior da página wiki, clique em Editar Ligações, selecione qualquer ligação e, em seguida, clique para colocar o cursor em qualquer localização do texto da ligação

Pode utilizar ligações wiki para ligar páginas utilizando simplesmente o nome da página entre parênteses retos duplos. As ligações wiki são criadas do mesmo modo, quer esteja a ligar a páginas wiki existentes ou a páginas que ainda não existam.
Por exemplo, se a equipa pretender criar uma ligação mais tarde para Problemas da Formação, pode continuar e inserir a ligação para a página nesse momento, escrevendo [[Problemas da Formação]]. Depois de guardar a página, a ligação para a futura página é apresentada com uma linha pontilhada por baixo.
Para criar a página mais tarde, um utilizador poderá clicar na ligação de marcador de posição sublinhada e clicar em Criar.
-
Se ainda não estiver a editar a página wiki, clique em Editar.

-
Clique no local onde pretende inserir uma ligação wiki.
-
Escreva [[ e, em seguida, comece a escrever o nome da página. O wiki irá sugerir nomes de página que comecem pelo que está a escrever.
-
Execute um dos seguintes procedimentos:
-
Para selecionar uma das páginas sugeridas, utilize as teclas de seta e, em seguida, prima Enterou utilize o rato.
-
Escreva um novo nome de página seguido por ]]. Se escrever um novo nome de página, irá criar uma ligação para uma página que ainda não foi criada.
-
O nome da página final deve estar entre parênteses retos duplos, tal como o seguinte exemplo: [[Nome da Página]]
Sugestões: Para adicionar rapidamente uma ligação a partir de uma página wiki para a home page do seu wiki, escreva [[Home Page]]. Pode criar ligações para muitos objetos no SharePoint, não apenas a páginas. Eis alguns exemplos de ligações:
-
[[Cães]] : uma ligação para uma página chamada Cães na mesma pasta.
-
[[Animais/Cães]] : uma ligação para uma página chamada Cães numa subpasta denominada Animais.
-
[[Lista:Anúncios/Bem-vindo]] : uma ligação para o item designado por Bem-vindo na lista Anúncios deste site.
-
Para apresentar parênteses retos duplos de abertura ou de fecho sem criar uma ligação, introduza uma barra invertida antes dos dois parênteses retos. Por exemplo, \[[ ou \]].
Pode criar ligações wiki de marcador de posição para páginas que ainda não existem. A criação de ligações de marcador de posição ajuda as pessoas a criar o wiki em pequenas partes, sem terem de se preocupar em criar todas as páginas do wiki de uma só vez. As ligações wiki de marcador de posição têm linhas pontilhadas por baixo.
-
Aceda à página que tem a ligação de marcador de posição.
-
Clique na ligação wiki de marcador de posição.
-
Na janela Adicionar uma página, clique em Criar.
-
Adicione o conteúdo pretendido à nova página e guarde-a.
Pode editar ligações wiki, bem como o texto a apresentar que será visto quando alguém clicar na ligação. As ligações wiki são diferentes das hiperligações para páginas ou sites externos ao wiki. Para editar ou alterar hiperligações, utilize o separador Formatar no separador contextual Ferramentas de Ligação do friso.
Poderá ter de editar o texto a apresentar da ligação wiki se o nome da página à qual pretende ligar não for claro no contexto da página onde está a inserir a ligação. Por exemplo, se a página para debate de ideias sobre o primeiro capítulo de um livro se chamar CAP1, poderá pretender que o texto a apresentar da ligação seja "Capítulo Um", de modo a que o objetivo da página seja mais claro.
-
Se ainda não estiver a editar a página wiki, clique em Editar.

-
Execute um dos seguintes procedimentos:
-
Para editar o caminho da ligação, de modo a apontar para uma página diferente, clique entre os dois conjuntos de parênteses retos duplos ([[ e ]]) e, em seguida, substitua a ligação atual pelo nome da página à qual pretende ligar.
-
Para alterar o texto a apresentar para algo diferente do nome exato da página, escreva um caráter de barra vertical (|) a seguir ao nome da página (SHIFT + \) e, em seguida, escreva o texto que pretende que seja apresentado: [[Nome da Página|Texto apresentado]]. Por exemplo, para utilizar um texto a apresentar diferente para uma página chamada CAP1, poderia escrever: [[CAP1|Capítulo Um]]
-
Pode adicionar uma ligação a uma página externa ao wiki ou até mesmo externa ao site.
Adicionar uma ligação a uma página externa
-
Se ainda não estiver a editar a página wiki, clique em Editar.

-
Clique no local onde pretende inserir a hiperligação.
-
Execute um dos seguintes procedimentos:
-
Para adicionar uma ligação externa ao site:
-
Clique em Inserir e, em seguida, clique em Ligação e em Do Endereço.
-
Na caixa de diálogo Inserir Hiperligação, escreva o texto a apresentar e o endereço Web da ligação.
Adicionar uma ligação a partir de outro site do SharePoint
-
Clique em Inserir e, em seguida, clique em Ligação e clique em Do SharePoint.
-
Na caixa de diálogo Selecionar um Recurso, navegue para o ficheiro para o qual pretende criar uma ligação e clique em Inserir.
Pode adicionar outros itens a uma página wiki, como uma lista de tarefas para controlar itens de ação ou tarefas relacionadas com o wiki. Mais tarde, poderá escolher se pretende ou não que a lista ou biblioteca seja apresentada na Iniciação Rápida do wiki.
-
Se ainda não estiver a editar a página wiki, clique em Página e, em seguida, clique em Editar.

-
Clique no local onde pretende inserir a lista ou biblioteca.
-
Clique em Inserir e, em seguida, clique em Peça Web.
-
No painel que aparece na parte superior da página, em Categorias, clique em Aplicações e, em seguida, em Peças, selecione o nome da lista ou da biblioteca e clique em Adicionar.
Se precisar de adicionar uma lista ou biblioteca à lista de Peças Web, consulte Criar uma lista no SharePoint. Para criar uma biblioteca, consulte Criar uma biblioteca de documentos no SharePoint.
Descrição geral do wiki
Um wiki pode ajudar a sua organização a recolher e capturar conhecimento institucional, reunir conteúdo de várias fontes e partilhar planos e ideias. Por exemplo, uma empresa pode criar um wiki Empresarial para toda a empresa, no qual os empregados podem localizar e contribuir com as informações mais atualizadas e abrangentes sobre as atividades, os benefícios e os serviços da empresa. A sua equipa também pode utilizar um wiki para recolher informações para novos membros de equipa, planear uma conferência ou reunir ideias para um documento ou manual de grandes dimensões.
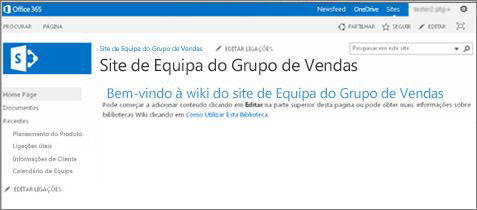
Depois de alguém criar uma página wiki, outro membro da equipa pode adicionar mais conteúdo, editar o conteúdo ou adicionar hiperligações de suporte. A comunidade de autores ajuda a garantir a exatidão e a relevância do conteúdo. Os Wikis continuam a evoluir à medida que as informações são adicionadas ou revistas.
Como os membros da equipa podem editar as páginas wiki sem quaisquer ferramentas de edição especiais, os wikis são uma boa ferramenta para partilhar ideias e recolher informações de várias pessoas. Os membros da equipa podem criar facilmente ligações para páginas, cuja criação pode ser concluída posteriormente por outra pessoa, ou ligações para páginas existentes, sem terem de se preocupar com longos endereços Web.
O seu site de equipa é um wiki
O tipo de página predefinido em sites de equipa, e outros tipos de sites, é uma página wiki. Nesse sentido, o wiki está em todo o lado. Isso significa que não necessita de um site especial para criar um wiki.
Como a home page de um site de equipa e as novas páginas aí criadas são automaticamente páginas wiki, pode criar um wiki no site da equipa sem criar outras bibliotecas ou sites. As novas páginas são criadas na biblioteca Páginas do Site num site de equipa, sendo possível gerir as suas páginas a partir daí. No entanto, a desvantagem desta abordagem é que não terá todas as opções especializadas fornecidas com uma biblioteca de páginas wiki ou com um site de wiki Empresarial.
Considerações sobre wikis
Se souber que vai criar muitas páginas wiki ou se pretender gerir permissões separadamente para o wiki e para o restante site, tem duas opções consoante a escala do wiki que planeia criar e o leque de opções de que necessita:
-
Biblioteca de páginas wiki Uma biblioteca de páginas wiki é concebida para a gestão de páginas wiki e inclui comandos especiais no friso para gerir o histórico das páginas, as permissões e as hiperligações de entrada para páginas. Um proprietário do site pode criar uma biblioteca de páginas wiki na maioria dos sites e usufruir dos muitos benefícios de um wiki tradicional.
-
Wiki empresarial Um wiki empresarial é um site de publicação para partilha e atualização de grandes volumes de informações ao nível de toda a empresa. Se uma organização necessitar de um repositório de conhecimentos centralizado de grande dimensão, concebido para armazenar e partilhar informações à escala de toda a empresa, considere utilizar um wiki Empresarial. Antes de criar um wiki Empresarial, tem de determinar se é a solução mais adequada para a organização. Para obter mais informações sobre como planear e criar um site wiki Empresarial, recomendamos que consulte os artigos sobre planear sites e coleções de sites.
Quem pode criar um wiki?
Tem de possuir permissão para criar um site, biblioteca ou páginas. Mas as boas notícias são que, se um site tiver sido partilhado consigo ou possuir permissão para o editar, provavelmente também tem permissão para criar um wiki.
Os níveis de permissão podem ser personalizados mas, para a maioria dos sites, pode criar uma biblioteca de página wiki se tiver o nível de permissão Edição. Por predefinição, os membros do grupo Membros do Nome do Site têm o nível de permissão Edição. Para criar um site de Wiki empresarial tem de possuir o nível de permissão Controlo Total ou o administrador tem de ativar a criação personalizada de sites. Por predefinição, os membros do Grupo de Proprietários do Nome do Site possuem o nível de permissão Controlo Total, mas o seu site poderá estar configurado de forma diferente.
Para gerir permissões para uma página numa biblioteca de páginas wiki ou num wiki Empresarial, um proprietário do site pode clicar no comando Permissões de Página no separador Página do friso.
Embora a criação inicial do site ou da biblioteca seja semelhante a outros sites, a adição de conteúdo a um wiki é diferente do modo como adiciona conteúdo a outros tipos de sites. Num wiki, começa normalmente por editar a home page e adicionar ligações wiki de marcador de posição para outras páginas que ainda não existem. Pode criar essas outras páginas à medida que for avançando ou pode criá-las mais tarde. Quando pretender criar a página que corresponde a uma ligação de marcador de posição, clique na ligação. A página é apresentada no modo de edição onde pode adicionar texto e outro conteúdo, tal como imagens.
Deixe-nos um comentário
Este artigo foi útil? Se foi útil, informe-nos na parte inferior desta página. Se não foi útil, informe-nos sobre o que possa não ter ficado claro ou estar em falta. Seja o mais específico possível e inclua a sua versão do SharePoint, do SO e do browser. Utilizaremos o seu feedback para confirmar novamente estes passos e atualizar este artigo.










