Poupe tempo e trabalho ao copiar um diapositivo da apresentação em que está a trabalhar ou a partir de uma apresentação separada. Quando copia um ou mais diapositivos de uma apresentação para uma localização na mesma apresentação ou para outra apresentação, pode especificar o tema que pretende que os novos diapositivos adotem.
-
Clique em Ver e, em seguida, no grupo Vistas de Apresentação , clique em Normal.
-
Nas miniaturas do diapositivo no lado esquerdo, clique no diapositivo que pretende copiar:
-
Para selecionar vários diapositivos sequenciais, clique no primeiro diapositivo, prima Shift e, em seguida, clique no último diapositivo pretendido. Em alternativa, pode clicar no primeiro diapositivo, premir Shift e, em seguida, premir o botão CURSOR PARA BAIXO até chegar ao último diapositivo.
-
Para selecionar vários diapositivos não sequenciais, prima Ctrl e, em seguida, clique em cada diapositivo pretendido.
-
-
Clique com o botão direito do rato nos diapositivos selecionados e, em seguida, clique em Copiar.
-
Clique com o botão direito do rato na miniatura que pretende que os diapositivos copiados sigam na segunda apresentação e, em Opções de Colagem, efetue um dos seguintes procedimentos:
-
Para tirar o tema da apresentação em que está a colar, clique em Utilizar Tema de Destino

-
Para manter o tema da apresentação a partir da qual está a copiar, clique em Manter Formatação de Origem

-
Onde está o botão Opções de Colagem?
Quando cola um diapositivo numa nova localização, o botão Opções de Colagem 
Pode aceder às Opções de Colagem clicando em Base e, em seguida, clicando na seta pequena em Colar.
-
Clique em Ver e, em seguida, clique em Normal.
-
Nas miniaturas do diapositivo no lado esquerdo, clique no diapositivo que pretende copiar:
-
Para selecionar vários diapositivos sequenciais, clique no primeiro diapositivo, prima Shift e, em seguida, clique no último diapositivo pretendido. Em alternativa, pode clicar no primeiro diapositivo, premir Shift e, em seguida, premir o botão CURSOR PARA BAIXO até chegar ao último diapositivo.
-
Para selecionar vários diapositivos não sequenciais, prima COMANDO e, em seguida, clique em cada diapositivo pretendido.
-
-
Ctrl+clique ou clique com o botão direito do rato nos diapositivos selecionados e, em seguida, clique em Copiar.
-
Ctrl+clique ou clique com o botão direito do rato na miniatura que pretende que os seus diapositivos copiados sigam na segunda apresentação, clique no botão Opções de Colagem apresentado e, em seguida, efetue um dos seguintes procedimentos:
-
Para tirar o tema da apresentação na qual está a colar, clique em Utilizar Tema de Destino. Esta ação irá adaptar o diapositivo copiado para corresponder ao tema de destino.
-
Para manter o tema da apresentação a partir da qual está a copiar, clique em Manter Formatação de Origem. Tal implica que o diapositivo manterá o formato de tema original e não o tema da apresentação
-
Copiar e colar em PowerPoint para a Web difere um pouco da cópia e colagem na aplicação de ambiente de trabalho PowerPoint devido às limitações tecnológicas do browser. Se estiver a utilizar o browser Firefox para aceder ao PowerPoint para a Web, consulte Copiar e colar diapositivos com o Firefox abaixo.
-
Selecione o diapositivo ou diapositivos que pretende copiar e, em seguida, no separador Base , clique em Copiar.
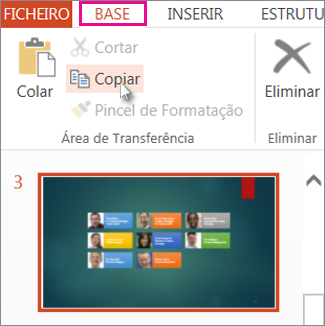
-
Para selecionar vários diapositivos sequenciais, clique no primeiro diapositivo, prima Shift e, em seguida, clique no último diapositivo pretendido.
-
Para selecionar vários diapositivos não sequenciais, prima Ctrl e, em seguida, clique em cada diapositivo pretendido.
-
-
Ainda no painel de miniaturas, clique com o botão direito do rato onde pretende que o diapositivo copiado seja colado e, em seguida, clique em Colar.
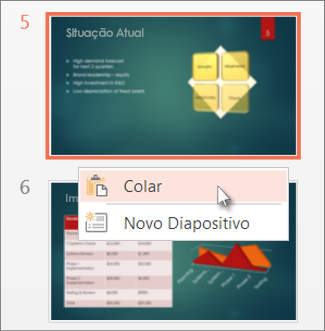
Nota: Se lhe for pedido para aceder à Área de Transferência, clique em Permitir Acesso.
Copiar e colar diapositivos com o Firefox
Irá precisar de utilizar os atalhos de teclado para copiar e colar diapositivos utilizando o browser Firefox.
-
No painel de miniaturas, selecione o diapositivo que pretende copiar e, no teclado, prima CTRL+C.
-
Ainda no painel de miniaturas, vá até onde pretende copiar o diapositivo e, no teclado, prima CTRL+P.










