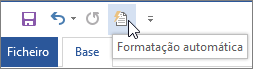Selecione as opções de Formatação Automática que pretende no separador Formatar Automaticamente ao Escrever .
Diferença entre "Formatação Automática" e "Formatação Automática ao Escrever"
-
As definições formatar automaticamente ao escrever são aplicadas ao texto enquanto escreve.
-
As definições no separador Formatação Automática são aplicadas quando executa manualmente o comando Formatação Automática (que requer a utilização da Barra de Ferramentas de Acesso Rápido).
Substituir ao escrever
|
Opção |
Descrição |
|
"Aspas direitas" por “aspas curvas” |
Substitui as aspas direitas (" ") e apóstrofos direitos (' ') por aspas curvas de abertura e fecho e apóstrofos. |
|
Frações (1/2) por carateres de fração (½) |
Substitui frações escritas comuns (como 1/2) por equivalentes de um caráter (½). Esta opção funciona para as seguintes frações escritas: 1/4, 1/2 e 3/4. |
|
*Negrito* e _itálico_ por formatação real |
Aplica negrito a qualquer texto entre asteriscos (*) e itálico a qualquer texto entre carateres de sublinhado (_). Por exemplo, *computador* fica computador e _computador_ fica computador. Tenha em atenção que, no Word, (*) ou (_) serão substituídos pela formatação. No Outlook, (*) e (_) permanecerão, mesmo após a formatação ser aplicada. |
|
Caminhos de rede e da Internet por hiperligações |
Substitui os endereços Internet, caminhos de rede e endereços de e-mail escritos por hiperligações. |
|
Ordinais (1o) por superior à linha (1º) |
Substitui os números ordinais (que mostram a posição relativa de um item numa sequência), como 1º, 2º ou 3º por versões superiores à linha (como |
|
Hífenes (--) por travessão (—) |
Substitui um hífen duplo (--) por um travessão (—) e um hífen com um espaço antes e depois ( - ) por um traço (–). Tenha em atenção que, se quiser utilizar um travessão, não pode colocar espaços antes e depois do hífen duplo. |
|
Ícones expressivos :-) e setas == > por símbolos especiais |
Substitui os ícones expressivos e setas introduzidos por símbolos de carateres equivalentes e outros ícones expressivos. |
Ao escrever, aplicar
|
Opção |
Descrição |
|
Listas com marcas automáticas |
Cria uma lista com marcas quando uma linha do texto começa com *, - ou > seguido de um espaço ou uma tabulação. Para terminar uma lista com marcas, prima Enter duas vezes. |
|
Linhas de limites |
Desenha uma linha quando escreve três ocorrências consecutivas dos carateres ~, #, *, -, _ ou = numa nova linha e, em seguida, prime Enter. Por exemplo, se escrever ~~~ numa nova linha e, em seguida, premir Enter, é desenhada uma linha ondulada na página. |
|
Estilos de Títulos Incorporados |
Aplica estilos de títulos a parágrafos com um máximo de cinco palavras (sem pontuação final) depois de premir Enter duas vezes. No Título 1, escreva uma nova linha, sem tabulações antes. No Título 2, anteceda a nova linha com uma tabulação. No Título 3, anteceda a nova linha com duas tabulações. Nota: Tem de premir Enter duas vezes a seguir ao parágrafo anterior para aplicar automaticamente estilos de títulos. |
|
Listas numeradas automáticas |
Cria uma lista numerada quando uma linha de texto começa com o número 1 seguido de um ponto ou de uma tabulação. Para terminar uma lista numerada, prima Enter duas vezes. |
|
Tabelas |
Cria uma tabela com uma linha quando insere uma sequência de sinais de adição (+) e de hífenes (-) no início de uma linha de texto e, em seguida, prime Enter. Tem de iniciar e terminar a sequência com um sinal de adição. Por exemplo, +---+---+------+ cria uma tabela com uma linha e três colunas. A largura da coluna é proporcional ao número de hífenes entre os sinais de adição. Para adicionar linhas em qualquer ponto da tabela, posicione o cursor no final da linha, no ponto onde pretende inserir a nova linha e, em seguida, prima Enter. |
Automaticamente, ao escrever
|
Opção |
Descrição |
|
Formatar o início do item de lista como o anterior |
Formata o texto de introdução de um item de lista como o texto de introdução do item de lista anterior. A formatação de introdução é repetida até ao primeiro caráter de pontuação do item de lista, normalmente um ponto, dois pontos, hífen, travessão, ponto de interrogação, ponto de exclamação ou um caráter semelhante. Apenas a formatação aplicável a todo o texto de introdução é repetida no item de lista seguinte. A formatação aplicada a uma secção do texto de introdução não é repetida no texto de introdução dos itens de lista seguintes. |
|
Definir o primeiro avanço da esquerda com a Tecla de Tabulação e a Tecla de Retrocesso |
Defina o avanço da primeira linha de um parágrafo ao colocar o cursor antes da primeira linha e ao premir a Tecla de Tabulação. Defina o avanço do parágrafo inteiro ao colocar o cursor antes de uma linha do parágrafo (à exceção da primeira linha) e ao premir a Tecla de Tabulação. Para remover um avanço, coloque o cursor antes da primeira linha do parágrafo e prima a Tecla de Retrocesso. |
|
Definir estilos com base na formatação utilizada |
Aplica um estilo incorporado a texto formatado manualmente quando o texto tiver a mesma formatação de um estilo incorporado. |
Quando Word aplica a formatação, paire o rato sobre o texto e selecione o botão Opções de Correção Automática 
-
Anule a formatação desta instância apenas ao clicar na opção Anular . (Se quiser pode optar por refazer a formatação após anulá-la.)
Sugestão: Para anular imediatamente uma alteração de formatação apenas para esta instância. prima Ctrl+Z.
-
Alterar esta opção Formatação Automática específica de forma global ao clicar na opção Parar para que o Office pare de efetuar a alteração automática em questão.
-
Altere as opções de Formatação Automática ao clicar em Controlar Opções de Formatação Automática para abrir o separador Formatar Automaticamente ao Escrever e alterar as definições.
O separador Formatação Automática não é frequentemente utilizado, porque as opções no mesmo só são aplicadas quando executa o comando Formatação Automática, que tem de adicionar à Barra de Ferramentas de Acesso Rápido para utilizar.
O comando Formatação Automática faz os mesmos tipos de alterações que os efetuados pelas definições do separador Formatar Automaticamente ao Escrever, mas a formatação é aplicada ao texto que já tenha sido escrito. Por exemplo, pode utilizar o comando Formatação Automática para substituir aspas direitas por aspas curvas ou substituir frações por carateres de fração, num documento inteiro ao mesmo tempo.
Para utilizar o comando Formatação Automática, primeiro adicione-o à Barra de Ferramentas de Acesso Rápido, da seguinte forma:
-
No Word, clique no ícone Personalizar a Barra de Ferramentas de Acesso Rápido e, em seguida, clique em Mais Comandos.
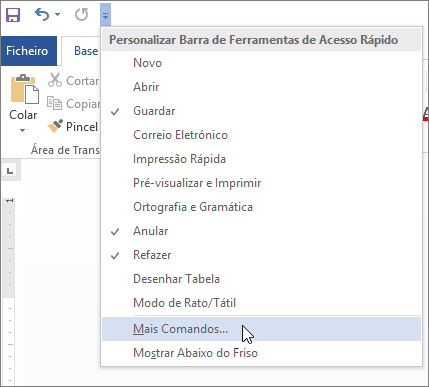
-
Em Escolher comandos de, selecione Todos os Comandos.
-
Desloque-se para baixo na lista, selecione Formatação Automática... ou Formatar Automaticamente Agora, clique em Adicionar e, em seguida, clique em OK.
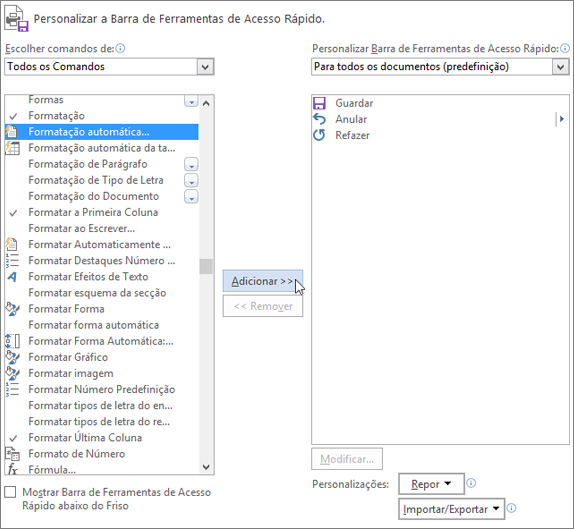
-
Para executar o comando, clique no ícone de Formatação Automática na Barra de Ferramentas de Acesso Rápido.