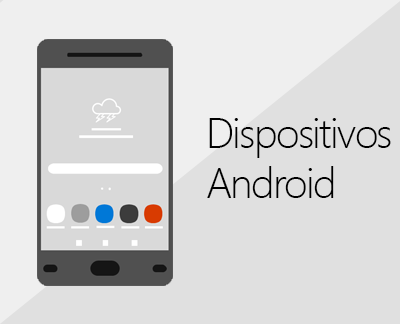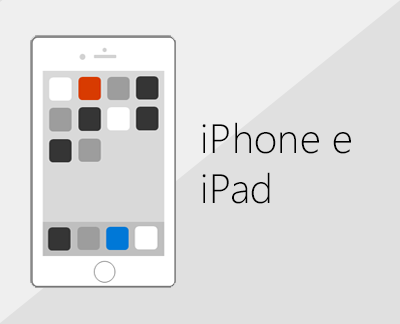Adicionar uma conta de e-mail ao Outlook
Existem muitos tipos diferentes de contas de e-mail que pode adicionar ao Outlook, incluindo uma conta de Outlook.com ou Hotmail.com, a conta escolar ou profissional que utiliza com contasMicrosoft 365, Gmail, Yahoo, iCloud e Exchange.
Para adicionar uma conta de e-mail ao Outlook, também pode experimentar o nosso suporte orientado ou selecionar o separador da sua versão do Outlook e seguir os passos.
|
O suporte orientado no browser pode fornecer soluções digitais para problemas do Outlook |
Importante: Os passos podem ser diferentes entre o novo e a versão clássica do Outlook para Windows. Para determinar que versão do Outlook está a utilizar, procure Ficheiro no friso. Se não existir nenhuma opção Ficheiro, siga os passos abaixo do separador Novo Outlook. Se a opção Ficheiro é exibida, selecione o separador para Outlook Clássico.
Para obter ajuda específica para configurar contas do Gmail (Google) ou iCloud, consulte Adicionar uma conta do Gmail ou Adicionar uma conta do iCloud.
Selecionar um separador para a sua versão do Outlook
Não tem a certeza de qual é a versão que está a utilizar? Consulte Que versão do Outlook tenho?
Nota: Se os passos neste separador Novo Outlook não funcionarem, poderá ainda não estar a utilizar o novo Outlook para Windows. Selecione Outlook Clássico e, em alternativa, siga esses passos.
Adicionar uma nova conta ou gerir contas existentes
-
No separador Ver , selecione Definições de vista.
-
Selecione Contas > Email contas.
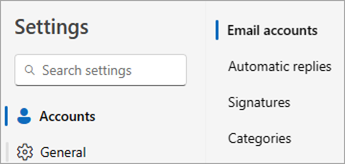
-
Agora pode adicionar uma nova conta ou gerir ou eliminar contas existentes.
Nota: Alguns outros fornecedores de e-mail, como o Gmail, Yahoo e iCloud, exigem que altere algumas definições nos respetivos sites antes de poder adicionar estas contas ao Outlook.
Para adicionar uma conta:
-
Selecione Adicionar Conta, selecione uma conta sugerida no menu pendente ou introduza um endereço de e-mail diferente e selecione Continuar.
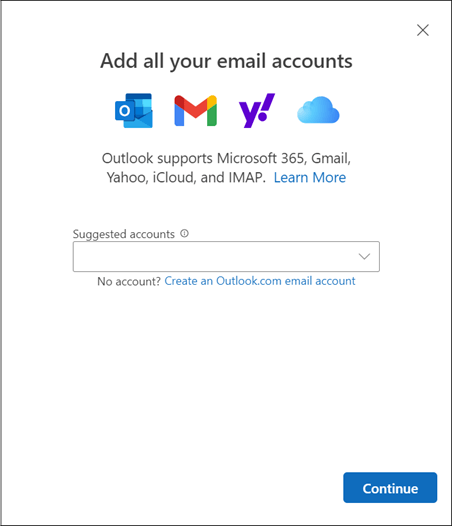
-
Se lhe for pedido, introduza a palavra-passe da conta e selecione Concluído.
Para eliminar ou gerir uma conta:
-
Na secção Email contas, localize a conta que pretende eliminar ou gerir e, em seguida, junto ao nome da conta, selecione Gerir.
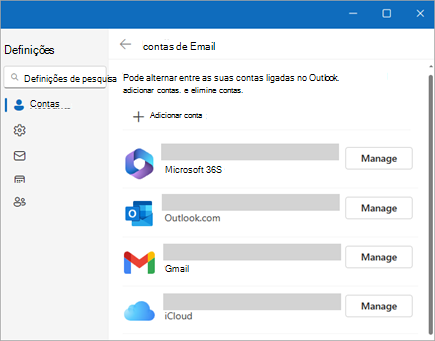
-
Em Detalhes da conta, selecione uma opção como Remover ou Definir como conta primária.
-
Quando tiver terminado, selecione Regressar à página Contas ou feche a janela Definições .
-
Resolver problemas de palavra-passe ao adicionar uma conta
Esqueceu-se da palavra-passe
Caso se tenha esquecido da palavra-passe de uma conta Microsoft, utilize o nosso programa auxiliar de início de sessão para aceder novamente à sua conta ou consulte Repor uma palavra-passe esquecida da conta Microsoft.
Caso se tenha esquecido da palavra-passe de uma conta escolar ou profissional, consulte Repor a palavra-passe escolar ou profissional com as informações de segurança.
Recebe uma mensagem sobre palavras-passe de aplicação
Se souber que está a utilizar a palavra-passe correta para a sua conta de e-mail e receber uma mensagem a indicar algo como:
-
Crie uma palavra-passe de aplicação para o Outlook no site do seu fornecedor de e-mail.
As palavras-passe de aplicação são geradas aleatoriamente palavras-passe de utilização única que fornecem acesso temporário às suas contas online. As palavras-passe temporárias atuam como uma camada de segurança, impedindo a necessidade de partilhar as credenciais da sua conta principal com aplicações potencialmente menos seguras ou desconhecidas.
Dependendo do fornecedor, pode ser necessária uma palavra-passe de aplicação para adicionar determinados tipos de conta ao Outlook, como contas IMAP ou iCloud.
Terá de aceder ao seu fornecedor de e-mail para obter a palavra-passe da aplicação. O seu fornecedor de e-mail irá fornecer instruções sobre como gerar uma palavra-passe de aplicação para a sua conta de e-mail para que possa utilizá-la em aplicações de e-mail como o Outlook.
Depois de obter a palavra-passe da aplicação do seu fornecedor, copie-a e cole-a quando lhe for pedida a palavra-passe da conta no Outlook.
Para obter ajuda específica com a adição de uma conta do Gmail ou iCloud, consulte Adicionar uma conta do Gmail ou Adicionar ou gerir uma conta de e-mail do iCloud.
Consulte Também
Nota: Alguns outros fornecedores de e-mail, como o Gmail, Yahoo e iCloud, exigem que altere algumas definições nos respetivos sites antes de poder adicionar estas contas ao Outlook.
Estes passos são os mesmos, quer adicione a sua primeira conta de e-mail ou outras contas de e-mail ao Outlook.
-
Selecione Ficheiro > Adicionar Conta.
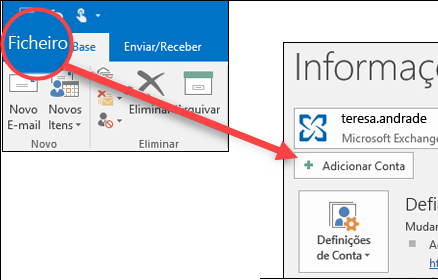
(Se não vir um separador Ficheiro , talvez esteja a utilizar o Novo Outlook para Windows. Aceda ao Novo Outlook para obter instruções."
-
O que se seguirá depende da sua versão do Outlook.
Para o Outlook para Microsoft 365 e Outlook 2016, 2019 ou 2021
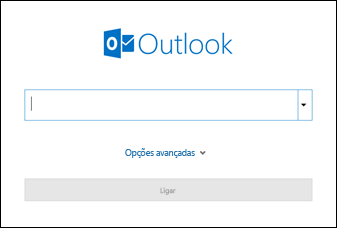
Introduza o seu endereço de e-mail e clique em Ligar.
Para o Outlook 2013 e o Outlook 2010
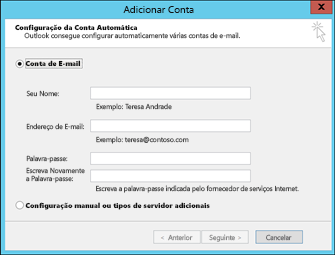
Introduza o seu nome, endereço de e-mail e palavra-passe e clique em Seguinte.
-
Se lhe for pedido, introduza a sua palavra-passe novamente e, em seguida, selecione OK > Concluir para começar a utilizar a sua conta de e-mail no Outlook.
O Outlook não aceita a minha palavra-passe
Caso se tenha esquecido da palavra-passe de uma conta Microsoft, utilizador do nosso programa auxiliar de início de sessão para aceder novamente à sua conta.
Se souber que está a utilizar a palavra-passe correta para a sua conta de e-mail, mas o Outlook não a aceitar, poderá ter uma conta de e-mail que necessite de segurança adicional.
As contas do Gmail, Yahoo, iCloud, Outlook.com e AOL utilizam a autenticação de dois fatores para ajudar a confirmar que a pessoa que está a tentar aceder à conta de e-mail é a titular da mesma.
Para adicionar a sua conta de e-mail ao Outlook, dependendo do seu fornecedor, poderá precisar de uma palavra-passe de aplicação.. Esta é uma palavra-passe diferente da palavra-passe normal da sua conta de e-mail. Se vir a mensagem abaixo, isso significa que necessita de uma palavra-passe de aplicação: A autenticação de dois fatores está configurada na sua conta. Inicie sessão com a sua palavra-passe de aplicação.
Os passos para obter uma palavra-passe de aplicação são diferentes consoante o fornecedor de e-mail. Selecione o seu fornecedor de e-mail no menu pendente imediatamente abaixo para obter instruções:
- Selecione a sua conta de e-mail.
- Gmail
- Outlook.com
- Yahoo
- iCloud
Outlook 2019, Outlook 2021, Outlook para Microsoft 365
Com as versões mais recentes do Outlook, pode adicionar a sua conta do Gmail como uma conta IMAP sem configurar a autenticação de dois fatores e não precisa de uma palavra-passe de aplicação. No entanto, para aumentar a segurança da conta, recomendamos a ativação da autenticação de dois fatores para a sua conta do Gmail. Esta ação adiciona uma camada adicional de segurança depois de introduzir a sua palavra-passe ao pedir-lhe que introduza um código do telemóvel para autenticar.
Outlook 2016 e versões anteriores ou se estiver a utilizar uma conta POP
Se estiver a utilizar o Outlook 2016 ou uma versão anterior ou se quiser adicionar a sua conta do Gmail como uma conta POP, terá de ativar a autenticação de dois fatores e criar uma palavra-passe de aplicação. Irá utilizar a palavra-passe da aplicação em vez da sua palavra-passe normal para adicionar a sua conta ao Outlook.
Para ativar a autenticação de dois fatores e obter uma palavra-passe de aplicação, siga os seguintes passos.
-
Aceda ao Gmail no seu browser e, em seguida, selecione o ícone das aplicações do Google no canto superior direito do ecrã.

-
Selecione Conta. Em Segurança, selecione Iniciar sessão no Google.
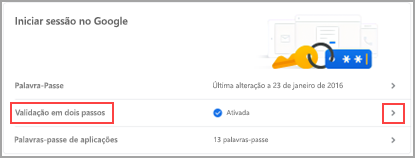
-
Em Palavra-passe, se a Verificação de Dois Passos estiver DESATIVADA, clique no > junto a DESATIVADA. Caso contrário, avance para o passo 4.
-
No primeiro ecrã, clique em Começar.
-
Se lhe for pedido, introduza a sua palavra-passe do Gmail e, em seguida, clique em SEGUINTE.
-
Introduza o seu número de telefone e selecione se quer receber os seus códigos de verificação por mensagem de texto ou chamada telefónica. Em seguida, clique em SEGUINTE.
-
Introduza o código que recebeu e clique em SEGUINTE.
-
Clique em ATIVAR para concluir a configuração da verificação de dois passos.
-
Volte ao ecrã anterior ao clicar na seta para a esquerda na parte superior do ecrã junto a Confirmação em dois passos.

-
-
Em Palavra-passe, selecione Palavras-passe da aplicação.
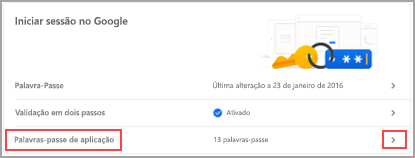
-
Insira a palavra-passe da sua conta Google e, em seguida, selecione Iniciar sessão. Na parte inferior do ecrã seguinte, selecione Correio e Computador Windows nas listas pendentes e, em seguida, selecione Gerar.
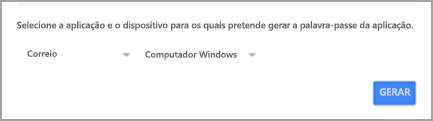
-
O Google irá apresentar-lhe uma palavra-passe de aplicação. Copie esta palavra-passe (sem espaços) e introduza-a quando o Outlook lhe pedir uma palavra-passe.
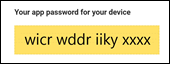
Se estiver a utilizar a autenticação de dois fatores para o Outlook.com, siga os seguintes passos para gerar uma palavra-passe de aplicação.
-
Aceda a https://outlook.com, clique nas suas iniciais no canto superior direito e, em seguida, selecione Ver Conta.
-
Em Segurança, selecione Atualizar..
-
Em Mais opções de segurança, selecione Explorar.
-
Desloque para baixo até à secção de palavras-passe de aplicação e, em seguida, selecione Criar uma nova palavra-passe de aplicação.
-
A sua palavra-passe de aplicação será apresentada no ecrã seguinte Anote esta palavra-passe, uma vez que precisará dela quando adicionar a sua conta ao Outlook.
-
Utilize as instruções no início deste artigo para adicionar a sua conta ao Outlook mas, quando o Outlook pedir a sua palavra-passe, introduza a palavra-passe de aplicação.
Quando adiciona a sua conta do Yahoo ao Outlook Para Ambiente de Trabalho, poderá ver a linha de comandos do Yahoo OAuth . Se vir este pedido, basta introduzir a palavra-passe que normalmente utiliza para iniciar sessão no webmail. Pode saber mais aqui.Se não vir este pedido, terá de criar uma Palavra-passe de Aplicação, conforme explicado abaixo.
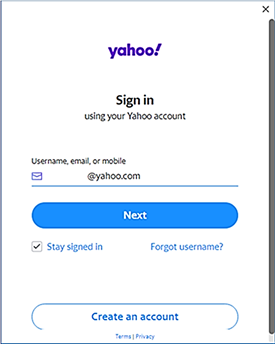
< o yahoo OAuth prompt >
-
Aceda ao site do Yahoo a partir do seu browser e selecione o ícone de definições no canto superior direito do ecrã...

-
Selecione Informação da conta > Segurança da conta. Poderá ter de iniciar sessão novamente.
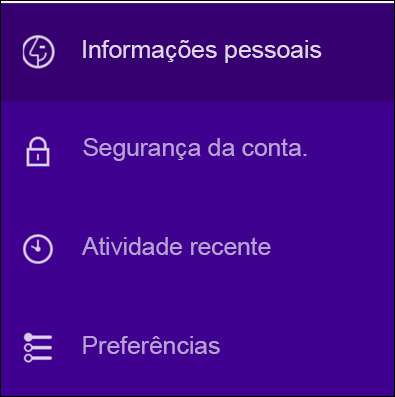
-
Se a verificação de dois fatores não estiver ativada, terá de ativá-la antes de continuar. Em seguida, selecione Gerir palavras-passe de aplicação.
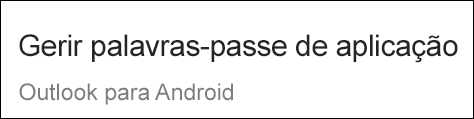
-
Selecione Outlook para Ambiente de Trabalho na lista pendente e, em seguida, selecione Gerar.
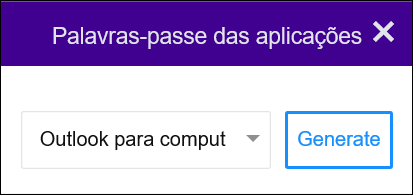
-
O Yahoo irá apresentar-lhe uma palavra-passe de aplicação. Copie esta palavra-passe (sem espaços) e introduza-a quando o Outlook lhe pedir uma palavra-passe.
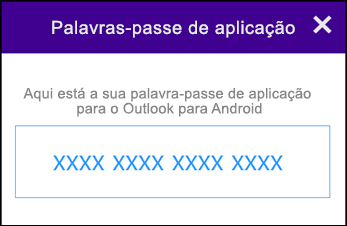
-
Aceda ao site do ID Apple no seu browser e introduza o seu ID Apple e a palavra-passe.
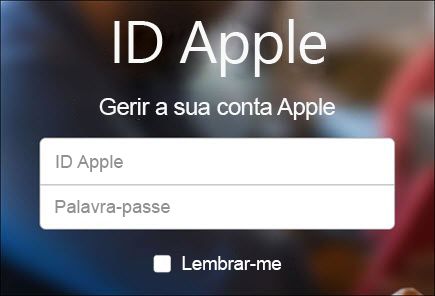
-
Se já tiver ativado a autenticação de dois fatores, receberá um código num dos seus dispositivos. Introduza esse código para continuar. Caso contrário, ative a autenticação de dois fatores.
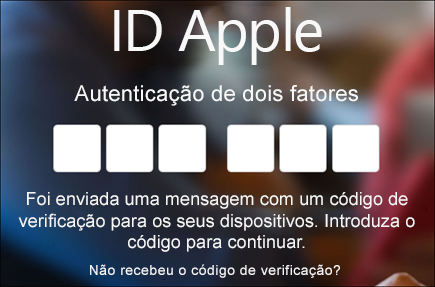
-
Na secção Segurança, em PALAVRAS-PASSE ESPECÍFICAS DE APPS, selecione Gerar Palavra-passe...
-
Introduza um nome, como Outlook e selecione Criar.
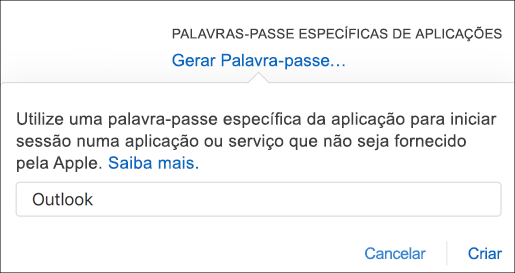
-
A Apple irá apresentar-lhe uma palavra-passe de aplicação. Copie esta palavra-passe (sem espaços) e introduza-a quando o Outlook lhe pedir uma palavra-passe.
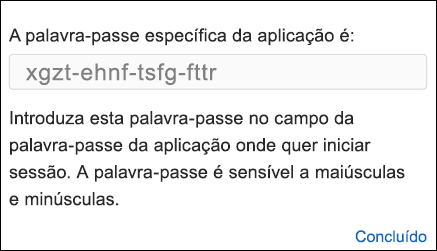
Está como problemas para adicionar a sua conta de e-mail? Utilize a configuração avançada.
Pode ser necessário adicionar manualmente a sua conta de e-mail. Escolha entre um dos métodos avançados abaixo:
Utilizar a configuração avançada para adicionar uma conta de e-mail POP ou IMAP ao Outlook para Windows
Se precisar de introduzir valores específicos para os nomes de servidor de envio e receção, números de porta ou definições de SSL, poderá utilizar a opção de configuração avançada do Outlook. Pode utilizar estas instruções para adicionar uma conta POP ou IMAP ao Outlook.
-
Abra o Outlook e selecione Ficheiro > Adicionar Conta.
-
No ecrã seguinte, introduza o seu endereço de e-mail, selecione Opções avançadas e, em seguida, selecione a caixa Permitir configurar manualmente a minha conta e selecione Ligar.
-
Selecione o seu tipo de conta. A maior parte das vezes em que precise de utilizar esta opção, irá selecionar IMAP.
-
O ecrã Definições de conta deverá estar pré-preenchido com a maioria das definições de conta de que irá precisar. No entanto, se precisar de verificar as suas definições, consulte o tópico das definições de conta POP e IMAP. Introduza as suas definições do servidor de receção e de envio e, em seguida, selecione Seguinte.
-
Introduza a sua palavra-passe e, em seguida, selecione Ligar.
Utilizar a configuração avançada para adicionar uma conta de e-mail MAPI de terceiros ao Outlook para Windows
Se estiver a utilizar um fornecedor MAPI de terceiros, transfira e configure a aplicação do fornecedor de e-mail MAPI, tal como sugerido por essa empresa.
-
Abra o Outlook e selecione Ficheiro > Adicionar Conta.
-
No ecrã seguinte, introduza o seu endereço de e-mail, selecione Opções avançadas, selecione a caixa Permitir configurar manualmente a minha conta e, em seguida, selecione Ligar.
-
No ecrã Configuração Avançada, selecione Outros.
-
No ecrã Outro , selecione o tipo de servidor ao qual ligar a partir da lista.
Nota: A opção Outro e o tipo de conta listados na mesma só serão apresentados se tiver instalado e configurado corretamente o fornecedor MAPI.
-
Clique em Ligar.
-
A aplicação de fornecedor MAPI de terceiros instalada no seu computador deverá iniciar.
-
Finalize a configuração da conta ao seguir as instruções do fornecedor MAPI.
Precisa de atualizar as definições para uma conta de e-mail existente no Outlook?
Se já criou uma conta de e-mail mas precisa de atualizar as definições existentes devido a problemas recentes, aceda a Alterar ou atualizar as definições de conta de e-mail no Outlook para Windows.
Consulte Também
Alterar ou atualizar as definições de conta de e-mail no Outlook para Windows
Nota: Alguns outros fornecedores de e-mail, como o Gmail, Yahoo e iCloud, exigem que altere algumas definições nos respetivos sites antes de poder adicionar estas contas ao Outlook.
Nota: os clientes AOL e Verizon que precisem de atualizar as suas definições de conta após a alteração recente do AOL às suas definições de servidor devem consultar a secção Atualizar as suas definições de e-mail no Outlook para Mac. Ao verificar as suas definições de encriptação, certifique-se de que as mesmas estão definidas como SSL, SSL/TLS ou Automática e não apenas como TLS.
Adicionar uma nova conta rapidamente
A maioria das contas de e-mail, incluindo contas do Microsoft 365, servidor Exchange, Outlook.com, Hotmail.com, Live.com e Google, pode ser configurada em apenas alguns passos rápidos.
-
Selecione Outlook > Preferências > Conta.
-
Clique no sinal de mais (+) > Nova Conta.
-
Escreva o seu endereço de e-mail > Continuar.
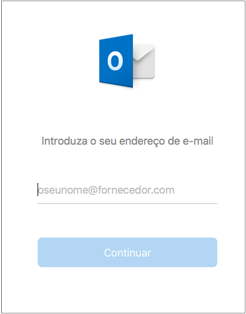
-
Escreva a sua palavra-passe > Adicionar Conta. (O seu ecrã poderá ter um aspeto diferente deste, consoante a conta que estiver a adicionar.)
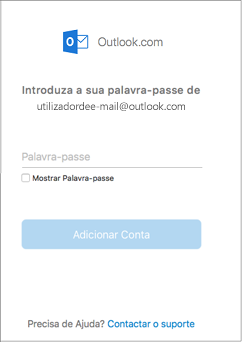
-
Se estiver a adicionar uma conta Yahoo ou outras contas IMAP ou POP, poderá ser direcionado para os respetivos sites e ser-lhe pedido para permitir que o Outlook aceda às suas mensagens de e-mail, contactos e calendários. Clique em Permitir para continuar.
-
Se estiver a adicionar o Gmail, irá receber um aviso no Outlook para iniciar sessão na sua conta do Google. Isto é aplicável para os utilizadores que utilizam a Compilação 16.15.18070902 e superior.
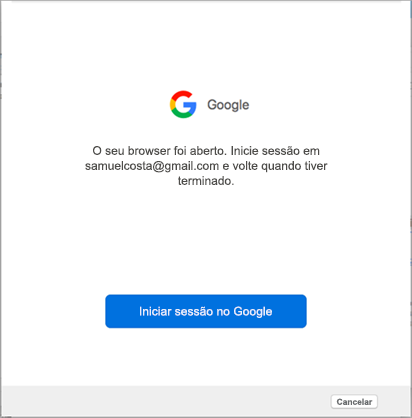
Já adicionou a sua conta do Gmail ao Outlook?Autenticação melhorada para utilizadores existentes do Gmail.
-
Selecione Concluído para começar a utilizar o Outlook 2016 para Mac.
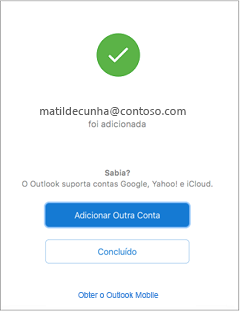
Se tiver adicionado uma conta do Google ao Outlook para Mac antes do lançamento da experiência de autenticação melhorada para contas IMAP da Google, terá de iniciar sessão, usando o browser para se ligar à sua conta.
-
Selecione Iniciar sessão no Google.
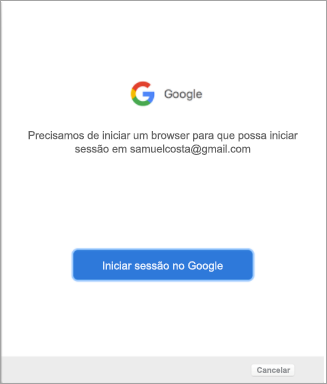
-
Selecione uma conta.
-
Ser-lhe-á pedido para permitir que o Outlook aceda ao seu correio, contactos e calendários. Selecione Permitir.
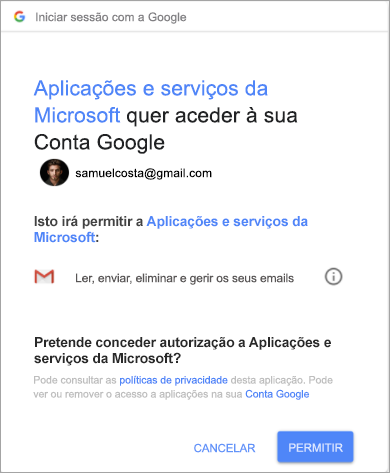
-
Ser-lhe-á pedido para regressar ao Outlook. Selecione Permitir.
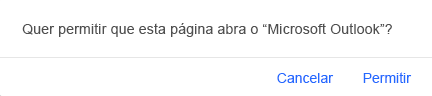
-
Selecione Concluído para começar a utilizar o Outlook 2016 para Mac.
-
Selecione Ferramentas > Contas.
-
Selecione a conta de e-mail que pretende alterar.
-
Consoante a conta que estiver a editar, atualize a descrição, as informações pessoais, o nome de utilizador e a palavra-passe ou outras definições.
-
Quando terminar de atualizar a sua conta, selecione OK.
Após ter configurado a sua primeira conta, siga estes passos para adicionar todas as contas de e-mail subsequentes.
-
Selecione Ferramentas > Contas.
-
Clique no sinal de adição (+) > Nova Conta.
-
Introduza o endereço de e-mail da conta.
-
Siga as indicações para concluir a configuração da conta.
A autenticação de dois fatores é uma camada extra de segurança para a sua conta. Sempre que iniciar sessão na sua conta Gmail num novo dispositivo, receberá um código de utilização única no seu telemóvel. Introduza este código para concluir o início de sessão.
-
Aceda ao Gmail no seu browser e, em seguida, selecione o ícone das aplicações do Google no canto superior direito do ecrã.

-
Selecione A Minha Conta. Em Iniciar sessão e segurança, selecione Iniciar sessão no Google.
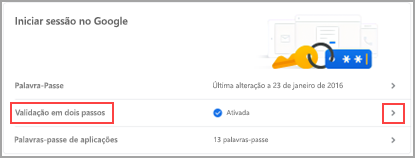
-
Selecione Verificação de Dois Passos e siga as instruções.
-
Aceda ao site do Yahoo no seu browser e selecione o ícone de definições no canto superior direito do ecrã.

-
Selecione Informação da conta > Segurança da conta. Poderá ter de iniciar sessão novamente.
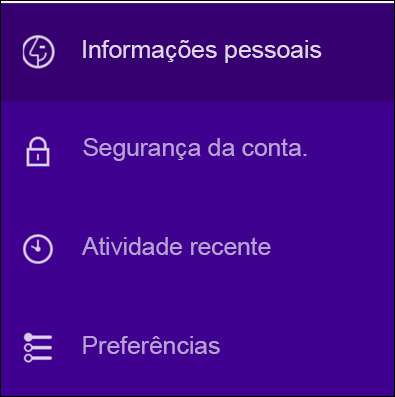
-
Se a verificação de dois fatores não estiver ativada, terá de ativá-la antes de continuar. Em seguida, selecione Gerir palavras-passe de aplicação.
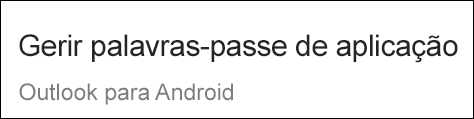
-
Selecione Outlook para Ambiente de Trabalho na lista pendente e, em seguida, selecione Gerar.
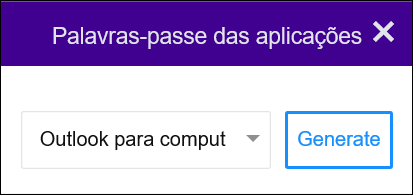
-
O Yahoo irá apresentar-lhe uma palavra-passe de aplicação. Anote esta palavra-passe (sem os espaços) e utilize-a como palavra-passe quando estiver a adicionar uma nova conta ao Outlook.
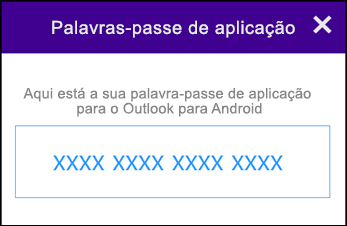
-
Aceda ao site do ID Apple no seu browser e introduza o seu ID Apple e a palavra-passe.
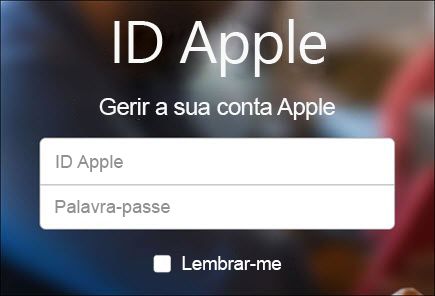
-
Se já tiver ativado a autenticação de dois fatores, receberá um código num dos seus dispositivos. Introduza esse código para continuar. Caso contrário, ative a autenticação de dois fatores.
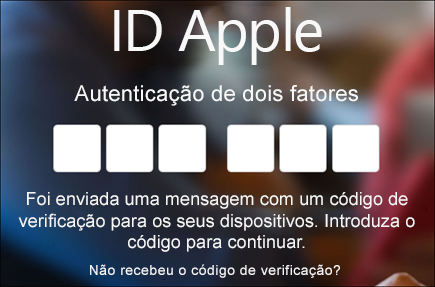
-
Na secção Segurança, em PALAVRAS-PASSE ESPECÍFICAS DE APPS, selecione Gerar Palavra-passe...
-
Introduza um nome, como Outlook e selecione Criar.
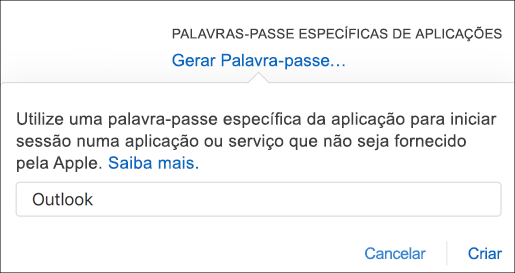
-
A Apple irá apresentar-lhe uma palavra-passe de aplicação. Anote esta palavra-passe (sem os espaços) e utilize-a como palavra-passe quando estiver a adicionar uma nova conta ao Outlook.
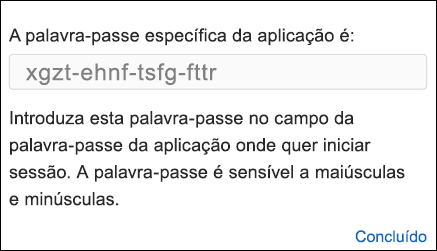
Consulte Também
Sugestão: Se tiver uma pequena empresa e estiver à procura de mais informações sobre como configurar o Microsoft 365, visite a Formação e ajuda para pequenas empresas.