Importante: Este artigo foi traduzido automaticamente, consulte a exclusão de responsabilidade. Veja este artigo em inglês aqui para ter uma referência.
Uma ligação Enviar Para especifica definições para um repositório de documentos ou um centro de registos. Ao criar um ligação Enviar Para, o Organizador de Conteúdos pode submeter documentos para a localização especificada. Geralmente, um administrador do SharePoint normalmente cria e gere ligações que configuram um arquivo de registos ou centro de gestão de conhecimentos.
Para saber mais sobre o Organizador de Conteúdo, consulte Configurar o Organizador de Conteúdo para encaminhar documentos.
Neste artigo
Criar uma ligação Enviar Para
Ao criar uma ligação Enviar Para, o Organizador de Conteúdos pode submeter conteúdo para um repositório de documentos ou centro de registos especificado. Para criar uma ligação Enviar Para, siga os seguintes passos.
-
Inicie sessão no Microsoft 365 com a sua conta escolar ou profissional.
-
Aceda ao centro de administração do SharePoint.
-
Selecione Gestão de registos.
-
Na lista Ligações Enviar Para, selecione Nova Ligação.
-
Na caixa de texto Nome a Apresentar, escreva o nome para esta ligação. O Organizador de Conteúdos apresenta este nome como uma opção para utilizadores.
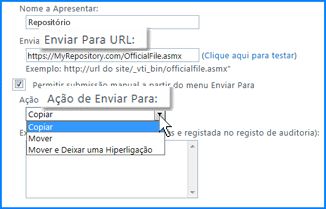
-
Na caixa de texto Enviar para URL, introduza o URL para o ponto de submissão do site de destino.
Sugestão: Pode localizar o URL na secção Pontos de Submissão da página Organizador de Conteúdos: Definições do repositório de destino.
-
(Opcional) Se pretender que os utilizadores possam submeter registos diretamente no repositório, selecione Permitir submissão manual a partir do menu Enviar Para. O SharePoint apresenta então a ligação como opção quando os utilizadores clicam em Enviar Para no friso de uma biblioteca de documentos.
-
Da lista Ação de Enviar Para, selecione um dos seguintes valores:
-
Copiar Selecione esta opção para criar uma cópia do documento e enviar a cópia para o repositório de destino.
-
Mover Selecione esta opção para mover o documento para o repositório de destino. Os utilizadores deixarão de ter acesso ao documento na sua localização original.
-
Mover e Deixar uma Ligação Selecione esta opção para mover para o repositório de destino e criar uma ligação para informações sobre o documento. Quando um utilizador clica nesta ligação, é apresentada uma página que mostra o URL do documento e os metadados do documento.
-
-
Na caixa de diálogo Explicação, escreva qualquer informação que pretenda adicionar ao registo de auditoria. O registo de auditoria é criado quando um utilizador envia um documento utilizando esta ligação.
Nota: Se selecionou Mover e Deixar uma Ligação no passo anterior, esta explicação também irá aparecer na página de informações.
-
Clique em Adicionar Ligação para criar a ligação.
Editar uma ligação
Para editar uma ligação para um repositório de documentos ou para um centro de registos existente, siga estes passos.
-
Inicie sessão no Microsoft 365 com a sua conta escolar ou profissional.
-
Aceda ao centro de administração do SharePoint.
-
Selecione Gestão de registos.
-
Da lista Ligações Enviar Para, selecione a ligação que pretende alterar.
-
Edite as definições de ligação.
-
Clique em Atualizar Ligação.
Eliminar uma ligação
Para eliminar uma ligação a um repositório de documentos ou um repositório de registos existente, siga estes passos.
-
Inicie sessão no Microsoft 365 com a sua conta escolar ou profissional.
-
Aceda ao centro de administração do SharePoint.
-
Selecione Gestão de registos.
-
Da lista Ligações Enviar Para, selecione a ligação que pretende eliminar.
-
Clique em Remover Ligação.










