Pode criar um diagrama de Comunicação UML para mostrar as interações entre linhas de vida que utilizam mensagens sequenciadas numa disposição de forma livre. Primeiro, abra o modelo Comunicação UML e escolha uma das quatro opções de modelo. Em seguida, é apresentado o stencil Comunicação UML , juntamente com as formas que estão em conformidade com a norma UML 2.5.
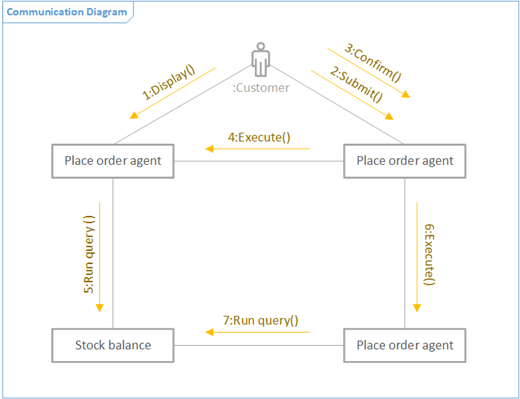
Nota: O stencil comunicação UML só está disponível se for um subscritor Visio (Plano 2). Se tiver uma subscrição, certifique-se de que tem a versão mais recente do Visio.
Iniciar um diagrama de comunicação
-
Inicie o Visio. Em alternativa, se já tiver um ficheiro aberto, clique em Ficheiro > Novo.
-
Aceda a Categorias > Software e Base de Dados > Comunicação UML.
-
Selecione o modelo em branco ou um dos três diagramas iniciais. Se quiser representar a colaboração de linhas de vida ao mostrar interações entre linhas de vida, certifique-se de que escolhe o diagrama inicial no canto inferior esquerdo.
-
Clique em Criar.
-
Deverá ver a janela Formas junto ao diagrama. Se não o vir, aceda a Ver > Painéis de Tarefas e certifique-se de que a opção Formas está selecionada. Se ainda não o vir, clique no botão expandir a janela Formas

-
No separador Ver , certifique-se de que a caixa de verificação junto a Pontos de Ligação está selecionada. Isto fará com que os pontos de ligação apareçam quando começar a ligar formas.
-
Agora, arraste as formas que pretende incluir no seu diagrama da janela Formas para a página. Para mudar o nome das etiquetas de texto, faça duplo clique nas etiquetas.
Nota: A criação e edição de diagramas UML no Visio na Web requer uma licença de Visio (Plano 1) ou Visio (Plano 2), que é comprada separadamente do Microsoft 365. Para obter mais informações, contacte o seu administrador do Microsoft 365. Se o seu administrador tiver ativado a "compra self-service", pode comprar uma licença para o Visio. Para obter mais detalhes, veja FAQ sobre compras self-service.
Iniciar um diagrama de comunicação
-
Abra o Visio para a Web.
-
Junto ao canto superior direito, selecione Mais modelos.
-
Na Galeria, desloque-se para baixo até à linha Comunicação UML.
O primeiro item na linha representa um modelo em branco e o stencil complementar. Os outros itens na linha são diagramas de exemplo que já têm algumas formas desenhadas para o ajudar a começar rapidamente.
-
Clique em qualquer item para ver uma pré-visualização maior.
-
Quando encontrar o diagrama que pretende utilizar, clique no botão Criar .
O novo diagrama, com o stencil relacionado, é aberto no seu browser.
Formas de ator e linha de vida
Quando utilizar
-
Arraste a forma Ator para a página para representar a função de um utilizador ou de um sistema externo.
-
Arraste a forma Lifeline para a página para cada elemento nomeado que represente um participante individual.
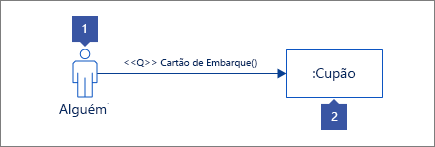
Interações entre linhas de vida como mensagens
Passo 1
Arraste uma forma de mensagem para a página e cole uma extremidade a um ponto de ligação noutra forma. Sabe que está colado quando há um quadrado verde à volta do ponto de ligação.
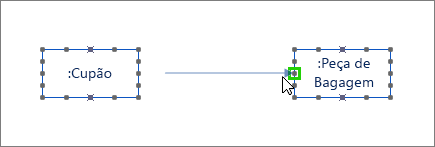
Passo 2
Faça o mesmo na outra extremidade da mensagem para que também fique colada a um ponto de ligação. Sabes que está colado quando há um realce verde à volta do ponto.

Passo 3
Se quiser que a mensagem seja assíncrona, clique com o botão direito do rato e selecione Assíncrona. Ao fazê-lo, irá alterar a ponta de seta fechada para uma aberta.
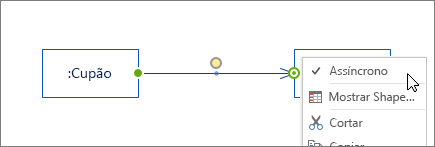
Colaboração de linhas de vida mostrando interações entre linhas de vida
Descrição geral
-
Primeiro, ligue linhas de vida com a Ferramenta de Conector .
-
Em seguida, utilize as formas Mensagem e Mensagem de Retorno para mostrar interações entre linhas de vida.
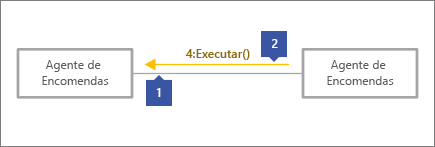
Passo 1
No separador Base , clique na Ferramenta de Conexão (1). Paire o cursor sobre um dos pontos de ligação de uma forma de linha de vida até ver um realce verde (2).
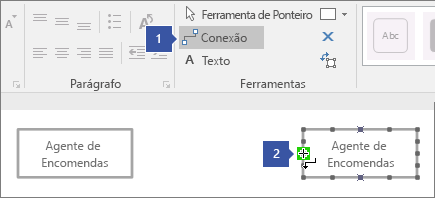
Passo 2
Clique e arraste do realce verde para um ponto de ligação noutra forma de linha de vida até ver um realce como este.
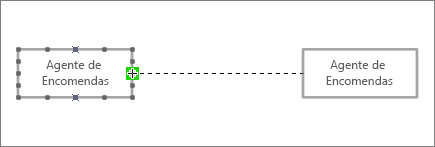
Passo 3
Clique na Ferramenta de Ponteiro quando terminar de ligar as formas da linha de vida.
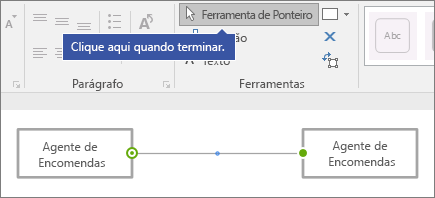
Passo 4
Arraste outra forma de mensagem para que seja paralela à outra linha.

Sugestões para conectores
Endireitar conectores
Se um conector estiver a dar demasiadas voltas, clique com o botão direito do rato no mesmo e, em seguida, clique em Conector Retor.
Alterar o tipo de conector
Pode alterar um tipo de conector. Por exemplo, pode mudar de uma Associação para uma Associação Direcionada. Clique com o botão direito do rato no conector e, em seguida, clique em Definir Tipo de Conexão.
Criar ligações dinâmicas em vez de ligações de ponto
Se antecipar muito a movimentação de formas, considere fazer uma ligação dinâmica em vez de uma ligação de ponto.
Mover ou rodar texto em conectores
O mais provável é que tenha de rodar ou mover texto nas linhas do conector. Eis como fazê-lo:
-
Clique numa área vazia da página para desselecionar tudo o que possa estar selecionado.
-
No separador Base , no grupo Ferramentas , clique na ferramenta Bloco de Texto

-
Clique no conector que tem texto que pretende rodar ou mover.
-
Arraste o bloco de texto para movê-lo ou rode-o com a Alça de Rotação

-
Quando terminar, clique no botão Ferramenta de Ponteiro

Depois de voltar ao botão Ferramenta de Ponteiro



Consulte Também
Criar um diagrama de componente UML










