Por vezes, a forma que pretende não está incluída nas formas incorporadas ou predefinidas. Pode combinar formas para criar a imagem que deseja. Também pode utilizar a opção Editar Pontos para modificar uma forma.

Duração: 4:07. Crie a sua própria imagem ao unir e agrupar formas.
Combinar formas
-
Selecione as formas que pretende intercalar: prima sem soltar a tecla Ctrl enquanto seleciona cada forma por sua vez.
(Se não selecionar nenhuma forma, o botão Combinar Formas no passo 2 aparecerá a cinzento.)
-
No separador Formato da Forma , no grupo Inserir Formas , selecione Intercalar Formas para ver um menu de opções de impressão em série.
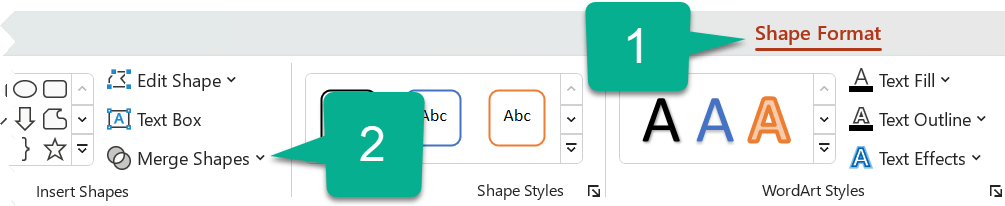
-
Selecione a opção Intercalar que pretende. A tabela seguinte ilustra o efeito de cada opção na amostra de dois círculos ligeiramente sobrepostos, da seguinte forma:
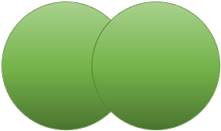
Opção
Result
União
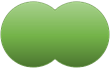
Interseção
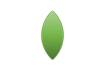
Fragmento
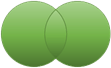
Subtrair
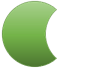
Combinar
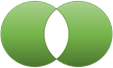
Tenha em atenção que a ordem pela qual seleciona as formas a intercalar pode afetar as opções apresentadas. Se estiver insatisfeito com as escolhas que obtém, comece de novo, ao desselecionar as formas e, em seguida, repita este procedimento, selecionando primeiro uma forma diferente da que escolheu na tentativa anterior.
Utilizar a opção Editar Pontos para alterar uma forma
-
Selecione a forma que pretende alterar.
-
Na barra de ferramentas, selecione o separador Formato da Forma e, no grupo Inserir Forma , selecione Editar Forma > Editar Pontos.
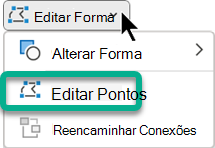
-
Arraste os pontos de edição pretos para alterar a forma. Utilize os pontos de edição do quadrado branco para alterar a curvatura da linha entre dois pontos de edição pretos.

É mais fácil usar pontos de edição se a forma não tiver qualquer preenchimento ou estilo. Adicione qualquer preenchimento de cor ou efeitos após terminar.
Eis um vídeo detalhado que mostra as diferentes formas de usar pontos de edição. Foi criado com uma versão anterior do PowerPoint, mas o processo é o mesmo.
Reutilizar a forma personalizada noutro programa do Office
Se quiser utilizar a forma mais tarde, clique com o botão direito do rato na mesma e selecione Guardar como Imagem. Dê um nome à imagem e guarde-a no seu computador.
Para inserir a imagem num programa do Office diferente, abra esse programa e selecione Inserir > Imagens. Localize a imagem no seu computador, selecione-a e, em seguida, selecione Inserir.
Intercalar formas
-
Selecione as formas a intercalar. Prima continuamente Shift para selecionar múltiplas formas.
Será apresentado o separador Formato da Forma. Note que apenas aparecerá quando uma forma for selecionada.
-
No separador Formato da Forma, clique em Intercalar Formas e, em seguida, escolha a opção pretendida.
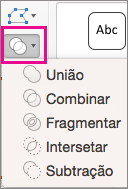
A ordem pela qual seleciona as formas para combinar pode afetar as opções que lhe são mostradas. Se estiver insatisfeito com as escolhas que obtém, comece de novo, ao desselecionar as formas e, em seguida, repita este procedimento, selecionando primeiro uma forma diferente da que escolheu na tentativa anterior.
Utilizar a opção Editar Pontos para alterar uma forma
-
Selecione a forma a alterar.
Será apresentado o separador Formato da Forma. Note que apenas aparecerá quando uma forma for selecionada.
-
No separador Formato da Forma, clique em Editar Forma > Editar Pontos.
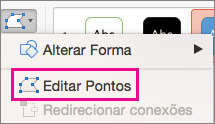
-
Arraste os pontos de edição pretos para alterar a forma. Utilize os pontos de edição do quadrado branco para alterar a curvatura da linha entre dois pontos de edição pretos.

Sugestão: É mais fácil utilizar pontos de edição se a forma não tiver nenhum preenchimento ou estilo aplicado, por isso adicione efeitos ou cor de preenchimento quando terminar os pontos de edição.
Reutilizar a forma personalizada noutro programa do Office
Se quiser utilizar a forma mais tarde:
-
Clique com o botão direito do rato e, em seguida, selecione Guardar como Imagem. Guarde o ficheiro numa pasta no seu dispositivo.
-
Para inserir a imagem num documento diferente, abra-a e, em seguida, selecione Inserir > Imagens e, em seguida, localize a imagem e selecione Inserir.










