Nota: Nas aplicações do Microsoft 365 para grandes empresas, o Centro de Carregamento do Office foi removido e as definições foram movidas para as aplicações (Excel para Microsoft 365, PowerPoint para Microsoft 365 e Word para Microsoft 365). Para obter mais informações, aceda a Ficheiros que Precisam de Atenção FAQ.
O Microsoft Office Upload Center oferece-lhe, agora, uma forma de ver o estado dos ficheiros que está a carregar para um servidor numa única localização. Quando carregar um ficheiro para um servidor Web, o Microsoft guarda, em primeiro lugar, esse ficheiro localmente na Cache de Documentos do Office antes de iniciar o carregamento, o que significa que pode guardar alterações e continuar imediatamente a trabalhar, mesmo que esteja offline ou que a ligação à rede seja má. O Microsoft Office Upload Center permite-lhe controlar o progresso dos carregamentos e verificar se há algum ficheiro que precise da sua atenção.
Isto é útil nas seguintes situações:
-
Abriu um ficheiro a partir de um servidor e o servidor fica offline. Pode guardar o ficheiro sabendo que será carregado quando o servidor ficar novamente online.
-
Esteve a trabalhar em ficheiros num hotspot no aeroporto e está prestes a embarcar no avião. Se verificar o estado no Upload Center, poderá determinar quando o carregamento fica concluído e pode terminar a ligação para embarcar no avião.
-
Ocorre um erro durante o carregamento. É alertado imediatamente para poder corrigir o problema e retomar o carregamento rapidamente.
Localizar e abrir o Upload Center
O Office Upload Center é instalado automaticamente como parte do Microsoft Office desde o Office 2010 e pode ser acedido de algumas formas, dependendo da sua situação e da versão do Windows que está a utilizar.
Para abrir o Upload Center através do ícone de notificação:
-
Clique no ícone do Upload Center

-
Clique em Abrir o Upload Center.
Para abrir o Upload Center no Windows 8 ou Windows 10:
-
No ecrã Início, procure Upload Center.
-
Clique no ícone Office Upload Center.
Para abrir o Upload Center através do menu Início do Windows:
-
Clique no botão Iniciar, Todos os Programas, Microsoft Office ou Microsoft Office Starter.
-
Clique em Ferramentas do Microsoft Office.
-
Selecione Microsoft Office Upload Center.
Ícone na área de notificação do Upload Center
Este ícone também apresenta o estado dos carregamentos de ficheiros através dos seguintes ícones da área de notificação:
|
|
Indica que não existem itens cujo carregamento está pendente. |
|
|
Indica que o Upload Center contém ficheiros que estão pendentes de carregamento, porque não é possível contactar o servidor. Estes ficheiros serão automaticamente carregados quando o servidor fica disponível. |
|
|
Indica que o Upload Center contém ficheiros que estão pendentes de carregamento, porque os carregamentos estão em pausa. Pode continuar a carregar estes ficheiros abrindo o Upload Center e selecionando Retomar Carregamentos. |
|
|
Indica que o Upload Center contém ficheiros que não foi possível carregar. Pode resolver estas falhas de carregamento abrindo o Upload Center e selecionando o menu de resolução de cada ficheiro com erro. |
O ícone também pode informá-lo sobre o estado dos carregamentos de ficheiros ao apresentar notificações

ou se pairar o ponteiro sobre o ícone do Upload Center.
Utilizar o Upload Center
Ver ficheiros no Upload Center
O Upload Center mostra-lhe Carregamentos Pendentes, FicheirosCarregados Recentemente e Todos os Ficheiros em Cache. Quando abrir o Upload Center, o ecrã predefinido mostra-lhe os ficheiros cujo carregamento para o servidor está atualmente pendente. Para ver listas dos últimos 25 ficheiros que foram carregados, ou todos os ficheiros atualmente existentes na cache, clique na seta do menu pendente e selecione o ecrã que pretende ver.
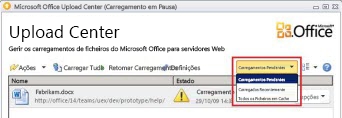
Trabalhar com todos os ficheiros no Upload Center
-
Para carregar todos os ficheiros cujo carregamento está pendente no Upload Center, clique em Carregar Tudo.
-
Para colocar todos os carregamentos em pausa, clique em Colocar Carregamentos em Pausa. Para retomar todos os carregamentos, clique em Retomar Carregamentos.
-
Para fazer alterações nas notificações e na forma como a Cache de Documentos do Office é gerida, clique em Definições. Para mais informações, consulte o tópico sobre definições do Office Upload Center.
Trabalhar com ficheiros específicos no Upload Center
Para trabalhar com um ficheiro específico no Upload Center, clique na opção Ações ou Resolver adjacente ao ficheiro e selecione no menu aquilo que pretende fazer.
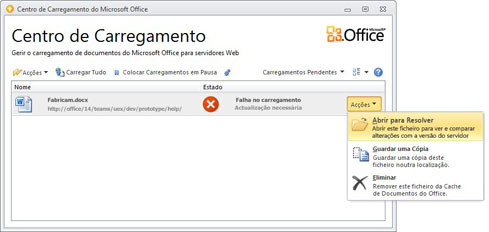
Também pode selecionar o ficheiro com o qual pretende trabalhar e aceder a ações de ficheiro através do menu Ações na barra de ferramentas e através do menu de contexto de cada ficheiro. As opções disponíveis alteram-se consoante o estado do ficheiro:
-
Escolha Quando um carregamento falhar porque outro autor alterou a versão do servidor do ficheiro que está a causar o conflito, esta ação abre uma janela na qual pode ver e selecionar a versão a manter.
-
Abrir Abre o ficheiro para o poder ver ou editar diretamente no Upload Center.
-
Abrir para Resolver Quando um carregamento falhar, pode abrir a aplicação de criação que irá apresentar automaticamente mais informações sobre o problema e as ações para resolvê-lo. Esta ação é, muitas vezes, a ação predefinida para resolver falhas de carregamento.
-
Abrir Web Site Abre o Web site no qual o ficheiro está guardado.
-
Guardar Como Guarda uma cópia do ficheiro no seu computador.
-
Guardar uma Cópia Esta ação resolve uma falha do carregamento guardando as suas alterações noutra localização.
-
Iniciar Sessão Quando um carregamento falha porque não tem sessão iniciada no servidor Web, esta ação permite-lhe iniciar sessão para resolver a falha de carregamento.
-
Eliminar Remove o ficheiro do Upload Center. Se este ficheiro estiver no servidor, continuará disponível para transferência.
-
Carregar Esta ação tenta carregar as suas alterações pendentes para o servidor.
Os diferentes estados dos ficheiros do Upload Center são representados pelos seguintes ícones:
|
|
Indica que o ficheiro não tem alterações cujo carregamento está pendente. |
|
|
Indica que o ficheiro tem alterações pendentes de carregamento, porque não foi possível contactar o servidor. Quando o servidor ficar disponível, o Upload Center carregará automaticamente estes ficheiros. |
|
|
Indica que o ficheiro tem alterações pendentes no carregamento, porque os carregamentos para o servidor foram colocados em pausa. Para carregar estes ficheiros, clique em Retomar Carregamentos na barra de ferramentas. |
|
|
Indica que o ficheiro tem alterações que não foi possível carregar. Pode resolver estes ficheiros clicando em Abrir para Resolver no menu Resolver do ficheiro. |
Definições do Office Upload Center
Opções de Visualização
Por predefinição, todas as notificações estão ativadas. Personalize quais as notificações e ficheiros em cache que são visualizados selecionando ou desmarcando as caixas de verificação referentes às seguintes opções:
-
Mostrar notificações de falha do carregamento
-
Mostrar notificações de carregamento pendente
-
Mostrar notificações de carregamento em pausa
-
Apresentar ícone na área de notificação
Para saber mais, consulte Definições da Cache de Documentos do Office.
Definições da Cache
-
Pode definir o número máximo de dias para manter os ficheiros na cache de Documentos do Office ao ajustar os Dias para manter os ficheiros na Cachede Documentos do Office conforme necessário. Os ficheiros mais antigos que o número máximo de dias só serão removidos da cache quando não existirem alterações pendentes para carregamento.
-
Para os utilizadores que preferem trabalhar diretamente com o servidor ou que estão preocupados com questões de privacidade, a seleção da opção Eliminar ficheiros da Cache de Documentos do Office quando estes forem fechados eliminará automaticamente os documentos da cache quando estes forem fechados.
Importante: Se tiver a definição Eliminar ficheiros da Cache de Documentos do Office quando estes forem fechados selecionada e fechar um ficheiro antes de o carregamento terminar, terá a opção de aguardar que o carregamento termine, guardar o ficheiro noutra localização ou fechar o ficheiro sem guardar as alterações. Não poderá manter os documentos pendentes para mais tarde carregar, quando o servidor estiver disponível.
-
Pode limpar a Cache de Documentos do Office em qualquer altura clicando em Eliminar ficheiros em cache.
Nota: Se limpar a Cache de Documentos do Office clicando em Eliminar ficheiros em cache ou ativando a opção Eliminar ficheiros da Cache de Documentos do Office quando estes forem fechados, elimina o conteúdo do documento da cache, mas uma lista de ficheiros que foram abertos será mantida na cache e armazenada no seu computador.

















