Uma Biblioteca de Elementos é um tipo de biblioteca de documentos para onde pode carregar vídeo, áudio ou imagens e que tem funcionalidades adicionais para suportar o armazenamento e organização de conteúdos de multimédia avançados. Para criar uma Biblioteca de Elementos, consulte Configurar uma Biblioteca de Elementos para armazenar imagens, ficheiros de áudio e vídeo.
Os carregamentos têm um limite de tamanho de ficheiro. Consulte Limites de tamanho de ficheiro para obter mais informações.
Nota: Uma vez que as experiências de vídeo são melhoradas no SharePoint Online como parte da nova versão do Microsoft Stream,as Bibliotecas de Ativos não serão utilizadas. Estarão disponíveis experiências de vídeo melhoradas para qualquer ficheiro de vídeo carregado para uma biblioteca de documentos normal no SharePoint, no Microsoft Teams, Yammer ou OneDrive.
Carregar um ficheiro áudio ou imagem para uma Biblioteca de Elementos
-
Selecione a Biblioteca de ativos a partir da barra Iniciação Rápida à esquerda ou clique em Definições

-
Clique em +Novoou +Novo documento.
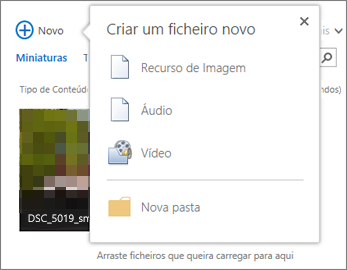
-
Na caixa de diálogo Adicionar um documento, clique em Procurar ou Escolher Ficheiro.
-
Localize o ficheiro que pretende, selecione-o e clique em Abrir.
-
Clique em OK.
-
Na caixa de diálogo que é apresentada pode adicionar valores de metadados, como o Nome, Palavras-chave ou Direitos de Autor.
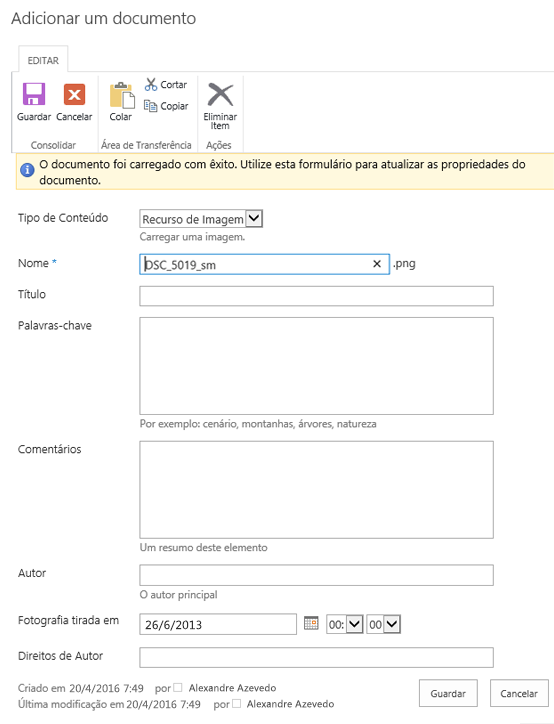
-
Selecione a Biblioteca de ativos a partir da barra Iniciação Rápida à esquerda ou clique em Definições

-
Clique em +Novo e, em seguida, selecione Vídeo.
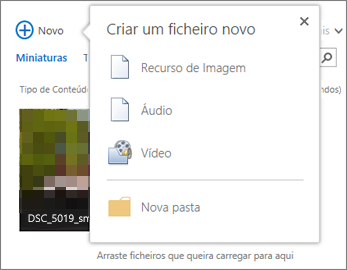
-
Na página de opções do vídeo, efetue uma das seguintes ações:
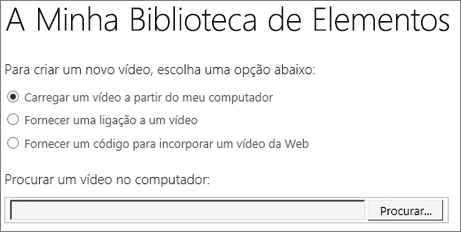
-
Selecione Carregar um vídeo a partir do meu computador e, em seguida, navegue para o ficheiro que pretende.
-
Selecione Fornecer uma ligação a um vídeo e, em seguida, cole a hiperligação para o vídeo.
-
Selecione Fornecer um código incorporado para um vídeo na Web e, em seguida, escreva o nome do vídeo e cole o código incorporado para o mesmo.
Nota: A coluna Duração (em segundos) pode ser preenchida automaticamente para ficheiros de vídeo. Esta coluna ficará em branco em ficheiros de imagem e áudio.
-
-
Clique em OK.
-
A caixa de diálogo propriedades do vídeo é aberta e poderá adicionar ou alterar valores de metadados. Também pode especificar se os utilizadores irão ver uma transferência ou uma ligação incorporada para o vídeo quando o visualizarem.
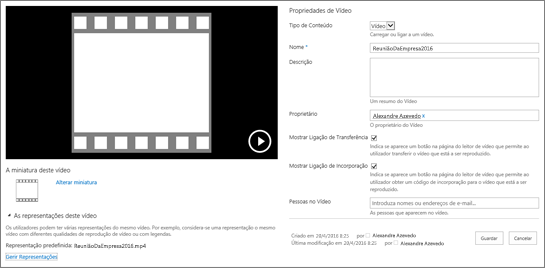
Para alterar a imagem em miniatura de um vídeo, consulte Capturar ou alterar uma miniatura de vídeo.
Para regressar à biblioteca quando está no ecrã de pré-visualização, clique no nome da Biblioteca de Elementos por cima do vídeo.
Nota: Se o seu ficheiro possuir metadados associados, poderá reparar que alguns campos já se encontram pré-preenchidos.
-
Selecione cada ficheiro que pretende eliminar ao pairar o cursor do rato sobre o ficheiro e, em seguida, ao clicar na caixa de verificação.
Nota: Certifique-se de que não foi dada saída dos ficheiros que pretende eliminar ao atualizar o browser e verificar o ícone na coluna Tipo. A pessoa que deu saída dos ficheiros tem de dar entrada dos mesmos para que o utilizador os possa eliminar.
-
No cabeçalho, clique em Ficheiros e, em seguida, clique em Eliminar Documento.
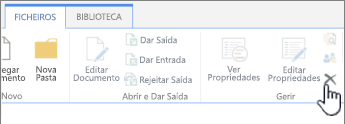
Em alternativa, faça o seguinte para eliminar um ficheiro de cada vez:
-
Paire sobre a miniatura do ficheiro que pretende eliminar e clique nas reticências …
-
Na caixa de diálogo apresentada, clique novamente nas reticências… e, em seguida, clique em Eliminar.
-
Clique em OK para confirmar a eliminação.
Também pode gerir os ficheiros com o comando Abrir com o Explorador. Na Biblioteca de Elementos, clique em Biblioteca e, em seguida, em Abrir com o explorador. Siga as instruções. Feche o explorador quando tiver terminado e atualize o ecrã da Biblioteca de Elementos.
Se eliminar ficheiros por acidente, dependendo da forma como o site foi configurado, poderá conseguir restaurá-los para o seu site. Consulte Esvaziar a reciclagem ou restaurar os ficheiros para obter mais detalhes.
Ao colocar o cursor sobre uma miniatura numa Biblioteca de Elementos, é apresentada um sobreposição com mais informações, como o tipo de ficheiro e a duração.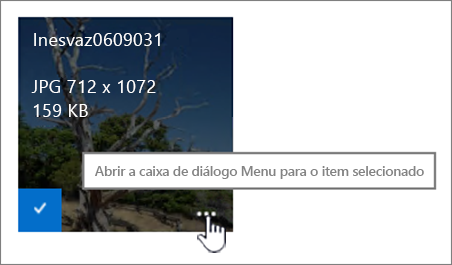
-
Navegue para a Biblioteca de Elementos onde se encontra o ficheiro.
-
Na vista Miniaturas, paire com o cursor sobre a miniatura do ficheiro de áudio, vídeo ou de imagem.
-
Na sobreposição, clique nas reticências (…) para abrir os detalhes do ficheiro.
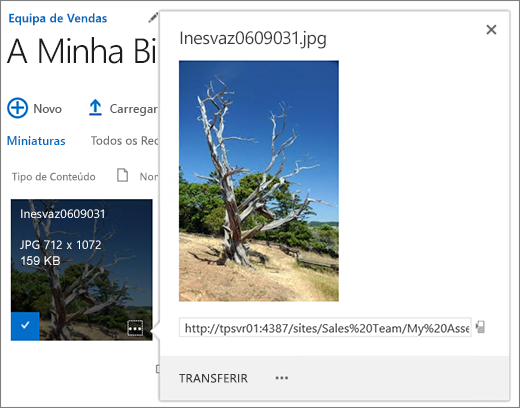
-
No balão de detalhes de um ficheiro de áudio ou vídeo, pode optar por Reproduzir ou Transferir o ficheiro. Num ficheiro de imagem pode selecionar Editar Representações (se a opção estiver ativada) ou Transferir. Para abrir um menu com mais opções, clique nas reticências (…).
Nota: As representações só estão disponíveis no SharePoint quando a publicação está ativada. Pode ativar a publicação em Definições > Definições de Site > Gerir funcionalidades de site > Publicação do SharePoint Server. Caso contrário, a opção não será apresentada.
-
Para editar ou ver as propriedades, clique em Propriedades.
Esta é uma forma de poder ver o que os membros da sua equipa estão a adicionar a uma Biblioteca de Elementos. As pessoas que estão a ver ficheiros de áudio e vídeo também podem fazer a transmissão dos mesmos em podcasts.
-
Clique no nome ou título da biblioteca.
-
Clique no separador Biblioteca na parte superior da página e, em seguida, clique em Feed RSS.
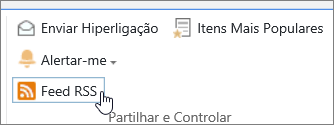
-
Quando o feed da Biblioteca de Ativos abrir, clique em Subscrever este feed RSS.
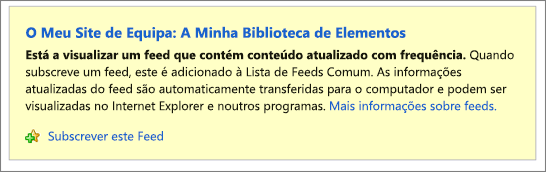
-
No Internet Explorer, é apresentada uma caixa de diálogo para atribuir um nome diferente ao feed ou para o criar e adicionar a uma pasta.
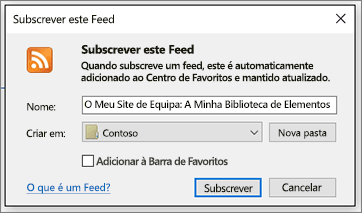
Assim que tiver subscrito, pode ver os seus feeds RSS no Internet Explorer através do menu pendente Favoritos.
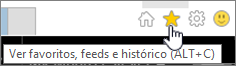
A experiência de adicionar um feed RSS pode variar consoante o browser que está a utilizar. Outros browsers podem perguntar-lhe qual o leitor de RSS ou cliente de e-mail que pretende utilizar.
Limites de tamanho de ficheiro
Se o ficheiro que pretende carregar for muito grande, deverá contactar o administrador para saber qual o tamanho limite para os ficheiros carregados neste site. O tamanho máximo de ficheiro permitido para carregamento pode variar.
As referências para administradores incluem Limites do SharePoint Online e Limites de software para o SharePoint Server.
Controlo de versões, navegação de metadados e fluxo de trabalho
Pode definir estas funcionalidade numa Biblioteca de Elementos da mesma forma que o faria numa biblioteca de documentos. Para mais informações, consulte:










