Pode arrastar ficheiros e pastas do seu computador para os carregar para a sua biblioteca de OneDrive ou para o SharePoint de equipa com a experiência moderna. Também pode procurar e carregar os seus ficheiros utilizando a versão clássica. Para obter mais informações, consulte Diferenças entre as experiências nova e clássica para listas e bibliotecas.
Notas:
-
Para criar e carregar ficheiros e pastas numa biblioteca, tem de ter permissões de contribuinte para a biblioteca. Se não tiver a certeza sobre que permissões tem, contacte a sua SharePoint Administração. Para obter mais informações, consulte Tipos de ficheiros que não podem ser adicionados a uma lista ou biblioteca.
-
SharePoint pode carregar pastas incorporadas no Microsoft Edge, Google Chrome e Mozilla Firefox. O Internet Explorer não suporta o carregamento de pastas.
Ver como pode copiar ficheiros e pastas do seu computador
Veja este vídeo para saber como copiar ficheiros e pastas para o OneDrive o seu site de equipa.

Arrastar ficheiros para a sua biblioteca de site do OneDrive ou SharePoint
Notas:
-
A aplicação Arrastar e Largar funciona melhor com a novaMicrosoft Edge ou o Google Chrome. Para outros browsers, pode utilizar o comando Carregar como um método alternativo.
-
Se não vir a opção para arrastar e largar ficheiros, poderá ter de atualizar a sua cópia do Office para a versão moderna.
-
Abra a biblioteca de site do OneDrive ou do SharePoint.
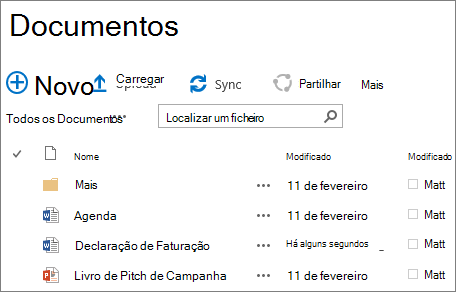
-
No seu computador, selecione Iniciar

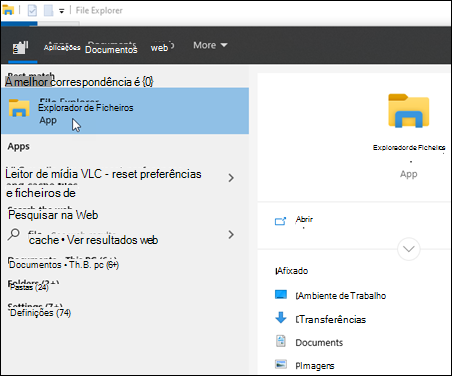
-
Navegue para a pasta com os documentos que pretende carregar.
-
Arraste os ficheiros para o espaço na biblioteca do SharePoint que diz arraste ficheiros para aqui. A biblioteca deverá apresentar a indicação "Largar aqui" ao pairar com o ficheiro sobre a mesma.
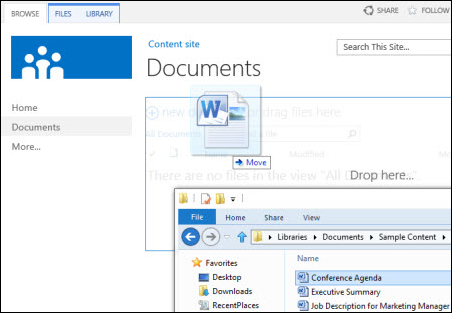
-
Deverá ver os seus ficheiros a aparecer na biblioteca de Documentos.
Carregar um ficheiro para o SharePoint ou OneDrive dentro Explorador de Ficheiros
Quando sincroniza a sua biblioteca do OneDrive ou do SharePoint com o seu dispositivo, pode carregar um ficheiro a partir do Explorador de Ficheiros:
-
No Explorador de Ficheiros, localize o ficheiro que pretende carregar.
-
Selecione o ficheiro e, em seguida, na barra de ferramentas, selecione a opção Cortar.
-
No Explorador de Ficheiros, navegue para a pasta Do OneDrive ou SharePoint onde quer colocar o ficheiro.
-
Depois de selecionar essa pasta, na barra de ferramentas, selecione Colar.
-
Será apresentado um pequeno ícone de estado para indicar o estado da sincronização com o OneDrive ou SharePoint:
Ícone
Significado
A sincronização entre o seu dispositivo e o armazenamento na nuvem está pendente.

Um ícone de nuvem azul indica que o ficheiro só está disponível online. Os ficheiros apenas online não ocupam espaço no seu computador. Verá um ícone de nuvem para cada ficheiro apenas online no Explorador de Ficheiros, mas o ficheiro não será transferido para o seu dispositivo até o abrir.
Não pode abrir ficheiros apenas online quando o seu dispositivo não está ligado à Internet.
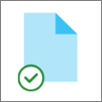
Um ficheiro apenas online . Quando o abrir, o mesmo será transferido para o seu dispositivo e tornar-se-á um ficheiro disponível localmente. Pode abrir um ficheiro disponível localmente em qualquer altura e sem precisar de acesso à Internet.
Se precisar de mais espaço em disco, pode voltar a alterar o ficheiro para apenas online. Basta clicar com o botão direito do rato no ficheiro e selecionar Libertar espaço.
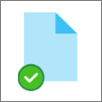
O ficheiro é marcado como Manter sempre neste dispositivo. Estes ficheiros foram transferidos para o seu dispositivo e obtenciaram espaço, mas estão sempre lá para si mesmo quando está offline.
Saiba mais sobre a syncing e os Ficheiros a Pedido do OneDrive.
Carregar ficheiros do Explorador para a sua biblioteca de sites do OneDrive ou SharePoint
-
Abra a biblioteca de site do OneDrive ou do SharePoint.
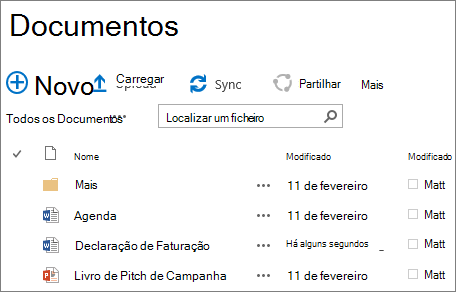
-
Selecione Carregar na parte superior da biblioteca Documentos.
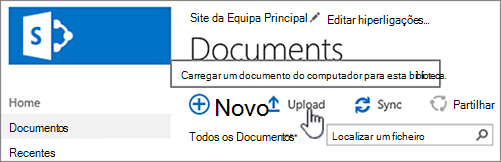
-
Na caixa de diálogo Adicionar um documento, selecione Procurar para carregar um ficheiro individual. Consoante a versão do OneDrive ou do SharePoint que estiver a utilizar, também poderá carregar múltiplos ficheiros ao manter a tecla Ctrl ou Shift mais do que um ficheiro selecionado.
-
Quando tiver selecionado o ficheiro ou ficheiros a carregar, selecione OK.
Se estiver a carregar ficheiros grandes ou um grande número de ficheiros que, em conjunto, representam um tamanho total considerável para uma biblioteca, poderá obter erros devido ao limite de tamanho de ficheiros no SharePoint ou erros de limite de tempo excedido na sua versão do Internet Explorer. Para obter mais informações, consulte Gerir listas e bibliotecas grandes no SharePoint.
Ao carregar ficheiros e pastas, tem de ter em consideração o comprimento do caminho e do nome de ficheiro. SharePoint no Microsoft 365 e OneDrive suportam até 400 carateres para o comprimento total do ficheiro e do caminho. As versões do SharePoint Server suportam até 260 carateres para o comprimento total do ficheiro e do caminho. Para obter mais informações, consulte Nomes de ficheiro e tipos de ficheiro inválidos no OneDrive e No SharePoint.
Os proprietários de sites podem configurar uma biblioteca de forma a que o utilizador tenha de dar saída dos ficheiros antes de os poder editar (e dar entrada quando termina). Caso a sua biblioteca exija que seja dada saída, a saída é dada ao ficheiro quando o carrega pela primeira vez. Tem de dar entrada ao ficheiro para que outras pessoas o possam editar. Para obter informações, consulte Dar saída, dar saída ou rejeitar alterações a ficheiros numa biblioteca.
Os proprietários de sites podem configurar uma biblioteca de forma a exigir a aprovação dos conteúdos antes de estes ficarem visíveis para os outros utilizadores que utilizam a biblioteca. Enquanto autor, pode ver o ficheiro listado e trabalhar com o mesmo, mas mais ninguém o pode fazer. Por exemplo, um departamento jurídico poderá exigir aprovação antes de os documentos se tornarem públicos. Para obter informações, consulte Exigir a aprovação de itens numa lista ou biblioteca de site.
Pode adicionar um ficheiro para substituir um ficheiro existente por uma versão revista do mesmo. Se a biblioteca estiver configurada para controlar versões, quando adicionar um ficheiro este tornar-se-á na versão mais recente e o ficheiro antigo passa a constar do históricos de versões. Ao carregar uma versão nova de um ficheiro, considere escrever comentários sobre as alterações feitas na nova versão para controlar mais facilmente o histórico do ficheiro. Para obter mais informações, consulte Como funciona o ressarcemento de versões numa lista ou biblioteca?
Para saber mais, consulte estes artigos:
-
Para obter mais informações sobre como criar e utilizar bibliotecas, consulte o artigo Introdução às bibliotecas.










