Nota: Queremos fornecer-lhe os conteúdos de ajuda mais recentes o mais rapidamente possível e no seu idioma. Esta página foi traduzida automaticamente e pode conter erros gramaticais ou imprecisões. O nosso objetivo é que estes conteúdos lhe sejam úteis. Pode informar-nos se as informações foram úteis no final desta página? Eis o artigo em inglês para referência.
Pode criar áreas de trabalho para sincronizar conteúdo do SharePoint no computador local e que se destinam ao seu próprio uso exclusivo. Estas áreas de trabalho designam-se áreas de trabalho do SharePoint. Também pode criar áreas de trabalho que utilizam ferramentas para partilhar conteúdo com outras pessoas que adiram à área de trabalho como membros convidados. Estas áreas de trabalho designam-se áreas de trabalho do Groove (o Microsoft SharePoint Workspace era anteriormente denominado de Microsoft Office Groove). Finalmente, pode também criar "Pastas Partilhadas", um tipo de área de trabalho especial que lhe permite partilhar o conteúdo de uma pasta no seu sistema de ficheiros do Windows.
Pode criar uma nova área de trabalho do SharePoint a partir de um site SharePoint num browser, a partir do Painel de Iniciação do SharePoint Workspace ou da vista Backstage. Quando cria a área de trabalho do SharePoint, pode optar por transferir todas as listas e bibliotecas suportadas ou transferir as listas e bibliotecas seleccionadas. Transferir todas as listas e bibliotecas é o mais simples, mas demora mais tempo em comparação com a configuração de uma transferência selectiva.
Nota: As áreas de trabalho do SharePoint só podem ser sincronizadas com sites a serem executados no Microsoft SharePoint Server 2010 ou posterior, Microsoft SharePoint Foundation 2010servidores SharePoint Online 2010 ou posteriores.
Este artigo descreve como:
Criar uma área de trabalho do SharePoint, começando a partir de um site do SharePoint
Quando cria uma área de trabalho do SharePoint a partir de um site SharePoint, pode configurar opcionalmente a área de trabalho para transferir inicialmente itens a partir de todas as listas e bibliotecas ou apenas a partir de listas e bibliotecas seleccionadas. Pode:
Criar a área de trabalho do SharePoint, transferindo os itens de todas as listas e bibliotecas
Esta é a forma mais simples de criar uma área de trabalho do SharePoint. Contudo, poderá também ser morosa, dependendo do número de listas e de bibliotecas, bem como do número de itens nessas listas e bibliotecas, no site SharePoint seleccionado.
-
Num browser, vá para o site SharePoint que pretende sincronizar numa área de trabalho do SharePoint.
-
Clique em Ações do Site e, em seguida, clique em sincronizar com o SharePoint Workspace.
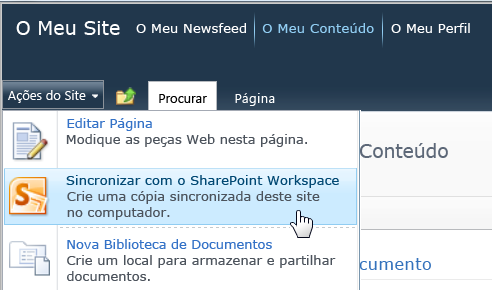
Nota: Caso não veja um menu Ações do Site, provavelmente está a visualizar um site do SharePoint 2013. Neste caso, de forma a criar a área de trabalho tem de utilizar o procedimento descrito abaixo em Criar uma Área de Trabalho do SharePoint, começando a partir do Painel de Iniciação ou da vista Backstage.
-
Na caixa de diálogo Sincronizar com o SharePoint Workspace, clique em OK.
Uma caixa de diálogo de evolução da sincronização é apresentada para o manter informado sobre a evolução da transferência do site SharePoint para a área de trabalho do SharePoint.
-
Quando a transferência estiver concluída, clique em Abrir Área de Trabalho ou em Fechar.
Criar a área de trabalho do SharePoint, transferindo os itens das listas e bibliotecas selecionadas
Pode escolher as listas e bibliotecas a transferir quando a área de trabalho do SharePoint for criada. Isto pode poupar tempo se só estiver interessado em trabalhar com itens de listas e bibliotecas seleccionadas.
-
Num browser, vá para o site SharePoint que pretende sincronizar num SharePoint Workspace.
-
Clique em Ações do Site e, em seguida, clique em sincronizar com o SharePoint Workspace.
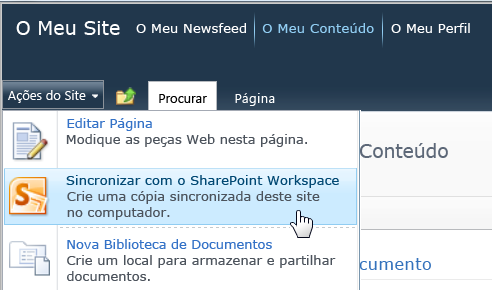
Nota: Caso não veja um menu Ações do Site, provavelmente está a visualizar um site do SharePoint 2013. Neste caso, de forma a criar a área de trabalho tem de utilizar o procedimento descrito abaixo em Criar uma Área de Trabalho do SharePoint, começando a partir do Painel de Iniciação ou da vista Backstage.
-
Na caixa de diálogo Sincronizar com o SharePoint Workspace, clique em Configurar para abrir a caixa de diálogo Configurar Definições.
Para cada biblioteca selecionada, pode escolher Todos os Itens (predefinido), Apenas Títulos ou Sem Conteúdo.
A opção Apenas Títulos transfere apenas as propriedades de documentos. Poderá utilizar esta opção caso pretenda apenas trabalhar com poucos documentos selecionados numa grande biblioteca de documentos. Pode então, poupar o tempo da transferência de toda a biblioteca. Para transferir o conteúdo dos documentos selecionados, clique no separador Sincronizar, clique em Transferir Conteúdos e, em seguida, clique em Transferir. Pode também fazer duplo clique em documentos individuais para transferir o respetivo conteúdo.
Para cada lista selecionada, pode escolher Todos os Itens (predefinido) ou Sem Conteúdo.
Sugestão: Pode clicar com o botão direito do rato em cada lista ou biblioteca para seleccionar uma opção de transferência.
-
Quando tiver concluído a configuração das definições de transferência, clique em OK.
Uma caixa de diálogo de evolução da sincronização é apresentada para o manter informado sobre a evolução da transferência do site SharePoint para a área de trabalho do SharePoint.
-
Quando a transferência estiver concluída, clique em Abrir Área de Trabalho ou em Fechar.
Criar a área de trabalho do SharePoint, transferindo os itens apenas de uma lista específica
Por vezes, poderá pretender sincronizar apenas uma lista específica para o seu computador numa área de trabalho do SharePoint. Pode fazê-lo e evitar perder tempo a transferir itens de outra listas do SharePoint.
-
Num browser, aceda ao site do SharePoint que pretende sincronizar com um SharePoint Workspace.
-
Selecione a lista que pretende sincronizar com o seu computador.
-
Clique em Lista em Ferramentas de Lista.
-
No friso do SharePoint, clique em Sincronizar com o SharePoint Workspace.
-
Clique em OK para iniciar a transferência da lista para a área de trabalho.
-
Quando a transferência terminar, clique em Abrir Área de Trabalho ou Fechar.
Criar a área de trabalho do SharePoint, transferindo os itens apenas de uma biblioteca específica
Por vezes, poderá pretender sincronizar apenas uma biblioteca específica para o seu computador numa área de trabalho do SharePoint. Pode fazê-lo e evitar perder tempo a transferir itens de outra listas do SharePoint.
-
Num browser, aceda ao site do SharePoint que pretende sincronizar com um SharePoint Workspace.
-
Selecione a biblioteca que pretende sincronizar com o seu computador.
-
Clique em Biblioteca emFerramentas de Biblioteca.
-
No Friso do SharePoint, clique em sincronizar com o SharePoint Workspace.
Nota: Caso esteja a visualizar um site do SharePoint 2013, verá a opção "Sincronizar biblioteca com o computador" em vez de "Sincronizar com o SharePoint Workspace". Neste caso, de forma a criar a área de trabalho tem de utilizar o procedimento descrito abaixo em Criar uma Área de Trabalho do SharePoint, começando a partir do Painel de Iniciação ou da vista Backstage.
-
Clique em OK para iniciar a transferência da biblioteca para a área de trabalho.
-
Quando a transferência terminar, clique em Abrir Área de Trabalho ou Fechar.
Criar uma área de trabalho do SharePoint, começando a partir do Painel de Iniciação ou da vista Backstage
-
Clique em Novo e, em seguida, clique em SharePoint Workspace.
-
Efectue um dos seguintes procedimentos:
-
Se estiver listado, clique no site SharePoint a partir do qual pretende transferir conteúdo.
-
Se o site SharePoint pretendido não estiver listado, introduza o endereço Web para o site na caixa Localização.
Para evitar erros tipográficos, pode copiar e colar o endereço Web do site SharePoint de um Web browser.
-
-
Se pretender transferir todas as listas e bibliotecas suportadas, clique em OK.
-
Se pretender transferir as listas e bibliotecas seleccionadas, clique em OK.
-
Na caixa de diálogo Configurar Definições, altere a definição de transferência, tal como pretendido, para cada lista ou biblioteca clicando no menu pendente na coluna Conteúdo.
-
Clique em OK.
Uma caixa de diálogo de evolução da sincronização é apresentada para o manter informado sobre a evolução da transferência do site SharePoint para a área de trabalho do SharePoint.
-
Quando a transferência estiver concluída, clique em Abrir Área de Trabalho ou em Fechar.
Se tiver anteriormente transferido itens apenas a partir de listas e bibliotecas seleccionadas, pode transferir as outras listas e bibliotecas posteriormente conforme necessário.
Criar uma nova área de trabalho do Groove
Pode criar uma nova área de trabalho do Groove a partir da Barra de Iniciação ou da Vista Backstage.
-
Clique em Novo e, em seguida, clique em Área de Trabalho do Groove.
-
Escreva um nome para a área de trabalho.
-
Para alterar a versão da área de trabalho nova, clique em Opções e, em seguida, seleccione a versão pretendida no menu pendente.
A versão da área de trabalho determina a lista de ferramentas que estarão disponíveis para adicionar à área de trabalho. Também define requisitos de versão para pessoas que possam tornar-se membros da área de trabalho. Por exemplo, as pessoas que ainda têm o Office Groove 2007 só podem participar em áreas de trabalho que contenham ferramentas da versão 2007 (ou anterior).
-
Clique em Criar.
O SharePoint Workspace cria a área de trabalho do Groove e lista-a como o membro inicial com a função de Gestor. Pode agora adicionar ou actualizar ferramentas de área de trabalho e convidar pessoas para participar como membros.
Criar uma nova área de trabalho a partir de um modelo
Se tiver guardado uma área de trabalho do Groove existente como um modelo ou se tiver acesso a modelos de áreas de trabalho do Groove criados por outros, pode utilizá-los como base para novas áreas de trabalho.
-
Vá para a Vista Backstage e clique em Novo.
-
Clique em Área de Trabalho do Modelo.
Se o ficheiro de modelo de área de trabalho for armazenado na pasta Modelos de Área de Trabalho do Groove em Os Meus Documentos (a localização predefinida), pode seleccioná-lo na caixa de diálogo Procurar. Se estiver armazenado noutra pasta, terá de ir para a pasta na caixa de diálogo Procurar e, em seguida, seleccioná-lo.
-
Clique em Abrir.
Criar uma nova área de trabalho a partir de um arquivo
Em geral, é o objetivo para criar uma área de trabalho do Groove a partir de um arquivo restaurar a área de trabalho.
Criar uma pasta partilhada
Pode criar uma pasta partilhada directamente no Explorador do Windows ou no Painel de Iniciação do SharePoint Workspace. Também pode criar uma pasta partilhada a partir de uma pasta que já esteja a ser sincronizada. Para mais informações, consulte Criar uma pasta partilhada.










