“Este livro tem um modelo de dados Power Pivot criado numa versão anterior do suplemento Power Pivot. Terá de atualizar estes dados com modelo PowerPivot no Microsoft Excel 2013 ".
Parece-me familiar? Significa que abriu um livro do Excel 2010 no Excel 2013 ou posterior e que esse livro inclui um Power Pivot de dados incorporados modelo incorporado com base numa versão anterior do adicionar do Power Pivot. Poderá ver esta mensagem quando tentar inserir uma Power View de texto num livro do Excel 2010.
No Excel 2013 ou Excel 2016, a modelo dados é uma parte integral do livro. Esta mensagem permite-lhe saber que o modelo de dados Power Pivot incorporado precisa de ser atualizado antes de poder filtrar, filtrar e filtrar os dados no Excel 2013 ou Excel 2016.
-
Antes de atualizar, verifique se há problemas conhecidos para causar problemas durante a atualização.
-
Guarde uma cópia do ficheiro agora, caso precise da versão anterior mais tarde. Após a atualização, o livro só funcionará no Excel 2013 ou posterior. Mais informações: o que é diferente numa forma atualizada modelo.
-
Clique Power Pivot > Gerir para iniciar a atualização.

-
Confirme a notificação de atualização.
A mensagem é "Este livro tem uma Power Pivot dados modelo criados numa versão anterior do Power Pivot do novo. Terá de atualizar estes dados com modelo PowerPivot no Microsoft Excel 2013."
Clique em OK para fechar a mensagem.
-
Atualize a forma como modelo. Após a atualização, já não pode trabalhar com o livro na versão anterior do Power Pivot.
A mensagem começa com "O livro contém um Modelo de Dados que foi criado com uma versão anterior do Power Pivot." Termina com "Pretende atualizar o livro?"
Clique em OK para atualizar o livro.
-
Guarde e recarregue o livro. Este passo bloqueia as alterações que foram feitas durante a atualização. Depois de guardar o livro, não pode recuar. O recarregamento deverá demorar apenas alguns segundos, consoante o tamanho e a localização do livro.
A mensagem começa com "A atualização do livro foi concluída com êxito, mas o Excel ainda está no modo de compatibilidade".
Clique em Sim para recarregar o livro.
A atualização já está concluída. Se tiver outras mensagens recebidas durante a atualização, a atualização poderá ter falhado ou estar com êxito parcial. Em alguns casos, terá de fazer alterações manuais ao livro ou aos dados modelo atualizar completamente para o Excel 2013 ou Excel 2016. Leia as secções seguintes neste artigo para saber mais.
Neste artigo
-
Eliminação de Dados: quando a atualização elimina os dados no seu modelo
Problemas conhecidos
Remover ou reconstruir tabelas ligadas que já não estão associadas a uma tabela de origem no Excel
As tabelas desatualadas e órfãs não são atualizadas com o resto modelo, resultando na eliminação de dados ou dados inutilizáveis. Pode evitar este problema assegurando que as tabelas ligadas existentes estão associadas a uma tabela de origem existente no Excel.
-
No Power Pivot para Excel 2010, clique numa tabela ligada na janela Power Pivot Ligação.
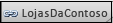
-
Clique em Tabela Ligada no fita.
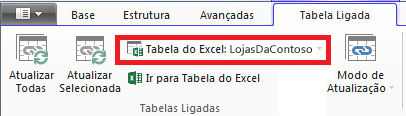
-
Verifique se a Tabela do Excel aponta para uma tabela existente. Se o nome da tabela foi renomeado no Excel, clique na seta para baixo em Tabela do Excel para selecionar a tabela com o nome da mesma.
-
Clique em Ir para a Tabela do Excel para verificar se a tabela ligada é resolvida numa tabela de dados de origem no Excel.
-
Se a Tabela do Excel estiver vazia, eis um dos seguintes procedimentos:
-
Elimine a tabela ligada no modelo se esta já não for utilizada.
-
Em alternativa, recria a tabela de origem no Excel.
-
A menos que o seguinte problema se aplique, está pronto para atualizar o livro.
Remover tabelas de broca de consulta
Outro problema de atualização aplica-se apenas Power Pivot de dados baseados em cubos do Analysis Services que suportem ações de análise. Se um livro contiver tabelas de consulta desaprovisionamento, a atualização parecerá ter êxito no início e, em seguida, devolverá um erro de atualização sempre que clicar num campo numa tabela dinâmica.
-
No Power Pivot para o Excel 2010, localize quaisquer tabelas de consulta de pormenor no livro.
É criada uma tabela de consulta de pormenor num livro quando clica com o botão direito do rato numa medida e seleciona Mostrar Detalhes. A tabela resultante aparece como uma folha separada no livro. A primeira linha começa com "Dados devolvidos para..."

-
Elimine cada folha que contenha tabelas de consulta de broca. Pode recriá-los após atualizar.
-
Guarde o livro.
-
Atualize o livro.
-
Se precisar, recria as tabelas de consulta de brocas. Clique com o botão direito do rato num campo calculado numa Tabela Dinâmica e clique em Mostrar Detalhes. Será criada uma tabela de consulta de pormenor numa folha de trabalho separada.
Remover a proteção por palavra-passe
A atualização dos livros protegidos por palavra-passe que também contenha um Modelo de Dados irá falhar com este erro:
"Não é possível atualizar o Modelo de Dados neste livro."
Para resolver este problema, remova a palavra-passe antes de atualizar.
-
Abra o livro no Excel 2013 ou Excel 2016.
-
Clique em Ficheiro > Informações >Proteger Livro >Encriptarcom Palavra-passe.
-
Limpe os asteriscos e, em seguida, clique em OK.
-
Guarde o livro.
-
Clique Power Pivot > Gerir para reiniciar a atualização.
-
Volte a adicionar proteção por palavra-passe ao livro.
Remover o acesso restrito
A atualização dos Modelos de Dados de Livros com restrições ao imprimir, editar ou copiar irá falhar com este erro:
"Não é possível atualizar o Modelo de Dados neste livro."
Para resolver este problema, remova as restrições antes da atualização.
-
Abra o livro no Excel 2013 ou Excel 2016.
-
Clique em Ficheiro > Informações >Proteger Livro e >Restringir Acesso.
-
Marque Acesso Sem Restrições para remover as restrições.
-
Guarde o livro no Excel.
-
Clique Power Pivot > Gerir para reiniciar a atualização.
-
Adicione novamente restrições de acesso ao livro.
Colunas específicas num modelo são mencionadas nas mensagens de atualização
Quando ocorrerem erros durante a atualização e a mensagem de erro indica que campos estão a causar o problema, siga estes passos:
-
No Excel 2013 ou Excel 2016, vá para a tabela dinâmica ou relatório que contém os campos com os que a atualização está a ter problemas.
-
Remova os campos apenas da Tabela Dinâmica ou relatório. A Lista de Campos continuará a listar os campos; apenas não aparecerão no relatório.
-
Guarde e feche o livro.
-
Reabra o livro.
-
Clique Power Pivot > Gerir para reiniciar a atualização.
-
Partindo do princípio que a atualização foi concluída com êxito, adicione novamente os campos à Tabela Dinâmica ou relatório.
Não é possível atualizar uma ligação de origem de dados num livro atualizado
Criou um livro no Excel 2010 com uma ligação a uma origem de dados externa. Abre o livro no Excel 2013 ou Excel 2016. Quando tenta alterar uma tabela dinâmica no livro, vê uma mensagem a dizer que tem de atualizar a tabela dinâmica. Ao tentar atualizá-lo, mas vê esta mensagem:
"O Excel não conseguiu obter as informações necessárias sobre este cubo. O cubo pode ter sido reorganizado ou alterado no servidor. Contacte o administrador do cubo OLAP e, se necessário, defina uma nova origem de dados para ligar ao cubo."
Quando tenta editar a ligação existente, pode ver o nome da origem de modelo mas não pode modificar a origem de dados.
Problema
A ligação à origem de dados já não é válida e tem de a atualizar, mas não pode atualizá-la no Excel 2013 ou Excel 2016.
Solução
-
Abra o livro no Excel 2010 com o Power Pivot de ficheiros.
-
No separadorPower Pivot se > Gerir Modelo de Dados para abrir a janela Power Pivot Dados.
-
Na janela Power Pivot, clique em Base >Ligações > Ligações Existentes.
-
Selecione a ligação da base de dados atual e clique em Editar.
-
Na caixa de diálogo Editar Ligação, clique em Procurar para localizar outra base de dados do mesmo tipo, mas com um nome ou localização diferente.
-
Guarde e feche o livro.
-
Abra o livro no Excel 2013 ou Excel 2016.
Concluir uma atualização parcial
Na maioria dos casos, a atualização do livro deverá funcionar sem problemas, mas por vezes são necessárias mais alterações para concluir a tarefa. Nesta secção, irá aprender a responder a erros específicos que indicam uma atualização parcial ou incompleta. O livro está atualizado, mas algumas funcionalidades estão em falta.
As imagens KPI estão em falta
Se as imagens de KPI (ícones coloridos ou de gráfico) estiverem em falta, remova o KPI da área Valores da Lista de Campos e, em seguida, volte a adicioná-lo.
Erro de atualização do cálculo do DAX: Não conseguimos atualizar este livro corretamente...
Alguns cálculos do DAX necessitam de alterações manuais antes de o livro estar operacional. Se as expressões ou consultas DAX são incompatíveis com o Excel 2013, o livro só é parcialmente atualizado. Verá esta mensagem:
"Não conseguimos atualizar este livro corretamente. Guardar pode fazer com que algumas das suas funcionalidades de dados do Excel não funcionam. Para obter mais detalhes, vá aqui: http://go.microsoft.com/fwlink/?LinkID=259419
Eis o erro que foi detetado: Não é possível consultar <estrutura de suporte interna da coluna "> tabela>[<nome da coluna>]" porque dependem de uma coluna, relação ou medida que não é processada. A atualizar ou recalcular o modelo".
Se receber este erro (e o receber várias vezes), certifique-se de que anota as tabelas e colunas indicadas para que possa ir diretamente para essas tabelas. Terá de editar cada expressão DAX:
Nota: Se lhe for pedido para permitir que Power Pivot guardar, fechar e voltar a abrir o livro, clique em Sim.
-
Na janela Power Pivot, abra a tabela mencionada na mensagem.
-
Clique na coluna que tem um ícone de erro e clique #ERROR valores. Deverá ver uma expressão DAX na barra de fórmulas.
-
Procure os seguintes problemas de compatibilidade conhecidos do DAX:
Os nulos indicados como aspas duplas sem valores ("") já não são permitidos. Substitua as aspas por um zero.
A categoria VALOR.UP, CONTÉM ou SWITCH tentou comparar tipos de valores incompatíveis. Poderá ter de especificar um [Tipo] no argumento ou certificar-se de que ambos os tipos de valor são Numérico, Cadeia ou Booleano. Se precisar de converter um dos valores, pode utilizar a função VALOR ou FORMAT.
Podem continuar a aparecer mais erros no Excel enquanto corrige expressões DAX. Se não conseguir editar uma fórmula, volte ao Excel para ver se um erro está a bloquear mais ações. Clique em OK para fechar o erro, regresse à Power Pivot para continuar o seu trabalho.
Após ter corrigido os cálculos do DAX e as mensagens de erro já não são apresentados, considere o livro como totalmente atualizado.
As funções de tabela dinâmica que referenciam "Power Pivot Dados" já não são válidas
As funções de cubo do Excel que especificam uma ligação ao Power Pivot modelo da versão anterior têm de ser atualizadas manualmente para o novo nome de modelo, "EsteLivroDataModel".
|
Versão anterior |
Excel 2013 |
|
=VALOR.CUBO("Power Pivot Dados";[Medidas].[ Total de Vendas]) |
=VALOR CUBO("EsteLivismoDataModel";[Medidas].[ Total de Vendas]) |
-
No Excel, em cada folha de cálculo, clique em >em Mostrar Fórmulas para mostrar os cálculos utilizados em cada folha.
-
Para funções de cubo do Excel que especificam uma ligação, procure "Power Pivot Dados".
-
Substitua "Power Pivot Dados" por "ThisWorkbookDataModel".
-
Guarde o livro.
Eliminação de Dados: quando a atualização elimina os dados no seu modelo
"A atualização não conseguiu atualizar as seguintes tabelas <nome> . Estas tabelas foram removidas da modelo".
Em casos especiais, os dados são eliminados de uma modelo durante a atualização. A eliminação de dados ocorre quando tem uma tabela órfã ligada no seu modelo que não pode ser rastreada para uma tabela associada no mesmo livro, porque a tabela de origem foi eliminada ou o nome foi alterado.
A atualização é esbate-se com êxito, mas a tabela ligada desapareceu
Uma tabela ligada é uma tabela que cria numa ficha de cálculo e, em seguida, adiciona a uma tabela de modelo para que possa relacionar com outras tabelas e adicionar cálculos DAX. A atualização irá eliminar uma tabela ligada se a tabela de origem já não existir no livro.
Eis o cenário: criou ou importou uma tabela no Excel, adicionou-a como uma tabela ligada no Power Pivot onde se tornou parte do modelo de dados e, em seguida, eliminou a tabela original na qual se baseou. A modelo mantém a tabela ligada mesmo que a tabela no Excel tenha desaparecido.
Mais tarde, quando tenta atualizar o livro para o Excel 2013, ocorre o seguinte erro.
"A atualização não conseguiu atualizar as seguintes tabelas <nome> . Estas tabelas foram removidas da modelo".
Se possível, cancele a atualização para que possa modificar a modelo ou criar uma cópia de segurança caso queira consultar a tabela mais tarde:
-
Clique em OK para fechar a mensagem "A atualização não conseguiu atualizar as seguintes tabelas ligadas".
-
Quando lhe for perguntado se quer guardar, fechar e voltar a abrir o livro, clique em Não.
-
Feche o ficheiro no Excel 2013 sem o guardar.
-
Abra o livro no Excel 2010 e corrija os problemas com tabelas ligadas:
-
A tabela ligada já não é necessária? Elimine-a do modelo ou reinicie a atualização no Excel 2013 e deixe que a atualização remova a tabela automaticamente.
-
O nome da tabela do Excel foi alterado, mas a tabela ligada não foi? Atualize as informações de ligação Power Pivot, conforme descrito no passo 1 na parte superior desta página.
-
A tabela ligada tem de permanecer porque é utilizada em cálculos ou numa tabela dinâmica, mas a tabela Excel original desapareceu? Recria a tabela de origem no Excel e atualize a ligação:
-
Copie as linhas da tabela ligada na janela Power Pivot Linhas.
-
Colar as linhas numa nova grelha no Excel.
-
Formate as linhas como uma tabela.
-
Atribua um nome à tabela.
-
Voltar para a Power Pivot janela.
-
Clique em Tabela > Tabela do Excel e , em seguida, selecione a tabela que acabou de criar.
-
Guarde o ficheiro.
-
-
-
Após fazer correções, abra o ficheiro no Excel 2013.
-
Inicie novamente a atualização ao clicarPower Pivot > Gerir.
Se já guardou o livro, não pode recuá-lo para uma versão anterior. Terá de recriar a tabela ligada de raiz. Mais informações sobre: adicionar dados de uma ficha a um Modelo de Dados utilizando uma tabela ligada.
O que é diferente numa atualização de modelo
Na maioria dos casos, um livro atualizado é idêntico ao antecessor. No entanto, existem algumas alterações na versão mais recente que vale a pena mencionar.
As descrições de colunas e as descrições de colunas já não são apresentadas na Lista de Campos
Em versões anteriores, uma Lista de Campos da Tabela Dinâmica apresentava descrições de colunas ou campos como Descrições. No Excel 2013 ou posterior, a Lista de Campos não suporta Deteções. As descrições de colunas existentes no modelo serão ignoradas em visualizações de dados no Excel.
As slicers são suportadas, mas agora pode criá-las de forma diferente. A Lista de Campos não fornece opções para criar uma filtragem.
Os livros atualizados já não funcionam numa versão anterior do Excel e Power Pivot
Antes do Excel 2013, havia duas versões anteriores Power Pivot do mesmo. Ambas as versões funcionam exclusivamente com o Excel 2010. Estas versões são:
-
SQL Server 2008 R2 Power Pivot para Excel
-
SQL Server 2012 Power Pivot excel 2010
Após atualizar um data modelo para o Excel 2013 ou Excel 2016, pode abrir o livro, mas não interagir com ou editar, com os relatórios dinamicos baseados em modelo no Excel 2010. Ao abrir um modelo de dados de um livro do Excel 2013 ou Excel 2016 no Excel 2010, irá obter o seguinte erro se clicar numa filtragem, alterar um filtro ou arrastar um novo campo para a tabela dinâmica:
"Falha ao inicializar a origem de dados".
Este erro ocorre porque as interações de dados, como clicar numa filtragem, geram uma consulta que é enviada para o modelo de dados (a modelo é a origem de dados da tabela dinâmica). Uma vez que os modelo dados já não são válidos no Excel 2010, irá obter um erro de inicialização da origem de dados em vez da interação de dados.
Suponha que agora tenta abrir os dados modelo numa janela Power Pivot dados. A modelo não será aberta e ocorre o seguinte erro:
"Este livro contém uma base de dados modelo Excel que é criada numa versão mais recente do Excel. Pode abrir este livro numa versão mais antiga do Excel, mas não poderá carregar ou trabalhar com o Power Pivot quando coexista com uma versão de dados do Excel modelo".
Não existem sões; a atualização é só de receção. Antes de atualizar, consulte os seus colegas para garantir que estão todos a atualizar para o Excel 2013 ao mesmo tempo. Além disso, também poderá querer manter versões separadas temporariamente dos seus livros se a sua organização planeia utilizar o Excel 2010 e o Excel 2013 ou Excel 2016 lado a lado.
Mais informações sobre: Compatibilidade com a versão do Power Pivot










