Ativar o Office para Mac
Este artigo fornece instruções passo a passo sobre como ativar o Office para Mac. Se encontrar erros ou problemas com a instalação ou ativação do Office no seu Mac, consulte o artigo O que fazer se não conseguir instalar ou ativar o Office para Mac.
Antes de ativar e se ainda não o fez, terá de resgatar e instalar o Office no seu PC ou Mac.
Nota: Os passos abaixo são para Microsoft 365 para Mac e Office para Mac 2016 e mais recentes. Para obter Office para Mac versões de 2011, consulte Ativar Office para Mac 2011.


Abra qualquer aplicação do Office, como o Microsoft Word e, na caixa Novidades que é aberta, selecione Começar.
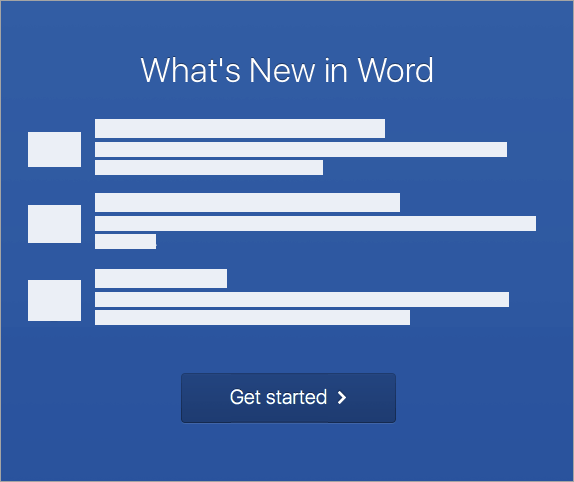


Nota: Se não lhe for pedido para iniciar sessão, abra um ficheiro em branco e aceda a Ficheiro >Novo a partir do modelo > Iniciar sessão.
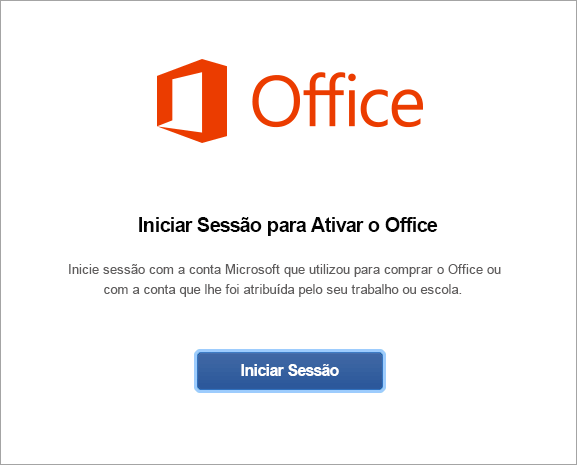


Nota: Este pode ser o e-mail que utilizou para a sua conta Microsoft ou a conta Microsoft 365 para Pequenas e Médias Empresas que lhe foi atribuída pela sua empresa ou escola.
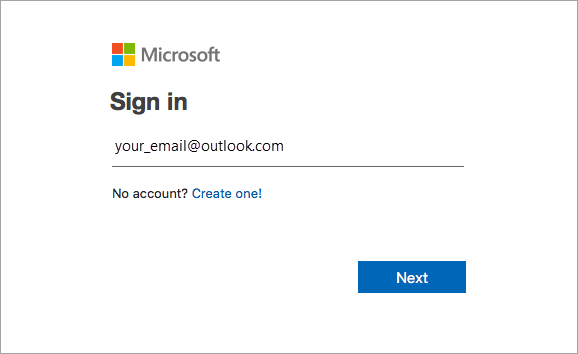


Nota: Este ecrã poderá ter um aspeto diferente consoante o seu fornecedor de e-mail.
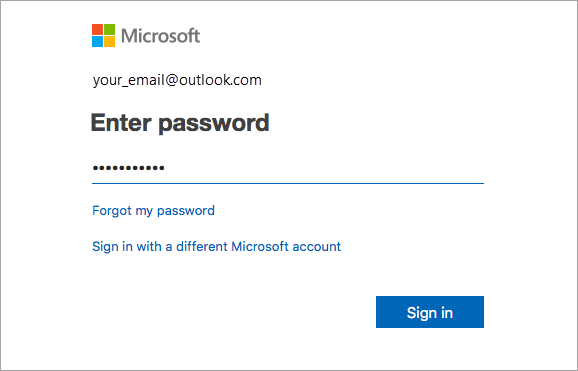


Importante: Se tiver múltiplas licenças, siga os passos na secção Ativar com múltiplas licenças.
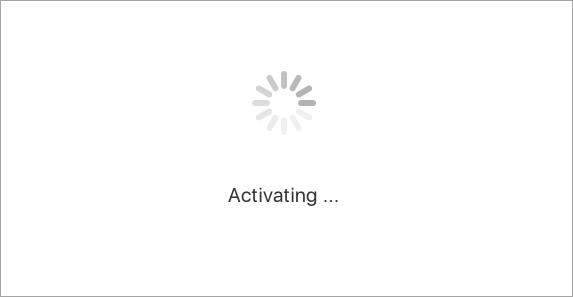


Sugestão: Para iniciar as aplicações do Office mais facilmente, pode adicioná-las à Dock.
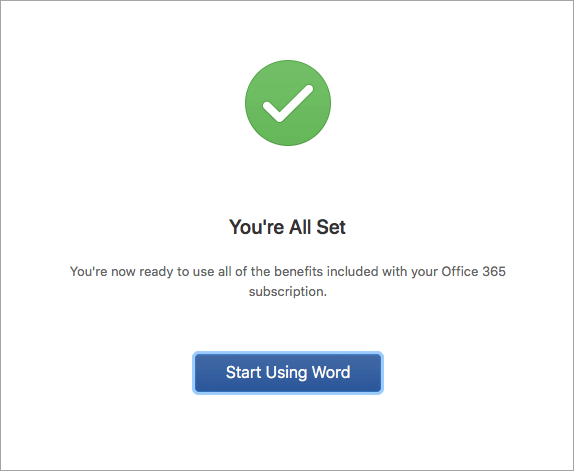
Perguntas comuns
-
Consulte o artigo O que fazer se não conseguir instalar ou ativar o Office para Mac para resolver problemas comuns.
-
Consulte o artigo Soluções ou alternativas para problemas recentes com a instalação ou ativação do Office para obter ajuda e as atualizações a respeito de problemas emergentes.
-
Contacte o suporte da Microsoft.
Para Microsoft 365 para Mac, pode ter até 25 licenças associadas à mesma conta Microsoft: apenas uma licença para uma subscriçãoMicrosoft 365 e várias instalações de utilização única do Microsoft 365 para Mac Casa e Estudantes ou Casa e Negócios.
Se tiver várias licenças do Mac associadas à mesma conta Microsoft, é melhor começar com uma subscriçãoMicrosoft 365, uma vez que pode instalar em todos os seus dispositivos e ter sessão iniciada no Office em cinco dispositivos de cada vez. Uma licença de instalação única não pode ser desativada. Se não tiver uma subscriçãoMicrosoft 365, comece por utilizar a licença na parte superior da lista e avançar para baixo.
Não existe uma forma de controlar as suas licenças de utilização única, pelo que recomendamos que crie uma lista das licenças que estão ativadas e em que dispositivos. Se não se lembrar das licenças que utilizou, terá de passar por um processo de eliminação para determinar quais as que utilizou até agora.
-
Selecione a licença que pretende utilizar. (Recomendamos vivamente que escolha uma licença deMicrosoft 365 se tiver uma.)
-
Quando a licença for validada, o produto será ativado e poderá clicar em Começar a Utilizar o Word para abrir e começar a utilizar o Microsoft 365 para Mac.
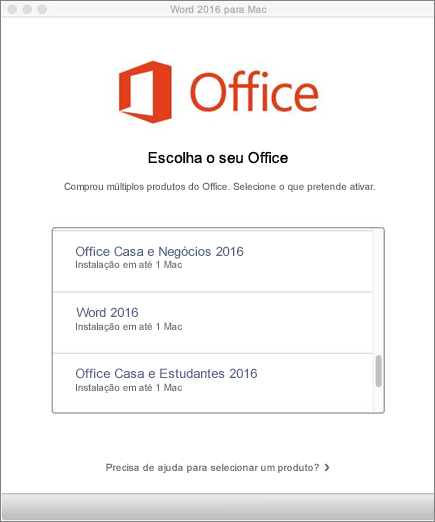
Se tentar ativar a instalação única do e obtiver o erro: Chave já utilizada, tem de selecionar outra licença para utilizar. Clique em Cancelar e irá regressar ao ecrã de seleção de licença.
A licença que tentou utilizar deixará de estar disponível. Pode selecionar qualquer outra licença que não tenha sido utilizada.
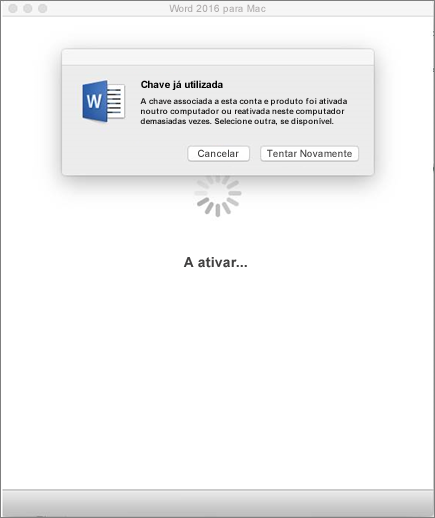
Se ainda não resgatou a sua chave de produto do , deverá fazê-lo antes de tentar ativar. Siga estes passos:
Passo 1: aceda a https://www.office.com/setup
Passo 2: inicie sessão com a sua Conta Microsoft ou crie uma se ainda não tiver (pode criar uma com qualquer endereço de e-mail que tenha). Certifique-se de que memoriza esta conta para poder instalar ou reinstalar o Office mais tarde sem uma chave de produto.
Passo 3: introduza a sua chave de produto do Office, sem hífenes.
Passo 4: siga as instruções para concluir o processo de resgate.











