Se souber o resultado que pretende de uma fórmula, mas não tiver a certeza do valor de entrada de que a fórmula precisa para obter esse resultado, utilize a funcionalidade Procurar Objetivo. Por exemplo, suponha que necessita de algum dinheiro emprestado. Sabes quanto dinheiro queres, quanto tempo queres levar para pagar o empréstimo, e quanto podes pagar todos os meses. Pode utilizar a opção Procurar Objetivo para determinar a taxa de juro que terá de proteger para cumprir o objetivo do seu empréstimo.
Se souber o resultado que pretende de uma fórmula, mas não tiver a certeza do valor de entrada de que a fórmula precisa para obter esse resultado, utilize a funcionalidade Procurar Objetivo. Por exemplo, suponha que necessita de algum dinheiro emprestado. Sabes quanto dinheiro queres, quanto tempo queres levar para pagar o empréstimo, e quanto podes pagar todos os meses. Pode utilizar a opção Procurar Objetivo para determinar a taxa de juro que terá de proteger para cumprir o objetivo do seu empréstimo.
Nota: A função Atingir Objetivo só funciona com um valor de entrada variável. Se quiser aceitar mais do que um valor de entrada; por exemplo, tanto o valor do empréstimo como o montante de pagamento mensal de um empréstimo, utiliza o suplemento Solver. Para obter mais informações, veja Definir e resolver um problema com o Solver.
Passo a passo com um exemplo
Vejamos o exemplo anterior, passo a passo.
Uma vez que pretende calcular a taxa de juro do empréstimo necessária para cumprir o seu objetivo, utiliza a função PMT. A função PMT calcula um valor de pagamento mensal. Neste exemplo, o valor de pagamento mensal é o objetivo que procura.
Preparar a folha de cálculo
-
Abra uma nova folha de cálculo em branco.
-
Primeiro, adicione algumas etiquetas na primeira coluna para facilitar a leitura da folha de cálculo.
-
Na célula A1, escreva Valor do Empréstimo.
-
Na célula A2, escreva Termo em Meses.
-
Na célula A3, escreva Taxa de Juros.
-
Na célula A4, escreva Pagamento.
-
-
Em seguida, adicione os valores que conhece.
-
Na célula B1, escreva 100000. Este é o montante que quer pedir emprestado.
-
Na célula B2, escreva 180. Este é o número de meses que quer pagar o empréstimo.
Nota: Embora conheça o valor de pagamento pretendido, não o introduz como um valor, porque o valor do pagamento é o resultado da fórmula. Em vez disso, adicione a fórmula à folha de cálculo e especifique o valor de pagamento num passo posterior, quando utilizar a opção Procurar Objetivo.
-
-
Em seguida, adicione a fórmula para a qual tem um objetivo. Por exemplo, utilize a função PMT:
-
Na célula B4, escreva =PMT(B3/12;B2,B1). Esta fórmula calcula o valor do pagamento. Neste exemplo, quer pagar 900 $ por mês. Não introduz esse montante aqui, porque quer utilizar a opção Procurar Objetivo para determinar a taxa de juros e a opção Procurar Objetivo requer que comece com uma fórmula.
A fórmula refere-se às células B1 e B2, que contêm valores que especificou nos passos anteriores. A fórmula também se refere à célula B3, que é onde irá especificar que Objetivo Procurar colocou a taxa de juros. A fórmula divide o valor em B3 por 12 porque especificou um pagamento mensal e a função PMT assume uma taxa de juro anual.
Uma vez que não existe nenhum valor na célula B3, o Excel assume uma taxa de juro de 0% e, ao utilizar os valores no exemplo, devolve um pagamento de 555,56 $. Pode ignorar esse valor por enquanto.
-
Utilizar Objetivo Procurar para determinar a taxa de juros
-
No separador Dados , no grupo Ferramentas de Dados , clique em Análise de Hipóteses e, em seguida, clique em Procurar Objetivo.
-
Na caixa Definir célula , introduza a referência para a célula que contém o fórmula que pretende resolver. No exemplo, esta referência é a célula B4.
-
Na caixa Para valor , escreva o resultado da fórmula que pretende. No exemplo, é -900. Tenha em atenção que este número é negativo porque representa um pagamento.
-
Na caixa Ao alterar a célula , introduza a referência para a célula que contém o valor que pretende ajustar. No exemplo, esta referência é a célula B3.
Nota: A célula que o Objetivo Procura altera tem de ser referenciada pela fórmula na célula que especificou na caixa Definir célula .
-
Clique em OK.
Goal Seek executa e produz um resultado, conforme mostrado na ilustração seguinte.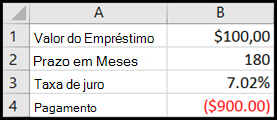
As células B1, B2 e B3 são os valores do valor do empréstimo, do comprimento do prazo e da taxa de juro.
A célula B4 apresenta o resultado da fórmula =PMT(B3/12;B2;B1).
-
Por fim, formate a célula de destino (B3) para que apresente o resultado como uma percentagem.
-
No separador Base , no grupo Número , clique em Percentagem.
-
Clique em Aumentar Casas Decimais ou Diminuir Casas Decimais para definir o número de casas decimais.
-
Se souber o resultado que pretende de uma fórmula, mas não tiver a certeza do valor de entrada de que a fórmula precisa para obter esse resultado, utilize a funcionalidade Procurar Objetivo. Por exemplo, suponha que necessita de algum dinheiro emprestado. Sabes quanto dinheiro queres, quanto tempo queres levar para pagar o empréstimo, e quanto podes pagar todos os meses. Pode utilizar a opção Procurar Objetivo para determinar a taxa de juro que terá de proteger para cumprir o objetivo do seu empréstimo.
Nota: A função Atingir Objetivo só funciona com um valor de entrada variável. Se quiser aceitar mais do que um valor de entrada, por exemplo, tanto o valor do empréstimo como o valor de pagamento mensal de um empréstimo, utilize o suplemento Solver. Para obter mais informações, veja Definir e resolver um problema com o Solver.
Passo a passo com um exemplo
Vejamos o exemplo anterior, passo a passo.
Uma vez que pretende calcular a taxa de juro do empréstimo necessária para cumprir o seu objetivo, utiliza a função PMT. A função PMT calcula um valor de pagamento mensal. Neste exemplo, o valor de pagamento mensal é o objetivo que procura.
Preparar a folha de cálculo
-
Abra uma nova folha de cálculo em branco.
-
Primeiro, adicione algumas etiquetas na primeira coluna para facilitar a leitura da folha de cálculo.
-
Na célula A1, escreva Valor do Empréstimo.
-
Na célula A2, escreva Termo em Meses.
-
Na célula A3, escreva Taxa de Juros.
-
Na célula A4, escreva Pagamento.
-
-
Em seguida, adicione os valores que conhece.
-
Na célula B1, escreva 100000. Este é o montante que quer pedir emprestado.
-
Na célula B2, escreva 180. Este é o número de meses que quer pagar o empréstimo.
Nota: Embora conheça o valor de pagamento pretendido, não o introduz como um valor, porque o valor do pagamento é o resultado da fórmula. Em vez disso, adicione a fórmula à folha de cálculo e especifique o valor de pagamento num passo posterior, quando utilizar a opção Procurar Objetivo.
-
-
Em seguida, adicione a fórmula para a qual tem um objetivo. Por exemplo, utilize a função PMT:
-
Na célula B4, escreva =PMT(B3/12;B2,B1). Esta fórmula calcula o valor do pagamento. Neste exemplo, quer pagar 900 $ por mês. Não introduz esse montante aqui, porque quer utilizar a opção Procurar Objetivo para determinar a taxa de juros e a opção Procurar Objetivo requer que comece com uma fórmula.
A fórmula refere-se às células B1 e B2, que contêm valores que especificou nos passos anteriores. A fórmula também se refere à célula B3, que é onde irá especificar que Objetivo Procurar colocou a taxa de juros. A fórmula divide o valor em B3 por 12 porque especificou um pagamento mensal e a função PMT assume uma taxa de juro anual.
Uma vez que não existe nenhum valor na célula B3, o Excel assume uma taxa de juro de 0% e, ao utilizar os valores no exemplo, devolve um pagamento de 555,56 $. Pode ignorar esse valor por enquanto.
-
Utilizar Objetivo Procurar para determinar a taxa de juros
-
Siga um dos seguintes procedimentos:
Em Excel 2016 para Mac: no separador Dados, clique em Análise de Hipóteses e, em seguida, clique em Procurar Objetivo.
No Excel para Mac 2011: no separador Dados, no grupo Ferramentas de Dados, clique em Análise de Hipóteses e, em seguida, clique em Procurar Objetivo.
-
Na caixa Definir célula , introduza a referência para a célula que contém o fórmula que pretende resolver. No exemplo, esta referência é a célula B4.
-
Na caixa Para valor , escreva o resultado da fórmula que pretende. No exemplo, é -900. Tenha em atenção que este número é negativo porque representa um pagamento.
-
Na caixa Ao alterar a célula , introduza a referência para a célula que contém o valor que pretende ajustar. No exemplo, esta referência é a célula B3.
Nota: A célula que o Objetivo Procura altera tem de ser referenciada pela fórmula na célula que especificou na caixa Definir célula .
-
Clique em OK.
Goal Seek executa e produz um resultado, conforme mostrado na ilustração seguinte.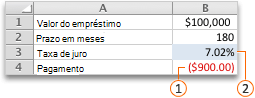
-
Por fim, formate a célula de destino (B3) para que apresente o resultado como uma percentagem. Siga um destes passos:
-
Em Excel 2016 para Mac: no separador Base, clique em Aumentar


-
No Excel para Mac 2011: no separador Base, em Grupo de números, clique em Aumentar


-










