Nota: Queremos fornecer-lhe os conteúdos de ajuda mais recentes o mais rapidamente possível e no seu idioma. Esta página foi traduzida automaticamente e pode conter erros gramaticais ou imprecisões. O nosso objetivo é que estes conteúdos lhe sejam úteis. Pode informar-nos se as informações foram úteis no final desta página? Eis o artigo em inglês para referência.
Os atalhos de teclado descritos neste tópico de ajuda referem-se ao esquema de teclado dos E.U.A. As teclas noutros esquemas poderão não corresponder exatamente às teclas num teclado EUA.
Nota: Este artigo não aborda a personalização de atalhos de teclado nem a criação de atalhos de teclado para macros.
Os atalhos de teclado descritos neste artigo estão atualmente disponíveis no Designer de Dashboards do PerformancePoint. Algumas ações exigem a utilização de um rato para concluir a respetiva tarefa.
Neste artigo
Utilizar os atalhos de teclado descritos neste artigo de ajuda
Relativamente a atalhos de teclado em que pressiona duas ou mais teclas simultaneamente, as teclas a premir estão separadas por um sinal de adição (+) na Ajuda.
Utilizar o teclado para expandir secções
-
Para expandir todas as secções do artigo, prima a Tecla de Tabulação até selecionar Mostrar todos e, em seguida, prima Enter. Prima Enter novamente para fechar todas as secções.
-
Para expandir apenas uma secção do artigo, prima Tecla de Tabulação até selecionar o sinal de adição e o cabeçalho dessa secção e, em seguida, prima Enter. Prima Enter novamente para fechar a secção.
Procurar este artigo
Importante: Antes de começar a procurar, prima a Tecla de tabulação até selecionar Mostrar todos e, em seguida, prima Enter.
-
Prima Ctrl+L.
A caixa de diálogo Pesquisa abre-se, com o cursor pronto para escrever.
-
Escreva o texto a procurar na caixa.
-
Prima Enter.
Imprimir este artigo
Para imprimir este tópico, prima a Tecla de Tabulação até selecionar Mostrar todos, prima Enter e, em seguida, prima Ctrl+P.
Navegar no friso do Office Fluent no Designer de Dashboards
Nota: O friso é um componente da interface de utilizador Microsoft Office Fluent.
As teclas de acesso fornecem uma forma de utilizar rapidamente um comando ao premir algumas teclas. Para utilizar uma tecla de acesso:
Aceder a um comando com poucas combinações de teclas
-
Prima Alt.
As Descrições das Teclas são apresentadas sobre cada funcionalidade disponível na vista atual.
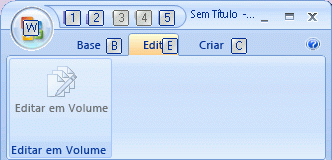
-
Prima o número ou a letra apresentados na Informação de Tecla de Atalho sobre a funcionalidade que pretende utilizar.
Nota: Para ocultar as Informações de Teclas de Atalho, prima ALT novamente.
Alterar o foco do teclado sem utilizar o rato
Pode mover o foco entre os separadores e comandos até encontrar a funcionalidade que pretende utilizar. A tabela que se segue apresenta algumas formas de mover o foco do teclado sem utilizar o rato.
|
Para |
Prima |
|
Guardar a página atual |
1 |
|
Abrir a caixa de diálogo Guardar como |
2 |
|
Anular a ação mais recente |
3 |
|
Refazer a ação mais recente |
4 |
|
Atualizar o ecrã |
5 |
|
Abrir o menu Ficheiro |
F |
|
Selecionar o separador da página inicial |
H |
|
Selecionar o separador Editar página |
E |
|
Selecionar o separador Criar página |
C |
|
Selecionar o separador ativo do friso e ativar as teclas de acesso. |
ALT ou F6. Prima a tecla ALT ou F6 novamente para voltar ao documento e cancelar as teclas de acesso. |
|
Deslocar-se para outro separador do friso. |
ALT + a letra adequada (H, C ou E) para selecionar o separador ativo e, em seguida, utilize a SETA ESQUERDA ou a SETA DIREITA para obter o separador correto. |
|
Ocultar ou mostrar o friso. |
CTRL+F1 |
|
Colocar o lado oposto da página em vista completa. |
F11 ou SHIFT+F10. Para voltar ao outro lado da página, prima F11 ou SHIFT + F10 novamente. |
|
Obter ajuda no comando ou controlo selecionado no friso. (Se não existir qualquer tópico da Ajuda associado ao comando selecionado, é mostrado um tópico genérico da Ajuda sobre o programa.) |
F1 |
Nota: Para ocultar as Informações de Teclas de Atalho, prima ALT novamente.
Localizar e utilizar atalhos de teclado no Designer de Dashboards
No Designer de Dashboards, os atalhos de teclado que se seguem estão disponíveis em todas as páginas:
|
Atalho de teclado |
Função |
|
CTRL + C |
Copiar texto de um campo ou copiar um item, como, por exemplo, um KPI |
|
CTRL + V |
Colar o texto num campo ou colar um item |
|
CTRL + S |
Guardar o item atual ou o ficheiro de espaço de trabalho |
|
CTRL + SHIFT + S |
Guardar todos os itens que foram modificados. |
|
CTRL + D |
Implementar o dashboard selecionado num site SharePoint |
|
CTRL + N |
Criar um novo ficheiro de espaço de trabalho |
|
CTRL + Z |
Anular a ação mais recente |
|
CTRL + Y |
Repetir a ação mais recente |
|
F2 |
Mudar o nome de um item no painel do browser do espaço de trabalho |
|
F5 |
Atualizar o ecrã |
|
F12 |
Guardar o ficheiro do espaço de trabalho com um novo nome de ficheiro. |
|
F11 ou SHIFT+F10. |
Colocar o lado oposto da página em vista completa. Para voltar ao outro lado da página, prima F11 ou SHIFT + F10 novamente. |
|
TAB |
Mover o foco de uma parte de uma página ou caixa de diálogo para outra. |
|
SETA PARA CIMA ou SETA PARA BAIXO |
Mover o foco para cima e para baixo nos itens apresentados numa página ou caixa de diálogo. |
|
ENTER |
Ativar um comando |
Utilizar os atalhos de teclado nas caixas de diálogo
Os seguintes atalhos de teclado irão ajudá-lo a mover-se numa caixa de diálogo sem utilizar um rato:
|
Para |
Prima |
|
Mover para a opção ou grupo de opções seguinte. |
Tecla de Tabulação |
|
Mover para a opção ou grupo de opções anterior. |
Shift+Tecla de Tabulação |
|
Mover entre opções numa lista pendente aberta ou entre opções num grupo de opções. |
Teclas de seta |
|
Executar a ação atribuída ao botão selecionado; selecionar ou desmarcar a caixa de verificação selecionada. |
ENTER |
|
Abrir uma lista pendente selecionada. |
Alt+Seta Para Baixo |
|
Selecionar uma opção numa lista pendente. |
Primeira letra de uma opção numa lista pendente |
|
Fechar uma lista pendente selecionada; cancelar um comando e fechar uma caixa de diálogo. |
Esc |
|
Executar o comando selecionado. |
Enter |










