Muitos utilizadores consideram que utilizar um teclado externo com atalhos de teclado do Excel os ajuda a trabalhar de forma mais eficiente. Para utilizadores com deficiências motoras ou visuais, pode ser mais fácil utilizar atalhos de teclado do que utilizar o ecrã tátil e é uma alternativa essencial à utilização de um rato.
Notas:
-
Os atalhos mencionados neste tópico referem-se ao esquema de teclado português (Portugal). As teclas noutros esquemas podem não corresponder exatamente às teclas num teclado português (Portugal).
-
Um sinal de adição (+) num atalho de teclado significa que tem de premir várias teclas ao mesmo tempo.
-
O sinal de vírgula (,) num atalho de teclado significa que tem de premir várias teclas por ordem.
Este artigo descreve os atalhos de teclado, teclas de função e algumas outras teclas de atalho comuns para no Excel para Windows.
Notas:
-
Pode utilizar a Pesquisa para localizar rapidamente um atalho neste artigo. Prima Ctrl+F e, em seguida, escreva as suas palavras de pesquisa.
-
Se uma ação que utiliza com frequência não tiver uma tecla de atalho, pode gravar uma macro para criar uma. Para obter instruções, aceda a Automatizar tarefas com o Gravador de Macros.
-
Transfira o nosso guia de dicas rápidas 50 atalhos no Excel para economizar tempo.
-
Obtenha Excel atalhos de teclado num documento de Word: atalhos de teclado e teclas de função do Excel.
Neste tópico
Atalhos utilizados frequentemente
Esta tabela lista os atalhos mais frequentemente utilizados no Excel.
|
Para |
Prima |
|---|---|
|
Fechar um livro. |
Ctrl+W |
|
Abrir um livro. |
Ctrl+A |
|
Aceder ao separador Base. |
Alt+B |
|
Guardar um livro. |
Ctrl+S |
|
Copiar seleção. |
Ctrl+C |
|
Colar seleção. |
Ctrl+V |
|
Anular ação recente. |
Ctrl+Z |
|
Remover os conteúdos da célula. |
Delete |
|
Escolher uma cor de preenchimento. |
Alt+B, SO |
|
Cortar seleção. |
Ctrl+X |
|
Aceder ao separador Inserir. |
Alt+W |
|
Aplicar formatação em negrito. |
Ctrl+Alt+N |
|
Alinhar conteúdos da célula ao centro. |
Alt+B, A, C |
|
Aceder ao separador Esquema da Página. |
Alt+P |
|
Aceder ao separador Dados. |
Alt+A |
|
Aceder ao separador Ver. |
Alt+J |
|
Abrir o menu de contexto. |
Shift+F10 ou Tecla de Menu do Windows |
|
Adicionar limites. |
Alt+B, JL |
|
Eliminar coluna. |
Alt+B, D, C |
|
Aceder ao separador Fórmulas. |
Alt+U |
|
Ocultar as linhas selecionadas. |
Ctrl+9 |
|
Ocultar as colunas selecionadas. |
Ctrl+0 |
Atalhos de teclado do friso
O friso agrupa opções relacionadas em separadores. Por exemplo, no separador Base, o grupo Número inclui a opção Formato do Número. Prima a tecla Alt para apresentar os atalhos do friso, denominados informações de Teclas de Atalho, como letras em pequenas imagens junto aos separadores e opções, conforme apresentado na imagem abaixo.

Pode combinar as letras das informações de Teclas de Atalho com a tecla Alt para criar atalhos denominados Teclas de Acesso para as opções do friso. Por exemplo, prima Alt+H para abrir o separador Base e Alt+Q para se mover para os campos Diga-me ou Procurar. Prima Alt novamente para ver informações de Teclas de Atalho para as opções do separador selecionado.
Dependendo da versão do Microsoft 365 que está a utilizar, o campo de texto Procurar na parte superior da janela da aplicação poderá ser denominado Diga-me. Ambos oferecem uma experiência bastante semelhante, mas algumas opções e resultados de pesquisa poderão variar.
Nas versões mais recentes doOffice, a maioria dos atalhos de menu de teclas Alt antigos também funcionam. No entanto, tem de saber o atalho completo. Por exemplo, prima Alt e, em seguida, prima uma das antigas teclas de menu, como por exemplo: E (Editar), V (Ver), I (Inserir) e assim sucessivamente. Aparece uma notificação a indicar que está a utilizar uma tecla de acesso de uma versão anterior do Microsoft 365. Se souber toda a sequência de teclas, pode utilizá-la. Se não conhecer a sequência, prima Esc e, em alternativa, use as informações de Teclas de Atalho.
Usar as Teclas de acesso para separadores do friso
Para aceder diretamente a um separador no friso, prima uma das seguintes teclas de acesso. Podem aparecer separadores adicionais consoante a sua seleção na folha de cálculo.
|
Para |
Prima |
|---|---|
|
Desloque-se para o campo Diga-me ou Procurar no friso e escreva um termo de pesquisa para obter assistência ou conteúdo de Ajuda. |
Alt+Q e, em seguida, escreva o termo de pesquisa. |
|
Abrir o menu Ficheiro. |
Alt+F |
|
Abrir o separador Base e formatar texto e números e utilizar a ferramenta Localizar. |
Alt+H |
|
Abrir o separador Inserir e inserir tabelas dinâmicas, gráficos, suplementos, gráficos Sparkline, imagens, formas, cabeçalhos ou caixas de texto. |
Alt+N |
|
Abrir o separador Esquema de Página e trabalhar com temas, configuração da página, escalas e alinhamentos. |
Alt+P |
|
Abrir o separador Fórmulas e inserir, analisar e personalizar funções e cálculos. |
Alt+M |
|
Abrir o separador Dados e ligar a, ordenar, filtrar, analisar e trabalhar com dados. |
Alt+A |
|
Abrir o separador Rever e verificar a ortografia, adicionar notas e comentários por tópicos, e proteger folhas e livros. |
Alt+R |
|
Abrir o separador Ver e pré-visualizar as quebras e esquemas de página, mostrar ou ocultar linhas de grelha e cabeçalho, definir o nível de ampliação, gerir janelas e painéis e visualizar macros. |
Alt+J |
Trabalhar no friso com o teclado
|
Para fazer isto |
Prima |
|---|---|
|
Selecionar o separador ativo no friso e ativar as teclas de acesso. |
Alt ou F10. Para se deslocar para um separador diferente, utilize as teclas de acesso ou as teclas de seta. |
|
Mova o foco para comandos no friso ou painel de suplementos. |
Tecla de Tabulação ou Shift+Tecla de Tabulação |
|
Deslocar-se para baixo, cima, esquerda ou direita, respetivamente, entre os itens do friso. |
Teclas de seta |
|
Mostrar a descrição do elemento do friso atualmente em foco. |
Ctrl+Shift+F10 |
|
Ativar um botão selecionado. |
Barra de Espaço ou Enter |
|
Abrir a lista de um comando selecionado. |
Tecla Seta Para Baixo |
|
Abrir o menu de um botão selecionado. |
Alt+Tecla de Seta para Baixo |
|
Quando um menu ou submenu está aberto, ir para o próximo comando. |
Tecla Seta Para Baixo |
|
Expandir ou fechar o friso. |
Ctrl+F1 |
|
Abrir um menu de contexto. |
Shift+F10 Em alternativa, num teclado Windows, a tecla de Menu do Windows (normalmente entre as teclas Alt Gr e Ctrl direita) |
|
Ir para o submenu quando o menu principal está aberto ou selecionado. |
Tecla Seta Para a Esquerda |
|
Mover de um grupo de controlos para outro. |
Ctrl+Tecla Seta Para a Esquerda ou Seta Para a Direita |
Atalhos de teclado para formatar células
|
Para fazer isto |
Prima |
|---|---|
|
Abrir a caixa de diálogo Formatar Células. |
Ctrl+1 |
|
Formatar tipos de letra na caixa de diálogo Formatar Células. |
Ctrl+Shift+F ou Ctrl+Shift+P |
|
Editar uma célula ativa e colocar o ponto de inserção no final dos seus conteúdos. Se a edição estiver desativada na célula, mova o ponto de inserção para a barra de fórmulas. Se estiver a editar uma fórmula, ative ou desative o modo do Ponto para poder utilizar as teclas de seta para criar uma referência. |
F2 |
|
Inserir uma nota. Abrir e editar uma nota de célula. |
Shift+F2 Shift+F2 |
|
Inserir um tópico de comentários. Abrir e responder a um tópico de comentários. |
Ctrl+Shift+F2 Ctrl+Shift+F2 |
|
Abre a caixa de diálogo Inserir para inserir células em branco. |
Ctrl+Shift+Sinal de Adição (+) |
|
Abrir a caixa de diálogo Eliminar para eliminar as células selecionadas. |
Ctrl+Sinal de subtração (-) |
|
Introduzir a hora atual. |
Ctrl+Shift+Dois Pontos (:) |
|
Introduzir a data atual. |
Ctrl+Shift+Ponto e Vírgula (;) |
|
Alternar entre apresentar valores de célula ou fórmulas na folha de cálculo. |
Ctrl+acento grave (`) |
|
Copiar uma fórmula da célula acima da célula ativa para a célula ou barra de fórmulas. |
Ctrl+Apóstrofo (') |
|
Mover as células selecionadas. |
Ctrl+X |
|
Copiar as células selecionadas. |
Ctrl+C |
|
Colar os conteúdos no ponto de inserção, substituindo qualquer seleção. |
Ctrl+V |
|
Abrir a caixa de diálogo Colar Especial. |
Ctrl+Alt+V |
|
Colocar texto em itálico ou remover formatação de itálico. |
Ctrl+I ou Ctrl+3 |
|
Colocar texto em negrito ou remover formatação de negrito. |
Ctrl+B ou Ctrl+2 |
|
Sublinhar texto ou remover sublinhado. |
Ctrl+S ou Ctrl+4 |
|
Aplicar ou remover formatação de rasurado. |
Ctrl+5 |
|
Alternar entre ocultar objetos, apresentar objetos e apresentar os marcadores de posição de objetos. |
Ctrl+6 |
|
Aplicar um limite de contorno às células selecionadas. |
Ctrl+Shift+“e” comercial (&) |
|
Remover o limite de contorno das células selecionadas. |
Ctrl+Shift+Sublinhado (_) |
|
Apresentar ou ocultar os símbolos de destaque. |
Ctrl+8 |
|
Utilizar o comando Preencher para Baixo para copiar os conteúdos e o formato da célula mais acima num intervalo selecionado para as células abaixo. |
Ctrl+D |
|
Aplicar o formato de número Geral. |
Ctrl+Shift+Sinal de til (~) |
|
Aplicar o formato de Moeda com duas casas decimais (números negativos entre parênteses). |
Ctrl+Shift+cifrão ($) |
|
Aplicar o formato de percentagem sem casas decimais. |
Ctrl+Shift+Sinal de percentagem (%) |
|
Aplica o formato de número científico com duas casas decimais. |
Ctrl+Shift+Acento circunflexo (^) |
|
Aplicar o formato de Data, com dia, mês e ano. |
Ctrl+Shift+Cardinal (#) |
|
Aplicar o formato de Hora, com horas e minutos e AM ou PM. |
Ctrl+Shift+Arroba (@) |
|
Aplicar o formato de Número com duas casas decimais, separador de milhares e sinal de menos (-) para valores negativos. |
Ctrl+Shift+Ponto de exclamação (!) |
|
Abrir a caixa de diálogo Inserir hiperligação. |
Ctrl+K |
|
Verificar a ortografia na folha de cálculo ativa ou no intervalo de células selecionado. |
F7 |
|
Apresentar as opções de Análise Rápida para as células selecionadas que contenham dados. |
Ctrl+Q |
|
Apresentar a caixa de diálogo Criar Tabela. |
Ctrl+L ou Ctrl+T |
|
Abrir a caixa de diálogo Workbook Statistics. |
Ctrl+Shift+G |
Atalhos de teclado na caixa de diálogo Colar Especial noExcel
No Excel, pode colar um aspeto específico dos dados copiados, como a formatação ou o valor, com as opções Colar Especial . Depois de copiar os dados, prima Ctrl+Alt+V ou Alt+E+S para abrir a caixa de diálogo Colar Especial.
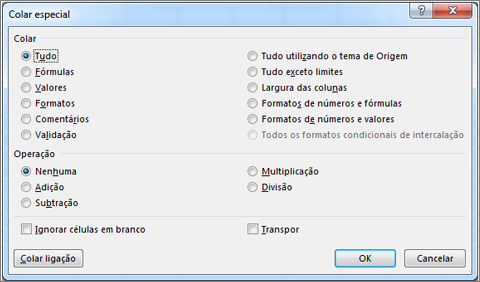
Sugestão: Também pode selecionar Base > Colar > Colar Especial.
Para escolher uma opção na caixa de diálogo, prima a letra sublinhada para essa opção. Por exemplo, prima a letra R para selecionar a opção Comentários.
|
Para fazer isto |
Prima |
|---|---|
|
Colar a totalidade do conteúdo e formatação das células. |
A |
|
Colar apenas as fórmulas introduzidas na barra de fórmulas. |
F |
|
Colar apenas os valores (não as fórmulas). |
V |
|
Colar apenas a formatação copiada. |
T |
|
Colar apenas comentários e notas anexados à célula. |
C |
|
Colar apenas as definições de validação dos dados das células copiadas. |
N |
|
Colar todo o conteúdo e formatação de célula das células copiadas. |
H |
|
Colar todo o conteúdo da célula sem limites. |
X |
|
Colar apenas as larguras das colunas das células copiadas. |
W |
|
Colar apenas os formatos de números e fórmulas das células copiadas. |
R |
|
Colar apenas os formatos de valores (não as fórmulas) e números das células copiadas. |
U |
Atalhos de teclado para efetuar seleções e ações
|
Para fazer isto |
Prima |
|---|---|
|
Selecionar toda a folha de cálculo. |
Ctrl+A ou Ctrl+Shift+Barra de Espaço |
|
Selecionar a folha atual e a seguinte do livro. |
Ctrl+Shift+Page down |
|
Selecionar a folha atual e a anterior do livro. |
Ctrl+Shift+Page up |
|
Expandir a seleção de células por uma célula. |
Shift+Tecla de Seta |
|
Expandir a seleção de células até à última célula que não estiver em branco na mesma coluna ou linha que a célula ativa ou, se a próxima célula estiver em branco, até à próxima célula que não estiver em branco. |
Ctrl+Shift+Tecla de Seta |
|
Ativar o modo de expansão e utilizar as teclas de seta para expandir a seleção. Prima novamente para desativar. |
F8 |
|
Adicionar uma célula ou intervalo não adjacente a uma seleção de células através das teclas de seta. |
Shift+F8 |
|
Iniciar uma nova linha na mesma célula. |
Alt+Enter |
|
Preencher o intervalo de células selecionado com a entrada atual. |
Ctrl+Enter |
|
Concluir uma entrada de célula e selecionar a célula acima. |
Shift+Enter |
|
Selecionar a coluna inteira numa folha de cálculo. |
Ctrl+Barra de Espaço |
|
Selecionar uma linha inteira numa folha de cálculo. |
Shift+Barra de Espaço |
|
Selecionar todos os objetos numa folha de cálculo quando um objeto está selecionado. |
Ctrl+Shift+Barra de Espaço |
|
Expandir a seleção de células até ao início da folha de cálculo. |
Ctrl+Shift+Home |
|
Selecionar a região atual se a folha de cálculo contiver dados. Prima uma segunda vez para selecionar a região atual e as suas linhas de resumo. Prima uma terceira vez para selecionar a folha de cálculo completa. |
Ctrl+A ou Ctrl+Shift+Barra de Espaço |
|
Selecione a região atual à volta da célula ativa. |
Ctrl+Shift+Asterisco (*) |
|
Selecionar o primeiro comando no menu quando um menu ou submenu estiver aberto. |
Home |
|
Repetir o último comando ou ação, se possível. |
Ctrl+Y |
|
Anular a última ação. |
Ctrl+Z |
|
Expandir linhas ou colunas agrupadas. |
Ao passar o rato sobre os itens fechados, prima sem soltar a tecla Shift e desloque-se para baixo. |
|
Fechar linhas ou colunas agrupadas. |
Ao passar o rato sobre os itens expandidos, prima sem soltar a tecla Shift e desloque-se para cima. |
Atalhos de teclado para trabalhar com dados, funções e a barra de fórmulas
|
Para fazer isto |
Prima |
|---|---|
|
Ativar ou desativar descrições para verificar fórmulas diretamente na barra de fórmulas ou na célula que está a editar. |
Ctrl+Alt+P |
|
Editar uma célula ativa e colocar o ponto de inserção no final dos seus conteúdos. Se a edição estiver desativada na célula, mova o ponto de inserção para a barra de fórmulas. Se estiver a editar uma fórmula, ative ou desative o modo do Ponto para poder utilizar as teclas de seta para criar uma referência. |
F2 |
|
Expandir ou fechar a barra de fórmulas. |
Ctrl+Shift+U |
|
Cancelar uma entrada na célula ou na barra de fórmulas. |
Esc |
|
Concluir uma entrada na barra de fórmulas e selecionar a célula abaixo. |
Enter |
|
Mover o cursor para o fim do texto quando estiver na barra de fórmulas. |
Ctrl+End |
|
Selecionar todo o texto na barra de fórmulas a partir da posição do cursor até ao final. |
Ctrl+Shift+End |
|
Calcular todas as folhas de cálculo em todos os livros abertos. |
F9 |
|
Calcular a folha de cálculo ativa. |
Shift+F9 |
|
Calcular todas as folhas de cálculo em todos os livros abertos, independentemente de terem sido alteradas desde o último cálculo |
Ctrl+Alt+F9 |
|
Verificar fórmulas dependentes e, em seguida, calcular todas as células em todos os livros abertos, incluindo células não marcadas como tendo de ser calculadas. |
Ctrl+Alt+Shift+F9 |
|
Apresentar o menu ou a mensagem de um botão Verificação de Erros. |
Alt+Shift+F10 |
|
Apresentar a caixa de diálogo Argumentos da Função quando o ponto de inserção está à direita de um nome de função numa fórmula. |
Ctrl+T |
|
Inserir os nomes dos argumentos e os parênteses, quando o ponto de inserção estiver à direita do nome de uma função numa fórmula. |
Ctrl+Shift+A |
|
Inserir a fórmula de Soma Automática |
Alt+Sinal de igual ( = ) |
|
Utilize o Preenchimento Automático para reconhecer automaticamente padrões em colunas adjacentes e preencher a coluna atual |
Ctrl+E |
|
Percorrer todas as combinações de referências absolutas e relativas numa fórmula se uma referência ou intervalo de células estiver selecionado. |
F4 |
|
Inserir uma função. |
Shift+F3 |
|
Copiar o valor da célula acima da célula ativa para a célula ou barra de fórmulas. |
Ctrl+Shift+aspas (") |
|
Criar um gráfico incorporado com base nos dados no intervalo atual. |
Alt+F1 |
|
Criar um gráfico dos dados no intervalo atual numa folha de Gráfico separada. |
F11 |
|
Definir um nome para utilizar nas referências. |
Alt+M, M, D |
|
Colar um nome a partir da caixa de diálogo Colar Nome (se tiverem sido definidos nomes no livro). |
F3 |
|
Ir para o primeiro campo no registo seguinte de um formulário de dados. |
Enter |
|
Criar, executar, editar ou eliminar uma macro. |
Alt+F8 |
|
Abrir o Editor do Microsoft VBA. |
Alt+F11 |
|
Abrir o Editor do Power Query |
Alt+F12 |
Atalhos de teclado para atualizar dados externos
Utilize as seguintes chaves para atualizar dados de fontes de dados externas.
|
Para fazer isto |
Prima |
|---|---|
|
Parar uma operação de atualização. |
Esc |
|
Atualizar dados na folha de cálculo atual. |
Alt+F5 |
|
Atualizar todos os dados no livro. |
Ctrl+Alt+F5 |
Atalhos de teclado do Power Pivot
Utilize os seguintes atalhos de teclado com Power Pivot em Microsoft 365 e Office.
|
Para fazer isto |
Prima |
|---|---|
|
Abre o menu de contexto da célula, coluna ou linha selecionada. |
Shift+F10 |
|
Seleciona a tabela completa. |
Ctrl+T |
|
Copia os dados selecionados. |
Ctrl+C |
|
Elimina a tabela. |
Ctrl+D |
|
Move a tabela. |
Ctrl+M |
|
Muda o nome da tabela. |
Ctrl+R |
|
Guarde o ficheiro. |
Ctrl+S |
|
Refazer a última ação. |
Ctrl+Y |
|
Anular a última ação. |
Ctrl+Z |
|
Seleciona a coluna atual. |
Ctrl+Barra de Espaço |
|
Seleciona a linha atual. |
Shift+Barra de Espaço |
|
Seleciona todas as células desde a localização atual até à última célula da coluna. |
Shift+Page Down |
|
Seleciona todas as células desde a localização atual até à primeira célula da coluna. |
Shift+Page Up |
|
Seleciona todas as células desde a localização atual até à última célula da linha. |
Shift+End |
|
Seleciona todas as células desde a localização atual até à primeira célula da linha. |
Shift+Home |
|
Passa para a tabela anterior. |
Ctrl+Page up |
|
Passa para a tabela seguinte. |
Ctrl+Page down |
|
Mover para a primeira célula no canto superior esquerdo da tabela selecionada. |
Ctrl+Home |
|
Mover para a última célula no canto inferior direito da tabela selecionada. |
Ctrl+End |
|
Mover para a primeira célula na linha selecionada. |
Ctrl+Tecla de seta para a esquerda |
|
Mover para a última célula na linha selecionada. |
Ctrl+Tecla de seta para a direita |
|
Mover para a primeira célula na coluna selecionada. |
Ctrl+Seta para cima |
|
Passa para a última célula da coluna selecionada. |
Ctrl+Tecla de seta para baixo |
|
Fecha uma caixa de diálogo ou cancela um processo, como uma operação de colar. |
Ctrl+Esc |
|
Abrir a caixa de diálogo Menu de Filtro Automático. |
Alt+Tecla de Seta para Baixo |
|
Abrir a caixa de diálogo Ir para. |
F5 |
|
Recalcula todas as fórmulas existentes na janela Power Pivot. Para obter mais informações, consulte o artigo Recalcular Fórmulas no Power Pivot. |
F9 |
Teclas de função
|
Tecla |
Descrição |
|---|---|
|
F1 |
|
|
F2 |
|
|
F3 |
|
|
F4 |
|
|
F5 |
|
|
F6 |
|
|
F7 |
|
|
F8 |
|
|
F9 |
|
|
F10 |
|
|
F11 |
|
|
F12 |
|
Outras teclas de atalho úteis
|
Tecla |
Descrição |
|---|---|
|
Alt |
Por exemplo:
|
|
Teclas de Seta |
|
|
Retrocesso |
|
|
Delete |
|
|
End |
|
|
Enter |
|
|
Esc |
|
|
Home |
|
|
Page down |
|
|
Page up |
|
|
Shift |
|
|
Barra de Espaço |
|
|
Tecla de tabulação |
|
Consulte também
Ajuda e aprendizagem para o Excel
Tarefas básicas com um leitor de ecrã no Excel
Este artigo descreve os atalhos de teclado, teclas de função e algumas outras teclas de atalho comuns para o Excel para Mac.
Notas:
-
As definições de algumas versões do sistema operativo Mac (OS) e algumas aplicações utilitárias podem entrar em conflito com os atalhos de teclado e as operações das teclas de função no Microsoft 365 para Mac.
-
Se não encontrar um atalho de teclado que se adeque às suas necessidades, pode criar um atalho de teclado personalizado. Para obter instruções, aceda a Crie um atalho de teclado personalizado para o Office para Mac.
-
Muitos dos atalhos que utilizam a tecla Ctrl num teclado Windows também funcionam com a tecla Controlo no Excel para Mac. No entanto, não é o caso para todos.
-
Pode utilizar a Pesquisa para localizar rapidamente um atalho neste artigo. Prima

-
Clicar para adicionar está disponível, mas requer uma configuração. Selecione Excel> Preferências > Editar > Ativar Modo Clicar para Adicionar. Para iniciar uma fórmula, escreva um sinal de igual ( = ) e selecione células para as adicionar. O sinal de adição (+) será adicionado automaticamente.
Neste tópico
Atalhos utilizados frequentemente
Esta tabela descreve detalhadamente os atalhos utilizados mais frequentemente no Excel para Mac.
|
Para fazer isto |
Prima |
|---|---|
|
Colar seleção. |
Cmd+V |
|
Copiar seleção. |
Cmd+C |
|
Limpar seleção. |
Delete |
|
Guardar livro. |
Cmd+S |
|
Anular ação. |
Cmd+Z |
|
Refazer ação. |
Cmd+Y |
|
Cortar seleção. |
Cmd+X |
|
Aplicar formatação em negrito. |
Cmd+B |
|
Imprimir livro. |
Cmd+P |
|
Abrir o Visual Basic. |
Opção+F11 |
|
Preencher células para baixo. |
Cmd+D |
|
Preencher células para a direita. |
Cmd+R |
|
Inserir células. |
Control+Shift+Sinal de igual ( = ) |
|
Eliminar células. |
Cmd+Hífen (-) |
|
Calcular todos os livros abertos. |
Cmd+Sinal de igual ( = ) |
|
Fechar janela. |
Cmd+W |
|
Sair do Excel. |
Cmd+Q |
|
Apresentar a caixa de diálogo Ir Para. |
Controlo+G |
|
Apresentar a caixa de diálogo Formatar Células. |
Cmd+1 |
|
Apresentar a caixa de diálogo Substituir. |
Controlo+H |
|
Utilizar Colar Especial. |
Cmd+Controlo+V |
|
Aplicar formatação de sublinhado |
Cmd+U |
|
Aplicar formatação de itálico. |
Cmd+I |
|
Abrir um novo livro em branco. |
Cmd+N |
|
Criar um novo livro a partir de um modelo. |
Cmd+Shift+P |
|
Apresentar a caixa de diálogo Guardar Como. |
Cmd+Shift+S |
|
Apresentar a janela Ajuda. |
F1 |
|
Selecionar tudo. |
Cmd+A |
|
Adicionar ou remover um filtro. |
Cmd+Shift+F |
|
Minimizar ou maximizar os separadores do friso. |
Cmd+Opção+R |
|
Apresentar a caixa de diálogo Abrir. |
Cmd+O |
|
Verificar a ortografia. |
F7 |
|
Abrir o dicionário de sinónimos. |
Shift+F7 |
|
Apresentar a Paleta de Fórmulas. |
Ctrl+Shift+F3 |
|
Abrir a caixa de diálogo Definir Nome. |
Cmd+F3 |
|
Inserir ou responder a um tópico de comentários. |
Cmd+Return |
|
Abrir a caixa de diálogo Criar nomes. |
Cmd+Shift+F3 |
|
Inserir uma nova folha. * |
Shift+F11 |
|
Pré-visualizar. |
Cmd+P |
Conflitos de atalhos de teclado
Alguns atalhos de teclado do Windows entram em conflito com os atalhos de teclado predefinidos do macOS correspondentes. Este tópico sinaliza esses atalhos com um asterisco (*). Para utilizar estes atalhos, poderá ter de alterar as definições de teclado do seu Mac para alterar o atalho para Mostrar Ambiente de Trabalho para a tecla.
Alterar as preferências de sistema dos atalhos de teclado com o rato
-
No menu Apple, selecione Definições do Sistema.
-
Selecione Teclado.
-
Selecione Atalhos de Teclado.
-
Encontre o atalho que pretende utilizar no Excel e limpe a caixa de verificação do mesmo.
Trabalhar em janelas e caixas de diálogo
|
Para |
Prima |
|---|---|
|
Expandir ou minimizar o friso. |
Cmd+Opção+R |
|
Mudar para a vista de ecrã inteiro. |
Cmd+Controlo+F |
|
Mudar para a aplicação seguinte. |
Cmd+Tecla de Tabulação |
|
Mudar para a aplicação anterior. |
Shift+ |
|
Fechar a janela ativa do livro. |
Cmd+W |
|
Tire uma captura de ecrã e guarde-a no seu ambiente de trabalho. |
Shift+Cmd+3 |
|
Minimizar a janela ativa. |
Controlo+F9 |
|
Maximizar ou restaurar a janela ativa. |
Controlo+F10 |
|
Ocultar o Excel. |
Cmd+H |
|
Mover para a caixa, a opção, o controlo ou o comando seguinte. |
Tecla de tabulação |
|
Mover para a caixa, a opção, o controlo ou o comando anterior. |
Shift+Tecla de Tabulação |
|
Sair de uma caixa de diálogo ou cancelar uma ação. |
Esc |
|
Executar a ação atribuída ao botão predefinido (o botão com o contorno a negrito). |
Enter |
|
Cancelar o comando e fechar a caixa de diálogo ou o menu. |
Esc |
Mover e deslocar numa folha ou livro
|
Para fazer isto |
Prima |
|---|---|
|
Mover uma célula para cima, para baixo, para a esquerda ou para a direita. |
Teclas de seta |
|
Mover para a margem da região de dados atual. |
Cmd+Tecla de seta |
|
Mover para o início da linha. |
Home |
|
Mover para o início da folha. |
Control+Home |
|
Move para a última célula em utilização na folha. |
Control+End |
|
Mover o cursor um ecrã para baixo. |
Page down |
|
Mover o cursor um ecrã para cima. |
Page up |
|
Mover um ecrã para a direita. |
Opção+Page down |
|
Mover um ecrã para a esquerda. |
Opção+Page up |
|
Mover para a folha seguinte no livro. |
Control+Page down |
|
Mover para a folha anterior no livro. |
Control+Page down |
|
Deslocar-se para apresentar a célula ativa. |
Controlo+Delete |
|
Apresentar a caixa de diálogo Ir Para. |
Controlo+G |
|
Apresentar a caixa de diálogo Localizar. |
Controlo+F |
|
Aceder à pesquisa (quando numa célula ou quando uma célula está selecionada). |
Cmd+F |
|
Mover entre células desbloqueadas numa folha protegida. |
Tecla de tabulação |
|
Deslocar-se horizontalmente. |
Shift e, em seguida, deslocar a roda do rato para ir para cima para ir para a esquerda, para baixo para ir para a direita |
Sugestão: Para utilizar as teclas de seta para se deslocar entre células no Excel para Mac, tem de desativar o Scroll Lock . Para ativar ou desativar o Scroll Lock, prima Shift+F14. Dependendo do tipo do seu teclado, pode ter de utilizar a tecla Control, Opção ou Command em vez da tecla Shift. Se estiver a utilizar um MacBook, pode ter de ligar um teclado USB para utilizar a combinação de teclas F14.
Introduzir dados numa folha
|
Para fazer isto |
Prima |
|---|---|
|
Editar a célula selecionada. |
F2 |
|
Concluir uma entrada de célula e avançar na seleção. |
Enter |
|
Iniciar uma nova linha na mesma célula. |
Opção+Voltar ou Controlo+Opção+Voltar |
|
Preencher o intervalo de células selecionado com o texto que escrever. |
Cmd+Return |
|
Concluir uma entrada de célula e mover para cima na seleção. |
Shift+Return |
|
Concluir uma entrada de célula e mover para a direita na seleção. |
Tecla de tabulação |
|
Concluir uma entrada de célula e mover para a esquerda na seleção. |
Shift+Tecla de Tabulação |
|
Cancelar uma entrada de célula. |
Esc |
|
Eliminar o caráter à esquerda do ponto de inserção ou eliminar a seleção. |
Delete |
|
Eliminar o caráter à direita do ponto de inserção ou eliminar a seleção. Nota: Alguns teclados mais pequenos não têm esta tecla. |
|
|
Eliminar texto até ao final da linha. Nota: Alguns teclados mais pequenos não têm esta tecla. |
Control+ |
|
Mover um caráter para cima, para baixo, para a esquerda ou para a direita. |
Teclas de seta |
|
Ir para o início da linha. |
Home |
|
Inserir uma nota. |
Shift+F2 |
|
Abrir e editar uma nota de célula. |
Shift+F2 |
|
Inserir um tópico de comentários. |
Cmd+Shift+F2 |
|
Abrir e responder a um tópico de comentários. |
Cmd+Shift+F2 |
|
Preencher para baixo. |
Controlo+D |
|
Preencher para a direita. |
Controlo+R |
|
Invocar Preenchimento Automático para reconhecer automaticamente padrões em colunas adjacentes e preencher a coluna atual. |
Controlo + E |
|
Definir um nome. |
Controlo + L |
Trabalhar em células ou na barra de Fórmulas
|
Para fazer isto |
Prima |
|---|---|
|
Ativar ou desativar descrições para verificar fórmulas diretamente na barra de fórmulas. |
Control+Opção+P |
|
Editar a célula selecionada. |
F2 |
|
Expandir ou fechar a barra de fórmulas. |
Control+Shift+U |
|
Editar a célula ativa e limpá-la ou eliminar o caráter anterior na célula ativa à medida que edita os conteúdos da célula. |
Delete |
|
Concluir uma entrada de célula. |
Enter |
|
Introduzir uma fórmula como fórmula de matriz. |
Shift+Cmd+Enter |
|
Cancelar uma entrada na célula ou na barra de fórmulas. |
Esc |
|
Apresentar a Paleta de Fórmulas depois de escrever um nome de função válido numa fórmula |
Controlo+T |
|
Inserir uma hiperligação. |
Cmd+K |
|
Editar a célula ativa e posicionar o ponto de inserção no final da linha. |
Controlo+U |
|
Abrir a Paleta de Fórmulas. |
Ctrl+Shift+F3 |
|
Calcular a folha ativa. |
SHIFT+F9 |
|
Apresentar o menu de contexto. |
Shift+F10 |
|
Iniciar uma fórmula. |
Sinal de igual ( = ) |
|
Alternar o estilo de referência da fórmula entre absoluta, relativa e mista. |
Cmd+T |
|
Inserir a fórmula Soma Automática. |
Shift+Cmd+T |
|
Introduzir a data. |
Controlo+Ponto e Vírgula (;) |
|
Introduzir a hora. |
Cmd+Ponto e vírgula (;) |
|
Copiar o valor da célula acima da célula ativa para a célula ou barra de fórmulas. |
Control+Shift+Aspas retas (") |
|
Alternar entre apresentar os valores das células e mostrar as fórmulas das células. |
Controlo+Acento Grave (`) |
|
Copiar uma fórmula da célula acima da célula ativa para a célula ou barra de fórmulas. |
Controlo+Apóstrofo (') |
|
Apresentar a lista de Conclusão Automática. |
Option+Tecla de seta para baixo |
|
Definir um nome. |
Controlo + L |
|
Abrir o painel Pesquisa Inteligente. |
Controlo+Opção+Cmd+L |
|
Calcular todas as folhas de cálculo em todos os livros abertos. |
Controlo+Opção+F9 |
|
Verifique as fórmulas dependentes e, em seguida, calcule todas as células em todos os livros abertos. |
Controlo+Opção+Shift+F9 |
Formatar e editar dados
|
Para fazer isto |
Prima |
|---|---|
|
Editar a célula selecionada. |
F2 |
|
Criar uma tabela. |
Cmd+T |
|
Inserir uma quebra de linha numa célula. |
Cmd+Opção+Enter |
|
Inserir carateres especiais como símbolos, incluindo emoji. |
Controlo+Cmd+Barra de Espaço |
|
Aumentar o tamanho do tipo de letra. |
Shift+Cmd+Parêntese angular direito (>) |
|
Diminuir o tamanho do tipo de letra. |
Shift+Cmd+Parêntese angular esquerdo (<) |
|
Alinhar ao centro. |
Cmd+E |
|
Alinhar à esquerda. |
Cmd+L |
|
Apresentar a caixa de diálogo Modificar Estilo de Célula. |
Shift+Cmd+L |
|
Apresentar a caixa de diálogo Formatar Células. |
Cmd+1 |
|
Aplicar o formato de número geral. |
Controlo+Shift+Sinal de til (~) |
|
Aplicar o formato de moeda com duas casas decimais (os números negativos aparecem a vermelho entre parênteses). |
Controlo+Shift+Cifrão ($) |
|
Aplicar o formato de percentagem sem casas decimais. |
Controlo+Shift+Sinal de Percento (%) |
|
Aplicar o formato de número exponencial com duas casas decimais. |
Control+Shift+Assento circunflexo (^) |
|
Aplicar o formato de data, com dia, mês e ano. |
Controlo+Shift+Cardinal (#) |
|
Aplicar o formato de hora com horas e minutos e indicar AM ou PM. |
Controlo+Shift+Arroba (@) |
|
Aplicar o formato de número com duas casas decimais, separador de milhares e sinal de menos (-) para valores negativos. |
Control+Shift+Ponto de exclamação (!) |
|
Aplicar o limite de contorno à volta das células selecionadas. |
Cmd+Opção+Zero (0) |
|
Adicionar um limite de contorno à direita da seleção. |
Cmd+Opção+Seta Para a Direita |
|
Adicionar um limite de contorno à esquerda da seleção. |
Cmd+Opção+Seta Para a Esquerda |
|
Adicionar um limite de contorno acima da seleção. |
Cmd+Opção+Seta Para Cima |
|
Adicionar um limite de contorno abaixo da seleção. |
Cmd+Opção+Seta Para Baixo |
|
Remover limites de contorno. |
Cmd+Opção+Hífen |
|
Aplicar ou remover formatação de negrito. |
Cmd+B |
|
Aplicar ou remover formatação de itálico. |
Cmd+I |
|
Aplicar ou remover a formatação de sublinhado. |
Cmd+U |
|
Aplicar ou remover formatação de rasurado. |
Shift+Cmd+X |
|
Ocultar uma coluna. |
Cmd+Parêntese direito ()) |
|
Mostrar uma coluna. |
Shift+Cmd+Parêntese direito ()) |
|
Ocultar uma linha. |
Cmd+Parêntese esquerdo (() |
|
Mostrar uma linha. |
Shift+Cmd+Parêntese esquerdo (() |
|
Editar a célula ativa. |
Controlo+U |
|
Cancelar uma entrada na célula ou na barra de fórmulas. |
Esc |
|
Editar a célula ativa e limpá-la ou eliminar o caráter anterior na célula ativa à medida que edita os conteúdos da célula. |
Delete |
|
Colar texto na célula ativa. |
Cmd+V |
|
Concluir uma entrada de célula |
Enter |
|
Dar às células selecionadas a entrada da célula atual. |
Cmd+Return |
|
Introduzir uma fórmula como fórmula de matriz. |
Shift+Cmd+Enter |
|
Apresentar a Paleta de Fórmulas depois de escrever um nome de função válido numa fórmula. |
Controlo+T |
Selecionar células, colunas ou linhas
|
Para fazer isto |
Prima |
|---|---|
|
Expandir a seleção uma célula. |
Shift+Tecla de Seta |
|
Expandir a seleção para a última célula não em branco na mesma coluna ou linha que a célula ativa. |
Shift+Cmd+Tecla de seta |
|
Expandir a seleção para o início da linha. |
Shift+Home |
|
Expandir a seleção até ao início da folha. |
Control+Shift+Home |
|
Expandir a seleção para a última célula utilizada |
Control+Shift+End |
|
Selecionar a coluna inteira. * |
Controlo+Barra de espaço |
|
Selecionar a linha inteira. |
Shift+Barra de Espaço |
|
Selecionar a região atual ou a folha inteira. Prima mais do que uma vez para expandir a seleção. |
Cmd+A |
|
Selecionar apenas as células visíveis. |
Shift+Cmd+Asterisco (*) |
|
Quando estiverem selecionadas múltiplas células, selecionar apenas a célula ativa. |
Shift+Delete |
|
Expandir a seleção um ecrã para baixo. |
Shift+Page down |
|
Expandir a seleção um ecrã para cima |
Shift+Page up |
|
Alternar entre ocultar objetos, mostrar objetos |
Controlo + 6 |
|
Ativar a capacidade de expandir uma seleção |
F8 |
|
Adicionar outro intervalo de células à seleção. |
Shift+F8 |
|
Selecionar a matriz atual, que é a matriz à qual |
Controlo+Barra (/) |
|
Selecione células numa linha que não corresponderem ao valor |
Controlo+Barra para trás (\) |
|
Selecionar apenas as células que são referidas diretamente por fórmulas na seleção. |
Controlo+Shift+Parêntese reto esquerdo ([) |
|
Selecionar todas as células que são referidas direta ou indiretamente por fórmulas na seleção. |
Controlo+Shift+Chaveta esquerda ({) |
|
Selecionar apenas as células com fórmulas que se referem diretamente à célula ativa. |
Controlo+Parêntese direito (]) |
|
Selecionar todas as células com fórmulas que se referem direta ou indiretamente à célula ativa. |
Controlo+Shift+Chaveta direita (}) |
Trabalhar com uma seleção
|
Para fazer isto |
Prima |
|---|---|
|
Copiar uma seleção. |
Cmd+C |
|
Colar uma seleção. |
Cmd+V |
|
Cortar uma seleção. |
Cmd+X |
|
Limpar uma seleção. |
Delete |
|
Eliminar a seleção. |
Controlo+Hífen |
|
Anular a última ação. |
Cmd+Z |
|
Ocultar uma coluna. |
Cmd+Parêntese direito ()) |
|
Mostrar uma coluna. |
Cmd+Shift+Parêntese direito ()) |
|
Ocultar uma linha. |
Cmd+Parêntese esquerdo (() |
|
Mostrar uma linha. |
Cmd+Shift+Parêntese esquerdo (() |
|
Mover linhas, colunas ou células selecionadas. |
Mantenha a tecla Shift premida enquanto arrasta uma linha, coluna ou células selecionadas para mover as células selecionadas e largar para as inserir numa nova localização. Se não mantiver a tecla Shift premida enquanto arrasta e larga, as células selecionadas serão cortadas da localização original e coladas na nova localização (não inseridas). |
|
Mover de cima para baixo na seleção (para baixo). * |
Enter |
|
Mover de baixo para cima na seleção (para cima). * |
Shift+Return |
|
Mover da esquerda para a direita na seleção, |
Tecla de tabulação |
|
Mover da direita para a esquerda na seleção, |
Shift+Tecla de Tabulação |
|
Mover no sentido dos ponteiros do relógio para o canto seguinte da seleção. |
Control+Ponto (.) |
|
Agrupar as células selecionadas. |
Cmd+Shift+K |
|
Desagrupar as células selecionadas. |
Cmd+Shift+J |
* Estes atalhos podem mover noutra direção além de para baixo ou para cima. Se quiser alterar a direção destes atalhos com o rato, selecione Excel > Preferências > Editare, em Após premir Enter, mover a seleção, selecione a direção para a qual pretende mover.
Utilizar gráficos
|
Para fazer isto |
Prima |
|---|---|
|
Inserir uma nova folha de gráfico. * |
F11 |
|
Percorrer a seleção de objetos do gráfico. |
Teclas de seta |
Ordenar, filtrar e utilizar relatórios de tabela dinâmica
|
Para fazer isto |
Prima |
|---|---|
|
Abrir a caixa de diálogo Ordenar. |
Cmd+Shift+R |
|
Adicionar ou remover um filtro. |
Cmd+Shift+F |
|
Apresentar a lista Filtro ou a página Tabela Dinâmica |
Option+Tecla de seta para baixo |
Destacar dados
|
Para fazer isto |
Prima |
|---|---|
|
Mostrar ou ocultar símbolo de contorno. |
Controlo + 8 |
|
Ocultar as linhas selecionadas. |
Controlo + 9 |
|
Mostrar as linhas selecionadas. |
Control+Shift+Parêntese esquerdo (() |
|
Ocultar as colunas selecionadas. |
Control+Zero (0) |
|
Mostrar as colunas selecionadas. |
Control+Shift+Parêntese direito ()) |
Utilizar atalhos com a tecla de função
O Excel para Mac utiliza as teclas de função para comandos comuns, incluindo Copiar e Colar. Para aceder rapidamente a estes atalhos, pode alterar as suas preferências do sistema Apple para não precisar de premir a tecla Fn sempre que quiser utilizar um atalho de tecla de função.
Nota: Ao alterar as preferências de teclas de função do sistema, afeta o funcionamento das teclas de função no seu Mac, não apenas no Excel para Mac. Após alterar esta definição, continua a poder executar as funcionalidades especiais impressas numa tecla de função. Basta premir a tecla Fn. Por exemplo, para utilizar a tecla F12 para alterar o volume, teria de premir Fn+F12.
Se uma tecla de função não funcionar como esperado, prima a tecla Fn juntamente com a tecla de função. Caso não queira premir a tecla Fn em todas as ocasiões, pode modificar as suas preferências do sistema Apple: Para obter instruções, aceda a Alterar as preferências das teclas de função com o rato.
A seguinte tabela contém os atalhos da tecla de função do Excel para Mac
|
Para fazer isto |
Prima |
|---|---|
|
Apresentar a janela Ajuda. |
F1 |
|
Editar a célula selecionada. |
F2 |
|
Inserir uma nota ou abrir e editar uma nota de célula. |
Shift+F2 |
|
Inserir um tópico de comentários ou abrir e responder a tópico de comentários. |
Cmd+Shift+F2 |
|
Abrir a caixa de diálogo Guardar. |
Opção+F2 |
|
Abrir a Paleta de Fórmulas. |
Ctrl+Shift+F3 |
|
Abrir a caixa de diálogo Definir Nome. |
Cmd+F3 |
|
Feche uma janela ou uma caixa de diálogo. |
Cmd+F4 |
|
Apresentar a caixa de diálogo Ir Para. |
F5 |
|
Apresentar a caixa de diálogo Localizar. |
Shift+F5 |
|
Mover para a caixa de diálogo Procurar na Folha. |
Controlo+F5 |
|
Alternar o foco entre a folha de cálculo, o friso, o painel de tarefas e a barra de estado. |
F6 ou Shift+F6 |
|
Verificar a ortografia. |
F7 |
|
Abrir o dicionário de sinónimos. |
Shift+F7 |
|
Expandir a seleção. |
F8 |
|
Adicionar à seleção. |
Shift+F8 |
|
Apresentar a caixa de diálogo Macro. |
Opção+F8 |
|
Calcular todos os livros abertos. |
F9 |
|
Calcular a folha ativa. |
SHIFT+F9 |
|
Minimizar a janela ativa. |
Controlo+F9 |
|
Apresentar o menu de contexto ou o menu de "clique com o botão direito do rato". |
Shift+F10 |
|
Apresentar um menu de pop-up (no menu de botão de objeto), como ao clicar no botão depois de colar numa folha. |
Opção+Shift+F10 |
|
Maximizar ou restaurar a janela ativa. |
Controlo+F10 |
|
Inserir uma nova folha de gráfico.* |
F11 |
|
Inserir uma nova folha.* |
Shift+F11 |
|
Inserir uma folha de macro 4.0 do Excel. |
Cmd+F11 |
|
Abrir o Visual Basic. |
Opção+F11 |
|
Apresentar a caixa de diálogo Guardar Como. |
F12 |
|
Apresentar a caixa de diálogo Abrir. |
Cmd+F12 |
|
Abrir o Editor do Power Query |
Opção+F12 |
Altere as preferências de teclas de função com o rato
-
No menu Apple, selecione Preferências do Sistema > Teclado.
-
No separador Teclado, selecione a caixa de verificação para Utilizar todas as teclas F1, F2, etc. como teclas de função padrão.
Desenho
|
Para |
Prima |
|---|---|
|
Ativar e desativar o modo de Desenho. |
Cmd+Controlo+Z |
Consulte também
Ajuda e aprendizagem para o Excel
Utilizar um leitor de ecrã para explorar e navegar no Excel
Este artigo descreve os atalhos de teclado no Excel para iOS.
Notas:
-
Se estiver familiarizado(a) com os atalhos de teclado no seu computador macOS, as mesmas combinações de teclas também funcionam com o Excel para iOS ao utilizar um teclado externo.
-
Pode utilizar a Pesquisa para localizar rapidamente um atalho. Prima Cmd+F e, em seguida, escreva as suas palavras de pesquisa.
Neste tópico
Navegar na folha de cálculo
|
Para |
Prima |
|---|---|
|
Mover uma célula para a direita. |
Tecla de tabulação |
|
Mover uma célula para cima, para baixo, para a esquerda ou para a direita. |
Teclas de seta |
|
Mover para a folha seguinte no livro. |
Option+Tecla de seta para a direita |
|
Mover para a folha anterior no livro. |
Option+Tecla de seta para a esquerda |
Formatar e editar dados
|
Para fazer isto |
Prima |
|---|---|
|
Aplicar limite de contorno. |
|
|
Remover limite de contorno. |
|
|
Ocultar coluna(s). |
|
|
Ocultar linha(s). |
Controlo + 9 |
|
Mostrar coluna(s). |
Shift+ |
|
Mostrar linha(s). |
Shift+Control+9 ou Shift+Control+Parêntese esquerdo (() |
Trabalhar em células ou na barra de fórmulas
|
Para |
Prima |
|---|---|
|
Mover para a célula à direita. |
Tecla de tabulação |
|
Mover dentro do texto de uma célula. |
Teclas de seta |
|
Copiar uma seleção. |
|
|
Colar uma seleção. |
|
|
Cortar uma seleção. |
|
|
Anular uma ação. |
|
|
Refazer uma ação. |
|
|
Aplicar formatação a negrito ao texto selecionado. |
|
|
Aplicar formatação de itálico ao texto selecionado. |
|
|
Sublinhar o texto selecionado. |
|
|
Selecionar tudo. |
|
|
Selecione um intervalo de células. |
Shift+Tecla de Seta para a esquerda ou Seta para a direita |
|
Inserir uma quebra de linha numa célula. |
|
|
Mover o cursor para o início da linha atual numa célula. |
|
|
Mover o cursor para o fim da linha atual numa célula. |
|
|
Mover o cursor para o início da célula atual. |
|
|
Mover o cursor para o fim da célula atual. |
|
|
Mover o cursor um parágrafo para cima numa célula que contém uma quebra de linha. |
Option+Tecla de seta para cima |
|
Mover o cursor um parágrafo para baixo numa célula que contém uma quebra de linha. |
Option+Tecla de seta para baixo |
|
Mover o cursor uma palavra para a direita. |
Option+Tecla de seta para a direita |
|
Mover o cursor uma palavra para a esquerda. |
Option+Tecla de seta para a esquerda |
|
Inserir uma fórmula de Soma Automática. |
|
Consulte também
Ajuda e aprendizagem para o Excel
Suporte para leitor de ecrã para o Excel
Este artigo descreve os atalhos de teclado no Excel para Android.
Notas:
-
Se estiver familiarizado(a) com os atalhos de teclado no seu computador Windows, as mesmas combinações de teclas também funcionam com o Excel para Android ao utilizar um teclado externo.
-
Pode utilizar a Pesquisa para localizar rapidamente um atalho. Prima Control+F e escreva as suas palavras de pesquisa.
Neste tópico
Trabalhar com células
|
Para |
Prima |
|---|---|
|
Guardar uma folha de cálculo. |
Controlo+S |
|
Copiar uma seleção. |
Controlo+C |
|
Colar uma seleção. |
Controlo+V |
|
Cortar uma seleção. |
Controlo+X |
|
Anular uma ação. |
Controlo+Z |
|
Refazer uma ação. |
Control+Y |
|
Aplicar formatação em negrito. |
Controlo+B |
|
Aplicar formatação de itálico. |
Controlo+I |
|
Aplicar formatação de sublinhado |
Controlo+U |
|
Selecionar tudo. |
Controlo+T |
|
Localizar. |
Controlo+F |
|
Inserir uma quebra de linha numa célula. |
Alt+Enter |
Consulte também
Ajuda e aprendizagem para o Excel
Suporte para leitor de ecrã para o Excel
Este artigo descreve os atalhos de teclado no Excel para a Web.
Notas:
-
Se utilizar o Narrador com o Windows 10 Fall Creators Update, tem de desativar o modo de análise para poder editar documentos, folhas de cálculo ou apresentações com o Microsoft 365 para a Web. Para obter mais informações, consulte Turn off virtual or browse mode in screen readers in Windows 10 Fall Creators Update (Desativar o modo virtual ou de navegação em leitores de ecrã no Windows 10 Fall Creators Update)
-
Pode utilizar a Pesquisa para localizar rapidamente um atalho. Prima Ctrl+F e, em seguida, escreva as suas palavras de pesquisa.
-
Ao utilizar o Excel para a Web, recomendamos que utilize o browser Microsoft Edge. Dado que o Excel para a Web é executado no seu browser, os atalhos de teclado são diferentes dos atalhos do programa de ambiente de trabalho. Por exemplo, irá utilizar Ctrl+F6 em vez de F6 para aceder à barra de comandos. Além disso, atalhos comuns como F1 (Ajuda) e Ctrl+O (Abrir) aplicam-se ao browser e não ao Excel para a Web.
Neste artigo
-
Sugestões rápidas para utilizar atalhos de teclado no Excel na Web
-
Atalhos de teclado para mover e deslocar-se nas folhas de cálculo
-
Atalhos de teclado para trabalhar com células, linhas, colunas e objetos
-
Atalhos de teclado para se mover dentro de um intervalo selecionado
-
Controlar atalhos de teclado no Excel para a Web substituindo os atalhos de teclado do browser
Sugestões rápidas para utilizar atalhos de teclado com o Excel para a Web
-
Para encontrar rapidamente qualquer comando, prima Alt+Tecla do Logótipo do Windows, Q para passar para o campo de texto Procurar ou Diga-me. Em Procurar ou Diga-me, escreva uma palavra ou o nome de um comando que pretende (disponível apenas no modo Edição). Procurar ou Diga-me procura opções relacionadas e fornece uma lista. Utilize as teclas de seta para cima e para baixo para selecionar um comando e, em seguida, prima ENTER.
Dependendo da versão do Microsoft 365 que está a utilizar, o campo de texto Procurar na parte superior da janela da aplicação poderá ser denominado Diga-me. Ambos oferecem uma experiência bastante semelhante, mas algumas opções e resultados de pesquisa poderão variar.
-
Para ir para uma célula específica num livro, utilize a opção Ir Para: prima Ctrl+B, escreva a referência da célula (como B14) e, em seguida, prima Enter.
-
Se utilizar um leitor de ecrã, aceda a Menu de Atalhos de Acessibilidade (Alt+Shift+A).
Atalhos utilizados frequentemente
Estes são os atalhos utilizados mais frequentemente no Excel para a Web.
Sugestão: Para criar rapidamente uma nova folha de cálculo no Excel para a Web, abra o browser, escreva Excel.new na barra de endereço e prima Enter.
|
Para |
Prima |
|---|---|
|
Ir para uma célula específica. |
Ctrl+B |
|
Ir para baixo. |
Page down ou Tecla de seta para baixo |
|
Mover para cima. |
Page up ou tecla de seta para cima |
|
Imprimir um livro. |
Ctrl+P |
|
Copiar seleção. |
Ctrl+C |
|
Colar seleção. |
Ctrl+V |
|
Cortar seleção. |
Ctrl+X |
|
Anular ação. |
Ctrl+Z |
|
Abrir livro. |
Ctrl+A |
|
Fechar livro. |
Ctrl+W |
|
Abrir a caixa de diálogo Guardar Como. |
Alt+F2 |
|
Utilizar Localizar. |
Ctrl+L |
|
Aplicar formatação em negrito. |
Ctrl+Alt+N |
|
Abrir o menu de contexto. |
|
|
Ir para Procurar ou Diga-me. |
Alt+Q |
|
Repetir Localizar para baixo. |
Shift+F4 |
|
Repetir Localizar para cima. |
Ctrl+Shift+F4 |
|
Inserir um gráfico. |
Alt+F1 |
|
Apresentar as teclas de acesso (comandos do friso) no friso clássico ao utilizar o Narrador. |
Alt+Ponto (.) |
Teclas de acesso: atalhos de teclado para utilizar o friso
O Excel para a Web disponibiliza teclas de acesso, que são atalhos de teclado para navegar no friso. Se já utilizou teclas de acesso para poupar tempo no Excel de ambiente de trabalho, verá que as teclas de acesso no Excel para a Web são bastante semelhantes.
No Excel para a Web, as teclas de acesso começam com Alt + tecla do logótipo do Windows e, em seguida, adicione uma letra para o separador faixa de ver. Por exemplo, para ir para o separador Rever, prima Alt+tecla do logótipo do Windows, R.
Nota: Para saber como substituir os atalhos do friso baseados em Alt do browser, aceda a Controlar atalhos de teclado no Excel para a Web ao substituir os atalhos de teclado do browser.
Se estiver a utilizar o Excel para a Web num computador Mac, prima Controlo + Opção para começar.
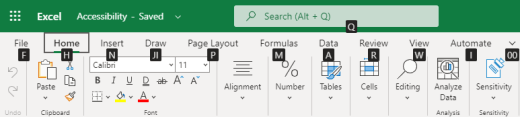
-
Para aceder ao friso, prima Alt+Tecla do logótipo do Windows ou prima Ctrl+F6 até chegar ao separador Base.
-
Para alternar entre separadores no friso, prima a Tecla de Tabulação.
-
Para ocultar o friso para que tenha mais espaço para trabalhar, prima Ctrl+F1. Para voltar a apresentar o friso, prima Ctrl+F1.
Aceder às teclas de acesso para o friso
Para aceder diretamente a um separador no friso, prima uma das seguintes teclas de acesso:
|
Para |
Prima |
|---|---|
|
Aceder ao campo Procurar ou Diga-me no friso e escrever um termo de pesquisa. |
ALT + tecla do logótipo do Windows, Q |
|
Abrir o menu Ficheiro. |
ALT + tecla do logótipo do Windows, F |
|
Abrir o separador Base e formatar texto e números ou utilizar outras ferramentas, tais como Ordenar e Filtrar. |
ALT + tecla do logótipo do Windows, H |
|
Abrir o separador Inserir e inserir uma função, tabela, gráfico, hiperligação ou comentário. |
ALT + tecla do logótipo do Windows, N |
|
Abrir o separador Dados e atualizar ligações ou utilizar ferramentas de dados. |
ALT + tecla do logótipo do Windows, um |
|
Abrir o separador Rever e utilizar o Verificador de Acessibilidade ou fazer comentários. |
ALT + tecla do logótipo do Windows, R |
|
Abrir o separador Ver para selecionar uma vista, fixar linhas ou colunas na sua folha de cálculo ou mostrar linhas de grelha e cabeçalhos. |
ALT + tecla do logótipo do Windows, W |
Trabalhar nos separadores e menus do friso
Os atalhos nesta tabela podem ajudar a poupar tempo ao trabalhar com os separadores e menus do friso.
|
Para |
Prima |
|---|---|
|
Selecionar o separador ativo do friso e ativar as teclas de acesso. |
ALT + tecla do logótipo do Windows. Para ir para um separador diferente, utilize uma tecla de acesso ou a tecla de tabulação. |
|
Mudar o foco para comandos no friso. |
Enter, em seguida, tecla de tabulação ou Shift + tecla de tabulação |
|
Ativar um botão selecionado. |
Barra de Espaço ou Enter |
|
Abrir a lista de um comando selecionado. |
Barra de Espaço ou Enter |
|
Abrir o menu de um botão selecionado. |
Alt+Tecla de Seta para Baixo |
|
Quando um menu ou submenu está aberto, ir para o próximo comando. |
Esc |
Atalhos de teclado para editar células
Sugestão: Se uma folha de cálculo for aberta no modo de Visualização, os comandos de edição não funcionarão. Para mudar para o modo de Edição, prima Alt+Tecla do logótipo do Windows, Z, M, E.
|
Para |
Prima |
|---|---|
|
Inserir uma linha acima da linha atual. |
Alt+tecla do logótipo do Windows, H, I, R |
|
Inserir uma coluna à esquerda da coluna atual. |
Alt+tecla do logótipo do Windows, H, I, C |
|
Cortar seleção. |
Ctrl+X |
|
Copiar seleção. |
Ctrl+C |
|
Colar seleção. |
Ctrl+V |
|
Anular uma ação. |
Ctrl+Z |
|
Refazer uma ação. |
Ctrl+R |
|
Iniciar uma nova linha na mesma célula. |
Alt+Enter |
|
Inserir uma hiperligação. |
Ctrl+K |
|
Inserir uma tabela. |
Ctrl+Shift+D |
|
Inserir uma função. |
Shift+F3 |
|
Aumentar o tamanho do tipo de letra. |
Ctrl+Shift+Parêntese em ângulo à direita (>) |
|
Diminuir o tamanho do tipo de letra. |
Ctrl+Shift+Parêntese em ângulo à esquerda (<) |
|
Aplicar um filtro. |
Alt+tecla do logótipo do Windows, A, T |
|
Reaplicar um filtro. |
Ctrl+Alt+L |
|
Ativar e desativar o Filtro Automático . |
Ctrl+Shift+L |
Atalhos de teclado para inserir dados
|
Para fazer isto |
Prima |
|---|---|
|
Concluir a entrada da célula e selecionar a célula abaixo. |
Enter |
|
Concluir a entrada da célula e selecionar a célula acima. |
Shift+Enter |
|
Concluir a entrada da célula e selecionar a célula seguinte na linha. |
Tecla de tabulação |
|
Concluir a entrada da célula e selecionar a célula anterior na linha. |
Shift+Tecla de Tabulação |
|
Cancelar a entrada da célula. |
Esc |
Atalhos de teclado para editar dados numa célula
|
Para fazer isto |
Prima |
|---|---|
|
Editar a célula selecionada. |
F2 |
|
Percorrer as várias combinações de referências absolutas e relativas quando uma referência ou intervalo de células estiverem selecionados numa fórmula. |
F4 |
|
Limpar a célula selecionada. |
Delete |
|
Limpar a célula selecionada e começar a editar. |
Tecla de Retrocesso |
|
Ir para o início da linha da célula. |
Home |
|
Ir para o fim da linha da célula. |
End |
|
Selecionar um caráter à direita. |
Shift+Tecla de seta para a direita |
|
Selecionar até ao início dos dados da célula. |
Shift+Home |
|
Selecionar até ao fim dos dados da célula. |
Shift+End |
|
Selecionar um caráter à esquerda. |
Shift+Tecla de seta para a esquerda |
|
Expandir a seleção até à última célula preenchida na mesma coluna ou linha da célula ativa ou, se a célula seguinte estiver vazia, até à célula preenchida seguinte. |
Ctrl+Shift+Seta Para a Direita ou Ctrl+Shift+Tecla de seta para a esquerda |
|
Inserir a data atual. |
Ctrl+Shift+Ponto e Vírgula (;) |
|
Inserir a hora atual. |
Ctrl+Shift+Ponto e vírgula (;) |
|
Copiar uma fórmula da célula acima. |
Ctrl+Apóstrofo (') |
|
Copiar o valor da célula acima. |
Ctrl+Shift+Apóstrofo (') |
|
Inserir um argumento de fórmula. |
Ctrl+Shift+A |
Atalhos de teclado para formatar células
|
Para fazer isto |
Prima |
|---|---|
|
Aplicar formatação de negrito. |
Ctrl+N |
|
Aplicar formatação de itálico. |
Ctrl+I |
|
Aplicar formatação de sublinhado |
Ctrl+S |
|
Colar formatação. |
Shift+Ctrl+V |
|
Aplicar o limite de contorno às células selecionadas. |
Ctrl+Shift+"e" comercial (&) |
|
Aplicar o formato de número. |
Ctrl+Shift+1 |
|
Aplicar o formato de hora. |
Ctrl+Shift+2 |
|
Aplicar o formato de data. |
Ctrl+Shift+3 |
|
Aplicar o formato de moeda. |
Ctrl+Shift+4 |
|
Aplicar o formato de percentagem. |
Ctrl+Shift+5 |
|
Aplicar o formato científico. |
Ctrl+Shift+6 |
|
Aplicar limite exterior. |
Ctrl+Shift+7 |
|
Abrir a caixa de diálogo Formato de Número. |
Ctrl+1 |
Atalhos de teclado para mover e deslocar-se nas folhas de cálculo
|
Para fazer isto |
Prima |
|---|---|
|
Mover uma célula para cima. |
Tecla de seta para cima ou Shift+Enter |
|
Mover uma célula para baixo. |
Tecla de seta para baixo ou Enter |
|
Mover uma célula para a direita. |
Tecla de seta para a direita ou Tecla de tabulação |
|
Ir para o início da linha. |
Home |
|
Ir para a célula A1. |
Ctrl+Home |
|
Ir para a última célula do intervalo utilizado. |
Ctrl+End |
|
Mover um ecrã para baixo (28 linhas). |
Page down |
|
Mover um ecrã para cima (28 linhas). |
Page up |
|
Mover para a margem da região de dados atual. |
Ctrl+Seta Para a Direita ou Ctrl+Seta Para a Esquerda |
|
Mover entre o friso e o conteúdo do livro. |
Ctrl+F6 |
|
Mover para um separador do friso diferente. |
Tecla de tabulação Prima Enter para aceder ao friso para o separador. |
|
Inserir uma nova folha. |
Shift+F11 |
|
Mudar para a folha seguinte. |
Alt+Ctrl+Page down |
|
Mudar para a folha seguinte (quando no Microsoft Teams ou num browser diferente do Chrome). |
Ctrl+Page down |
|
Mudar para o separador anterior. |
Alt+Ctrl+Page up |
|
Mudar para a folha anterior (quando no Microsoft Teams ou num browser diferente do Chrome). |
Ctrl+Page up |
Atalhos de teclado para trabalhar com objetos
|
Para fazer isto |
Prima |
|---|---|
|
Abrir menu ou desagregar. |
Alt+Tecla de Seta para Baixo |
|
Fechar menu ou agregar. |
Alt+tecla de seta para cima |
|
Seguir hiperligação. |
Ctrl+Enter |
|
Abrir uma nota para edição. |
Shift+F2 |
|
Abrir e responder a um tópico de comentários. |
Ctrl+Shift+F2 |
|
Rodar um objeto para a esquerda. |
Alt+Seta Para a Esquerda |
|
Rodar um objeto para a direita. |
Alt+Seta para a direita |
Atalhos de teclado para trabalhar com células, linhas, colunas e objetos
|
Para fazer isto |
Prima |
|---|---|
|
Selecione um intervalo de células. |
Shift+Teclas de seta |
|
Selecionar uma coluna inteira. |
Ctrl+Barra de Espaço |
|
Selecionar uma linha inteira. |
Shift+Barra de Espaço |
|
Expandir a seleção até à última célula preenchida na mesma coluna ou linha da célula ativa ou, se a célula seguinte estiver vazia, até à célula preenchida seguinte. |
Ctrl+Shift+Seta Para a Direita ou Ctrl+Shift+Tecla de seta para a esquerda |
|
Adicionar uma célula ou um intervalo não adjacente a uma seleção. |
Shift+F8 |
|
Inserir células, linhas ou colunas. |
Ctrl+Sinal de adição (+) |
|
Eliminar células, linhas ou colunas. |
Ctrl+Sinal de subtração (-) |
|
Ocultar linhas. |
Ctrl+9 |
|
Mostrar linhas. |
Ctrl+Shift+9 |
|
Ocultar colunas |
Ctrl+0 |
|
Mostrar colunas |
Ctrl+Shift+0 |
Atalhos de teclado para se mover dentro de um intervalo selecionado
|
Para fazer isto |
Prima |
|---|---|
|
Mover de cima para baixo (ou para a frente na seleção). |
Enter |
|
Mover de baixo para cima (ou para trás na seleção). |
Shift+Enter |
|
Mover para a frente numa linha (ou para baixo numa seleção de coluna única). |
Tecla de tabulação |
|
Mover para trás numa linha (ou para cima numa seleção de coluna única). |
Shift+Tecla de Tabulação |
|
Mover para uma célula ativa. |
Shift+Retrocesso |
|
Mover para uma célula ativa e manter a seleção. |
Ctrl+Tecla de Retrocesso |
|
Rodar a célula ativa entre os cantos da seleção. |
Ctrl+Ponto final (.) |
|
Mover para o próximo intervalo selecionado. |
Ctrl+Alt+Seta para a direita |
|
Mover para o intervalo selecionado anterior. |
Ctrl+Alt+Seta para a esquerda |
|
Expandir a seleção para a última célula utilizada na folha. |
Ctrl+Shift+End |
|
Expandir a seleção para a primeira célula na folha. |
Ctrl+Shift+Home |
Atalhos de teclado para calcular dados
|
Para fazer isto |
Prima |
|---|---|
|
Calcular o livro (atualizar). |
F9 |
|
Efetuar cálculo completo. |
Ctrl+Shift+Alt+F9 |
|
Atualizar dados externos. |
Alt+F5 |
|
Atualizar todos os dados externos. |
Ctrl+Alt+F5 |
|
Aplicar Soma Automática. |
Alt+Sinal de igual ( = ) |
|
Aplicar Preenchimento Automático. |
Ctrl+E |
Menu de Atalhos de Acessibilidade (Alt+Shift+A)
Aceda rapidamente às funcionalidades comuns com os seguintes atalhos:
|
Para |
Prima |
|---|---|
|
Rodar entre regiões de marcos. |
Ctrl+F6 ou Ctrl+Shift+F6 |
|
Mover numa região de marco. |
Tecla de tabulação ou Shift+Tecla de tabulação |
|
Ir para o campo Procurar ou Diga-me para executar qualquer comando. |
Alt+H |
|
Apresentar ou ocultar Sugestões de Teclas ou aceder ao friso. |
Alt + tecla do logótipo do Windows. |
|
Editar a célula selecionada. |
F2 |
|
Ir para uma célula específica. |
Ctrl+B |
|
Mover para outra folha de cálculo no livro. |
Ctrl+Alt+Page up ou Ctrl+Alt+Page down |
|
Abrir o menu de contexto. |
Shift+F10 ou tecla de Menu do Windows |
|
Ler cabeçalho de linha. |
Ctrl+Alt+Shift+T |
|
Ler linha até a uma célula ativa. |
Ctrl+Alt+Shift+Home |
|
Ler linha a partir de uma célula ativa. |
Ctrl+Alt+Shift+End |
|
Ler cabeçalho de coluna. |
Ctrl+Alt+Shift+H |
|
Ler coluna até a uma célula ativa. |
Ctrl+Alt+Shift+Page up |
|
Ler coluna a partir de uma célula ativa. |
Ctrl+Alt+Shift+Page Down |
|
Abrir uma lista de opções de movimento numa caixa de diálogo. |
Ctrl+Alt+Barra de Espaço |
Controle atalhos de teclado no Excel para a Web ao substituir atalhos de teclado do browser
Excel para a Web funciona num browser. Os browsers têm atalhos de teclado, alguns dos quais entram em conflito com atalhos que funcionam no Excel no ambiente de trabalho. Pode controlar estes atalhos para que funcionem da mesma forma em ambas as versões do Excel ao alterar as definições Atalhos de Teclado. Substituir atalhos do browser também lhe permite abrir a Ajuda do Excel para a Web ao premir F1.
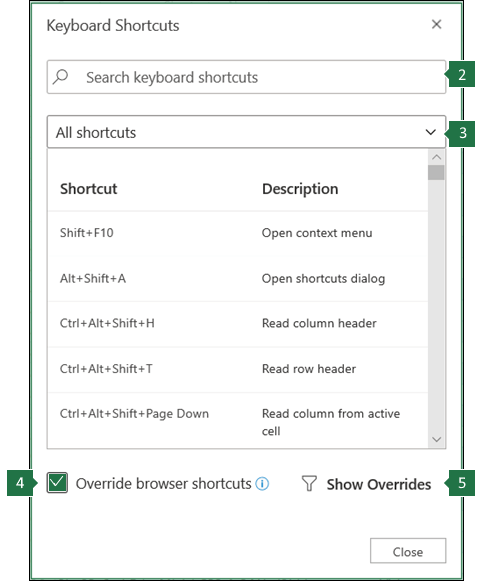 |
|
Consulte também
Ajuda e aprendizagem para o Excel
Utilizar um leitor de ecrã para explorar e navegar no Excel
Suporte técnico para clientes portadores de deficiência
A Microsoft quer proporcionar a melhor experiência possível a todos os seus clientes. Se for portador de deficiência ou tiver perguntas relacionadas com acessibilidade, contacte o Answer Desk para Pessoas Portadoras de Deficiência da Microsoft para obter assistência técnica. A equipa do Answer Desk para Pessoas Portadoras de Deficiência foi treinada para utilizar diversas tecnologias de apoio populares e pode fornecer assistência em inglês, espanhol, francês e na língua gestual americana. Aceda ao site do Answer Desk para Pessoas Portadoras de Deficiência da Microsoft para saber os detalhes de contacto da sua região.
Se for um utilizador da administração pública, comercial ou empresarial, contacte o Answer Desk para Pessoas Portadoras de Deficiência para empresas.












