Apresentar ou ocultar valores nulos
É possível que prefira ver os valores zero nas células ou que esteja a utilizar uma folha de cálculo que obedeça a um conjunto de normas de formatação que requeiram que os valores zero sejam ocultados. Existem várias formas de mostrar ou ocultar os valores zero.

Nas versões mais recentes do Office, como o Office 2013, Office 2016, Office 2019, Office 2021 e Subscrição Office 365, por vezes poderá não querer que sejam apresentados valores zero (0) nas suas folhas de cálculo; por vezes, precisa que sejam vistos. Quer as suas preferências ou padrões de formato chamem zeros apresentados ou ocultos, existem várias formas de o fazer acontecer.
Ocultar ou apresentar todos os valores zero numa folha de cálculo
-
Aceda a Ficheiro > Opções > Avançadas.
-
Em Opções de visualização para esta folha de cálculo, selecione uma folha de cálculo e execute um dos seguintes procedimentos:
-
Para apresentar valores zero (0) nas células, selecione a caixa de verificação Mostrar um zero em células que tenham valor zero.
-
Para apresentar valores zero como células vazias, desmarque a caixa de verificação Mostrar um zero em células que tenham valor zero.
-
Ocultar valores zero em células selecionadas
Estes passos ocultam valores zero em células selecionadas, através da utilização de um formato de número. Os valores ocultos aparecem apenas na barra de fórmulas e não são impressos. Se o valor numa destas células mudar para um valor diferente de zero, o valor é apresentado na célula e o formato do valor será semelhante ao formato de número geral.
-
Selecione as células que contêm os valores zero (0) que pretende ocultar.
-
Pode premir Ctrl+1 ou, no separador Base , selecione Formatar > Formatar Células.
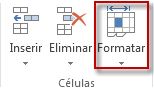
-
Selecione Número > Personalizado.
-
Na caixa Tipo , escreva 0;-0;; @e, em seguida, selecione OK.
Apresentar valores ocultos
Para apresentar valores ocultos:
-
Selecione as células com zeros ocultos.
-
Pode premir Ctrl+1 ou, no separador Base , selecione Formatar > Formatar Células.
-
Selecione Número > Geral para aplicar o formato de número predefinido e, em seguida, selecione OK.
Ocultar valores zero devolvidos por uma fórmula
-
Selecione a célula que contém o valor zero (0).
-
No separador Base , selecione a seta junto a Formatação Condicional > Realçar Regras de Células Iguais a.
-
Na caixa à esquerda, introduza 0.
-
Na caixa à direita, selecione Formato Personalizado.
-
Na caixa Formatar Células , selecione o separador Tipo de Letra .
-
Na caixa Cor , selecione branco e, em seguida, selecione OK.
Apresentar zeros como espaços em branco ou traços
Utilize a função SE para executar esta tarefa.
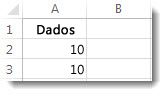
Utiliza uma fórmula como esta para devolver uma célula em branco quando o valor é zero:
-
=SE(A2-A3=0;"";A2-A3)
Eis como interpretar a fórmula. Se 0 for o resultado de (A2-A3), não mostrar 0 – mostrar nada (indicação feita entre aspas""). Se tal não for verdade, mostrar o resultado de A2-A3. Se não quiser ter as células em branco, mas quiser mostrar um valor diferente de 0, acrescente um "-" ou outro caráter entre as aspas duplas.
Ocultar valores zero num relatório de tabela dinâmica
-
Selecione o relatório de tabela dinâmica.
-
No separador Analisar , no grupo Tabela Dinâmica , selecione a seta junto a Opções e, em seguida, selecione Opções.
-
Selecione o separador Esquema & Formatar e, em seguida, efetue um ou mais dos seguintes procedimentos:
-
Apresentação do erro de alteração - Selecione a caixa de verificação Para valores de erro mostrar em Formatar. Na caixa, escreva o valor que pretende apresentar em vez de erros. Para mostrar erros como células em branco, elimine quaisquer carateres na caixa.
-
Alterar a apresentação de células vazias - Assinale a caixa de verificação Para células vazias mostrar:. Na caixa, introduza o valor que pretende apresentar em células vazias. Para apresentar células em branco, elimine quaisquer carateres na caixa. Para mostrar zeros, desmarque a caixa de verificação.
-
Consulte Também
Descrição geral de fórmulas no Excel
Como evitar fórmulas quebradas
Localizar e corrigir erros em fórmulas
Atalhos de teclado e teclas de função do Excel










