Um gráfico Gantt ajuda-o a agendar as suas tarefas de projetos e, em seguida, ajuda-o a controlar o progresso das mesmas.
Precisa de mostrar o estado de uma agenda de projeto simples com um gráfico Gantt? Embora o Excel não tenha um tipo de gráfico Gantt predefinido, pode criar um com estes modelos de gráfico Gantt gratuitos.
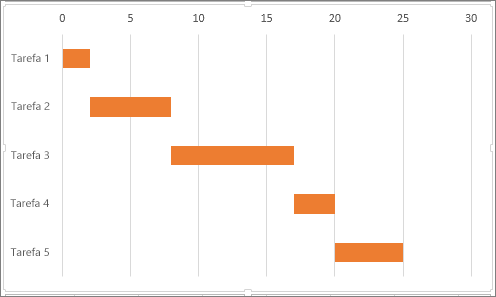 |
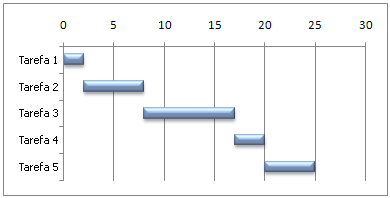 |
Precisa de mostrar o estado de uma agenda do projeto simples com um gráfico Gantt? Apesar de o Excel não incluir um tipo de gráfico Gantt predefinido, pode simular um personalizando um gráfico de barras empilhadas para mostrar as datas de início e de conclusão de tarefas como este:
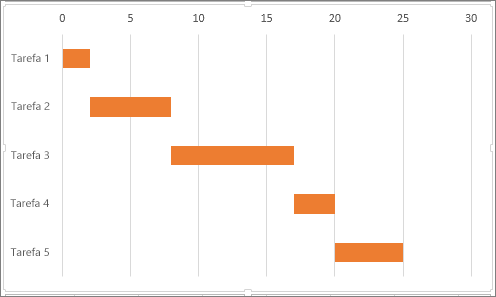
Para criar um gráfico Gantt como o do exemplo, que mostra o progresso de tarefas em dias:
-
Selecione os dados que pretende colocar no gráfico. No nosso exemplo, é A1:C6
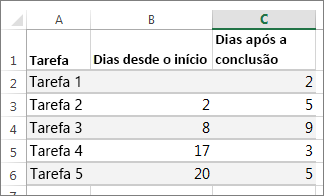
Se os seus dados estiverem num intervalo contínuo de células, selecione qualquer célula nesse intervalo para incluir todos os dados nesse intervalo.
Se os seus dados não estiverem num intervalo contínuo, selecione as células enquanto mantém premida a tecla Comando.
Sugestão: Se não quiser incluir linhas ou colunas de dados específicas, pode ocultá-las na folha de cálculo. Saiba mais sobre selecionar dados para o gráfico.
-
Clique em Inserir > Inserir Gráfico de Barras > gráfico de Barras Empilhadas.
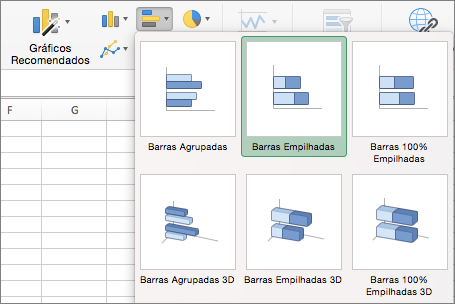
-
Em seguida, vamos formatar o gráfico de barras empilhadas para que se pareça com um gráfico Gantt. No gráfico, clique na primeira série de dados (a parte Iniciar da barra a azul) e, em seguida, no separador Formatar, selecione Preenchimento da Forma > Sem Preenchimento.
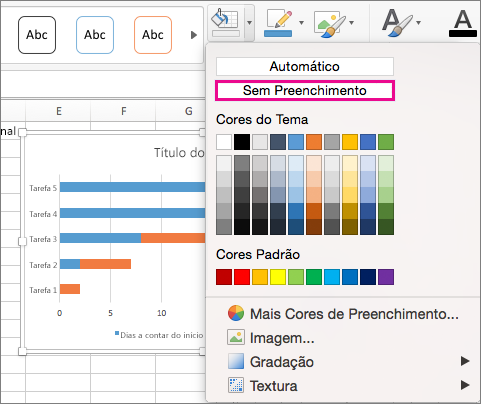
-
Caso não precise da legenda ou título do gráfico, clique nos mesmos e prima Delete.
-
Também vamos inverter a ordem da tarefa para que comece na Tarefa1. Mantenha premida a tecla CONTROLO e selecione o eixo vertical (Tarefas). Selecione Formatar Eixo e em Posição do Eixo, selecione Categorias em ordem inversa.
Personalizar o gráfico
Pode personalizar o tipo de gráfico Gantt que criámos ao adicionar linhas de grelha, etiquetas, alteração da cor da barra e muito mais.
-
Para adicionar elementos ao gráfico, clique na área do gráfico e no separador Estrutura de Gráfico, selecione Adicionar Elemento de Gráfico.
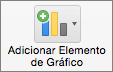
-
Para selecionar um esquema, clique em Esquema Rápido.

-
Para ajustar a estrutura, aceda às opções de estrutura e selecione uma.

-
Para alterar as cores do gráfico, clique em Alterar Cores.

-
Para voltar a utilizar o seu gráfico Gantt personalizado, basta guardá-lo como um modelo. Prima e mantenha premida a tecla Controlo e clique no gráfico e em seguida selecione Guardar como Modelo.
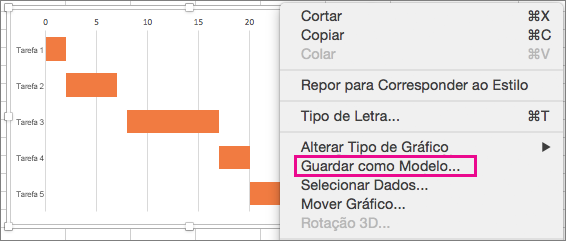
Sabia que...?
A subscrição do Microsoft 365 oferece modelos de gráfico Gantt concebidos para ajudá-lo a controlar tarefas de projeto com lembretes visuais e categorias codificadas por cores. Se não tiver uma subscrição Microsoft 365 ou a versão mais recente do Office, pode experimentá-la agora:
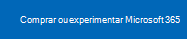
Consulte Também
Criar um gráfico do princípio ao fim










