Nota: Este artigo cumpriu o seu objetivo e vai ser removido em breve. Para não ter de se deparar com a mensagem "Página não encontrada", estamos a remover as ligações que o reencaminham para esta página de que temos conhecimento. Se criou ligações para esta página, remova-as e juntos iremos impedir esse tipo de problema.
Pode adicionar um estilo de aparência e um acabamento com qualidade de estruturador ao seu gráfico SmartArt ou formas ao aplicar um estilo rápido a todas as formas num gráfico SmartArt, algumas das formas num gráfico SmartArt ou formas que adicionou ao seu documento, folha de cálculo ou apresentação.
Os estilos rápidos são combinações de diferentes opções de formatação e são apresentados numa miniatura nas várias galerias de estilos rápidos. Quando coloca o ponteiro sobre uma miniatura de estilo rápido, pode ver como o estilo rápido afeta o seu gráfico SmartArt ou forma.
Os estilos rápidos de gráficos SmartArt (estilos SmartArt) incluem limites, sombras, estilos de linha, gradação e gradação tridimensionais (3D). Experimente combinações diferentes de estilos e cores SmartArt até encontrar um que corresponda à mensagem que pretende comunicar. Pode escolher um esquema, um estilo SmartArt e uma variação de cor que pretenda e, em seguida, alterar o esquema novamente — o seu estilo SmartArt e as cores irão manter-se com o seu gráfico SmartArt, para que não seja necessário voltar a fazê-lo.
Os estilos SmartArt mapeiam o efeitos do tema do documento tema para as formas no gráfico SmartArt. Por exemplo, as formas podem ter linhas ou limites espessas, enquanto as setas podem ter um estilo mais sutil aplicado aos mesmos. Também pode aplicar cores a partir do cores do tema do documento de diferentes formas, tal como alterar a cor do limite da forma. Se criar múltiplos gráficos SmartArt e pretender que os mesmos se pareçam, pode aplicar as mesmas cores e o estilo SmartArt para obter uma aparência consistente e profissional.
Pode ter formas que sejam apresentadas com limites, profundidade e rodadas em espaço 3D. Para criar um gráfico SmartArt tridimensional, aplique um estilo SmartArt 3D ou aplique manualmente uma rotação 3D a cada forma. Se todo o gráfico SmartArt for tridimensional (denominado 3D coerente), pode continuar a editar o texto e a formatação de cada uma das formas individuais, mas as formas não podem ser reposicionadas ou redimensionadas. Só pode reposicionar ou redimensionar formas numa cena bidimensional. Para alternar entre 2D e 3D, em ferramentas de SmartArt, no separador Formatar , no grupo formas , clique em Editar em 2D. O botão Editar em 2D desbloqueia temporariamente o seu gráfico SmartArt para edição, de modo a poder mover e redimensionar formas, mas o estilo SmartArt 3D ainda está aplicado ao seu gráfico SmartArt e reaparece quando clica em Editar em 2-d novamente. Quando o seu gráfico SmartArt é apresentado numa cena 3D, pode girá-lo como um todo e posicionar as fontes de luz e a "câmara", tal como o gráfico SmartArt inteiro parece ser apresentado no ecrã.
Os estilos SmartArt afetam um gráfico SmartArt completo, enquanto os estilos rápidos para formas (estilos de forma) afetam apenas a forma selecionada. Pode personalizar manualmente uma forma ao alterar a cor, os efeitos ou o limiteou ao substituí-los por outra forma. É recomendável personalizar o seu gráfico SmartArt depois de liquidar o seu conteúdo e esquema, uma vez que algumas personalizações não são transferidas porque podem não ter uma boa aparência no novo esquema. Para obter mais informações sobre como alternar esquemas para gráficos SmartArt, consulte o artigo mudar o esquema ou o tipo de um gráfico SmartArt.
-
Clique no gráfico SmartArt ao qual pretende aplicar um estilo SmartArt diferente.
-
Em Ferramentas de SmartArt, no separador Estrutura, no grupo Estilos de SmartArt, clique no Estilo SmartArt que pretende.

Se não vir os separadores ferramentas de SmartArt ou estrutura , certifique-se de que selecionou um gráfico SmartArt
Para ver mais Estilos SmartArt, clique no botão Mais

Sugestões
-
Os estilos SmartArt que estão disponíveis dependem do documento subjacente tema. Por exemplo, se colar um gráfico SmartArt que tenha sido criado numa apresentação do PowerPoint e que tenha o tema "A" aplicado ao mesmo num documento do Word que tenha o tema "B" aplicado, o gráfico SmartArt irá utilizar o tema "B" em vez do tema "A".
-
Se personalizar o seu gráfico SmartArt e, em seguida, selecionar um estilo SmartArt que contenha algumas personalizações semelhantes, a sua personalização será perdida. Por exemplo, se alterar a rotação 3D do gráfico SmartArt e, em seguida, aplicar um estilo SmartArt 3D diferente, o estilo SmartArt irá substituir as alterações efetuadas.
-
Se aplicar um estilo SmartArt a um gráfico SmartArt e, em seguida, personalizar o gráfico SmartArt, pode aplicar um estilo SmartArt diferente para restaurar rapidamente a vista de qualidade do designer profissional.
-
Para utilizar o mesmo estilo rápido para um gráfico SmartArt e para uma forma, faça o seguinte:
-
Clique no gráfico SmartArt e, em seguida, em ferramentas de SmartArt, no separador estrutura , no grupo estilos de SmartArt , clique num dos primeiros cinco estilos.
Se não vir os separadores ferramentas de SmartArt ou estrutura , certifique-se de que selecionou um gráfico SmartArt. -
Clique na forma e, em seguida, no separador Formatar , no grupo estilos de forma , clique no mesmo estilo que clicou no passo 1.
-
-
Para evitar que o gráfico SmartArt desative a sua mensagem, aplique estilos SmartArt 3D de forma moderada.
-
Clique na forma à qual pretende aplicar um estilo de forma novo ou diferente.
-
Siga um dos seguintes passos:
-
Se a forma fizer parte de um gráfico SmartArt, em ferramentas de SmartArt, no separador Formatar , no grupo estilos de forma , clique no estilo de forma pretendido.

Se não vir os separadores Ferramentas de SmartArt ou Formatar, certifique-se de que selecionou um gráfico SmartArt.
Para ver mais estilos de forma, clique no botão mais

-
Se a forma não fizer parte de um gráfico SmartArt, em ferramentas de desenho, no separador Formatar , no grupo estilos de forma , clique no estilo de forma pretendido.
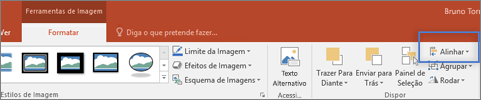
Se não vir os separadores ferramentas de desenho ou Formatar , certifique-se de que selecionou um gráfico SmartArt.
Para ver mais estilos de forma, clique no botão mais

-










