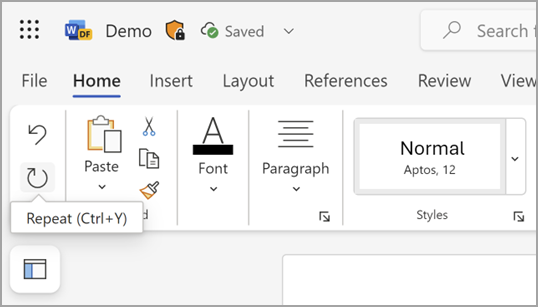Pode anular, refazer ou repetir muitas ações no Microsoft Word, PowerPoint e Excel. Pode anular alterações, mesmo depois de ter guardado e, em seguida, guardar novamente, desde que esteja dentro dos limites de anulação (por predefinição o Office guarda as últimas 100 ações).
Anular uma ação
Para anular uma ação, prima Ctrl+Z no teclado ou selecione Anular na Barra de Ferramentas de Acesso Rápido. Pode premir Anular (ou Ctrl+Z) repetidamente se quiser anular vários passos.
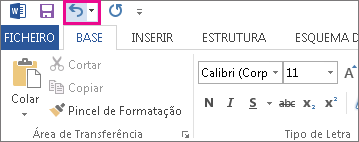
Nota: Para obter mais informações sobre a Barra de Ferramentas de Acesso Rápido, consulte Personalizar a Barra de Ferramentas de Acesso Rápido.
Não pode anular algumas ações, como selecionar comandos no separador Ficheiro ou guardar um ficheiro. Caso não possa anular uma ação, o comando Anular altera-se para Não é Possível Anular.
Para anular várias ações ao mesmo tempo, selecione a seta junto a Anular 
Sugestão: Se não conseguir anular as alterações que pretende reverter, poderá conseguir restaurar uma versão anterior do ficheiro. Consulte Restaurar uma versão anterior de um ficheiro no OneDrive ou no OneDrive para Empresas
Refazer uma ação
Para refazer algo que anulou, prima Ctrl+Y ou F4. (Se f4 não parecer funcionar, poderá ter de premir a tecla F-Lock ou a Tecla Fn, em seguida F4) no teclado ou selecionar Refazer na barra de ferramentas de Acesso Rápido. (O botão Refazer só é apresentado após anular uma ação.)
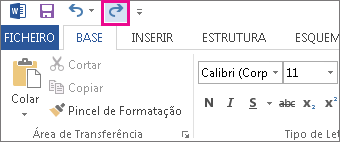
Nota: Para obter mais informações sobre a Barra de Ferramentas de Acesso Rápido, consulte Personalizar a Barra de Ferramentas de Acesso Rápido.
Repetir uma ação
Para repetir algo simples, como uma operação de colagem, prima Ctrl+Y ou F4 (se f4 parecer não funcionar, poderá ter de premir a tecla F-Lock ou a Tecla Fn e, em seguida, F4) no teclado ou selecionar Repetir na Barra de Ferramentas de Acesso Rápido.
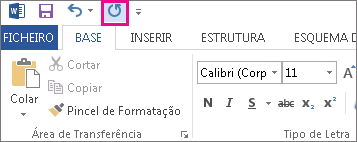
Notas:
-
Por predefinição, o comando Repetir

-
Algumas ações, tal como utilizar uma função numa célula no Excel, não podem ser repetidas. Se não conseguir repetir a última ação, o comando Repetir é alterado para Não é Possível Repetir.
O Excel e todos os outros programas do Office têm um máximo predefinido de 100 ações Anular/Refazer. No entanto, pode alterar isto ao adicionar uma entrada no registo do Microsoft Windows.
Importante: Lembre-se que algumas ações, tal como clicar em comandos no separador Ficheiro ou guardar um ficheiro, não podem ser anuladas e executar uma macro no Excel irá limpar a pilha Anular, tornando a ação indisponível.
Aviso: Deve ter cuidado e moderação ao aumentar o número de níveis de anulação: quanto mais aumentar o número de níveis de anulação, mais o Excel precisará de RAM (memória de acesso aleatório) para armazenar o histórico de anulações, o que afeta o desempenho do Excel.
O procedimento seguinte utiliza o Editor de Registo para alterar o número de níveis de anulação do Excel, embora possa fazer o mesmo no Word ou PowerPoint.
-
Feche todos os programas do Office que estiverem a ser executados.
-
Em Windows 10 ou Windows 8, clique com o botão direito do rato (ou prima sem soltar) no botão Iniciar e, em seguida, selecione Executar.
No Windows 7 ou Windows Vista, selecione Iniciar.
No Windows XP, selecione o botão Iniciar e, em seguida, selecione Executar.
-
Na caixa de pesquisa ou na janela Executar, escreva regedit e prima Enter.
Dependendo da sua versão do Windows, poderá ser-lhe pedido que confirme que pretende abrir o Editor de Registo.
-
No Editor de Registo, expanda uma das seguintes subchaves de registo, conforme adequado para a versão do Excel que está a executar:
-
Excel 2007: HKEY_CURRENT_USER\Software\Microsoft\Office\12.0\Excel\Options
-
Excel 2010: HKEY_CURRENT_USER\Software\Microsoft\Office\14.0\Excel\Options
-
Excel 2013: HKEY_CURRENT_USER\Software\Microsoft\Office\15.0\Excel\Options
-
Excel 2016: HKEY_CURRENT_USER\Software\Microsoft\Office\16.0\Excel\Options
-
-
No menu Editar, aponte para Novo e, em seguida, selecione Valor DWORD. Selecione Novo Valor #1, escreva UndoHistory e, em seguida, prima Enter.
-
No menu Editar , selecione Modificar.
-
Na caixa de diálogo Editar Valor DWORD , selecione Decimal em Base. Escreva um valor na caixa Valor, selecione OK e, em seguida, saia do registo Revisor.
-
Inicie o Excel. O Excel armazena um histórico de anulações do número de ações que especificou no passo 7.
Ligações relacionadas
Personalizar a Barra de Ferramentas de Acesso Rápido (Windows)
Configurar ou desativar a formatação automática de texto (Formatação Automática)
Anular uma ação
Prima 
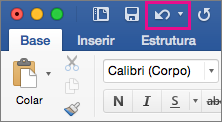
Não pode anular algumas ações, como selecionar comandos no menu Ficheiro ou guardar um ficheiro. Caso não possa anular uma ação, o comando Anular altera-se para Não é Possível Anular.
Para anular várias ações ao mesmo tempo, selecione a seta junto a Anular, selecione as ações na lista que pretende anular e, em seguida, selecione a lista.
Sugestão: Se não conseguir anular as alterações que pretende reverter, poderá conseguir restaurar uma versão anterior do ficheiro. Consulte Restaurar uma versão anterior de um ficheiro no OneDrive ou no OneDrive para Empresas
Refazer uma ação
Para refazer algo que anula, prima 
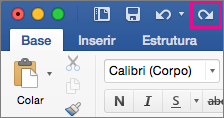
Repetir uma ação
Para repetir algo simples, como uma operação de colagem, prima 
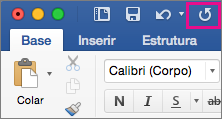
No Word para a web,PowerPoint para a Web e Excel para a Web, pode anular ou refazer ações básicas. Estão disponíveis mais opções avançadas nas versões de ambiente de trabalho do Office.
Anular uma ação
Prima Ctrl+Z ou selecione 
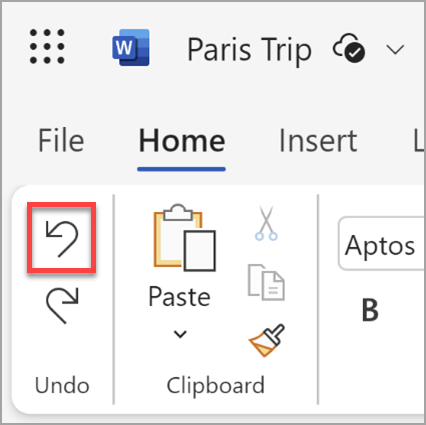
Não pode anular algumas ações, como selecionar comandos no separador Ficheiro ou guardar um ficheiro. Caso não possa anular uma ação, o comando Anular fica desativado. 
Sugestão: Se não conseguir anular as alterações que pretende reverter, poderá conseguir restaurar uma versão anterior do ficheiro. Consulte Restaurar uma versão anterior de um ficheiro no OneDrive ou no OneDrive para Empresas
Refazer uma ação
Para refazer algo que anula, prima Ctrl+Y ou selecione 
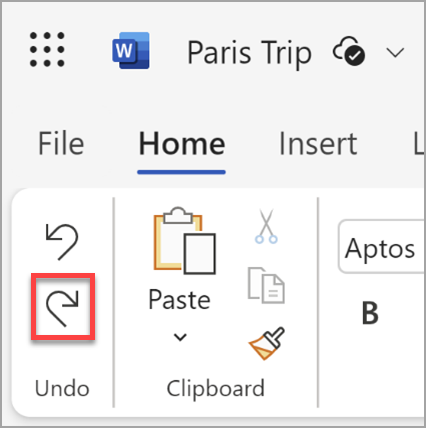
Repetir uma ação
Para repetir algo simples, como uma operação de colagem, prima Ctrl+Y no teclado ou selecione Repetir no separador Base .