Para dar ênfase adicional ou mostrar as suas informações por fases, pode adicionar uma animação ao gráfico SmartArt ou a uma forma individual no gráfico SmartArt. Por exemplo, é possível fazer com que uma forma surja rapidamente de um lado do ecrã ou que se desvaneça lentamente.
Adicionar uma animação
Para animar um gráfico SmartArt, aceda ao gráfico SmartArt que pretende animar, clique em Animações e, no grupo Animação , clique no tipo de animação que pretende. Clique em Mais 

Selecione um título abaixo para o abrir e ver as instruções detalhadas.
Depois de adicionar a animação, pode animar formas individuais.
-
No separador Animações , no grupo Animação , clique em Opções de Efeito e, em seguida, clique em Uma por Uma.
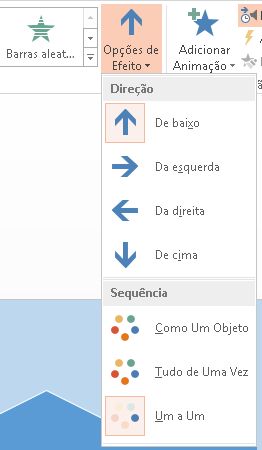
-
No grupo Animação Avançada , clique em Painel de Animação.
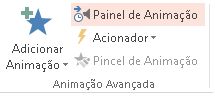
-
Na lista Painel de Animação , clique na divisa expandir

-
Selecione todas as formas que não pretende animar (mantenha premida a tecla CTRL e, em seguida, clique em cada forma à vez) e, em seguida, clique em Nenhuma no grupo Animação . (Esta ação remove o efeito de animação da forma. Não remove a forma do gráfico SmartArt.)

-
Para cada forma restante, clique com o botão direito do rato na forma no Painel de Animação e, em seguida, selecione as opções de animação pretendidas.
Sugestão: Utilize o Pincel de Animação (no separador Animações no grupo Animação Avançada ) para copiar rapidamente animações de um gráfico SmartArt para outro.
-
Aceda ao gráfico SmartArt com a animação que pretende inverter.
-
No separador Animações , no grupo Animação , clique no iniciador de caixa de diálogo

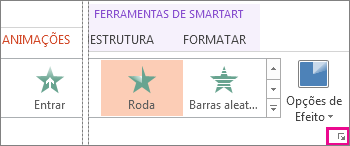
-
Clique no separador Animação SmartArt e, em seguida, selecione a caixa de verificação Inverter encomenda .

Pode ajustar a animação com opções de efeito.
Importante: Alguns efeitos de animação que não estão disponíveis para gráficos SmartArt estão disponíveis para formas. Para aplicar esses efeitos a um SmartArt, clique com o botão direito do rato no mesmo e, em seguida, clique em Converter em Formas.
-
Aceda ao gráfico SmartArt com a animação que pretende ajustar.
-
No separador Animações, no grupo Animação Avançada, clique em Painel de Animação.
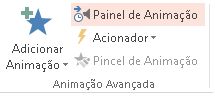
-
Na lista Painel de Animação , clique na seta à direita da animação que pretende alterar e, em seguida, clique em Opções de Efeito.
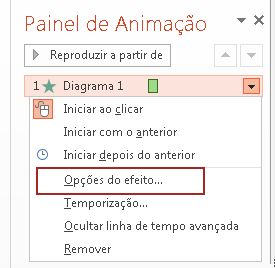
-
Na caixa de diálogo, no separador Animação SmartArt , na lista Gráfico de grupo , selecione uma das seguintes opções:
Opção
Descrição
Como Um Objeto
Anima todo o gráfico SmartArt como uma imagem ou objeto grande.
Tudo de uma vez
Anima cada forma individualmente ao mesmo tempo. A diferença entre esta animação e Como um objeto é mais notável em animações em que as formas giram ou crescem. Com Tudo ao mesmo tempo, cada forma roda ou cresce individualmente. Com Como um objeto, todo o gráfico SmartArt roda ou cresce.
Um por um
Anima cada forma individualmente, uma após a outra.
Nivelar ao Mesmo Tempo
Anima todas as formas ao mesmo nível ao mesmo tempo. Por exemplo, se tiver três formas com texto do Nível 1 e três formas com texto do Nível 2, as formas do Nível 1 são animadas em primeiro lugar e, em seguida, as formas do Nível 2 são animadas em conjunto.
Nível Um por Um
Anima cada forma dentro de cada nível um após o outro antes de ir para as formas no nível seguinte. Por exemplo, se tiver quatro formas com texto do Nível 1 e três formas com texto do Nível 2, cada uma das formas do Nível 1 é animada uma após a outra, antes de cada uma das três formas do Nível 2 ser animada uma após a outra.
Notas:
-
A animação Tudo ao Mesmo Tempo comporta-se de forma diferente da animação Como Um Objeto . Por exemplo, se escolher a opção Tudo ao Mesmo Tempo e a animação Fly In , as formas que têm mais para voar voar irão voar a uma velocidade mais rápida para que todas as formas cheguem aos seus destinos ao mesmo tempo. Se escolher esta mesma animação e a opção Como Um Objeto , todas as formas voarão à mesma velocidade.
-
Se escolher qualquer animação exceto Como Um Objeto, o fundo do gráfico SmartArt será apresentado no seu diapositivo. Não pode animar o fundo, por isso, se estiver a estragar o seu diapositivo, experimente definir o preenchimento e as linhas do gráfico SmartArt como Nenhum.
-
Aceda ao gráfico SmartArt com a animação que pretende remover.
-
No separador Animações, no grupo Animação Avançada, clique em Painel de Animação.
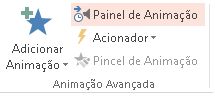
-
Na lista Painel de Animação , clique na seta à direita da animação que pretende alterar e, em seguida, clique em Remover.
Para decidir qual a animação que funciona melhor, observe as informações no painel de texto do gráfico SmartArt, porque a maioria das animações começa com a marca superior no painel Texto e move-se a partir daí. Em alternativa, pode reproduzir uma animação por ordem inversa (consulte a secção "Inverter a ordem de uma animação" acima). Se não conseguir ver o Painel de Texto, clique em Painel de Texto no grupo Criar Gráfico no separador Estrutura das Ferramentas de SmartArt .
As animações disponíveis dependem do esquema do gráfico SmartArt, mas pode sempre animar todas as formas ao mesmo tempo ou uma forma de cada vez.
As animações que aplicar a um gráfico SmartArt são diferentes das animações que pode aplicar a formas, texto ou WordArt das seguintes formas:
-
As linhas de ligação entre formas estão sempre associadas à segunda forma e não são animadas individualmente.
-
Se aplicar uma animação a formas num gráfico SmartArt, a animação é reproduzida pela ordem em que as formas são apresentadas. A ordem só pode ser revertida como um todo.
Exemplo: Se tiver seis formas e cada uma contiver uma única letra A a F, pode reproduzir a animação de A a F ou F para A. Não pode reproduzir a animação fora de ordem, como A a C e, em seguida, F para D. No entanto, pode criar vários diapositivos para imitar esta ordem. Neste exemplo, pode criar um diapositivo que anima as formas A a C e um segundo diapositivo que anima as formas F a D.
-
Quando alternar entre esquemas de gráficos SmartArt, qualquer animação que tenha adicionado é transferida para o novo esquema.










