Pode ampliar para obter uma vista mais aproximada do seu ficheiro ou reduzir para ver uma zona maior da página a um tamanho reduzido. Também pode guardar uma definição de zoom específica.
Ampliar ou reduzir rapidamente
-
Na barra de estado da sua aplicação do Office, clique no controlo de deslize de zoom.

-
Deslize até à percentagem da definição de zoom que quer. Clique em – ou + para ampliar incrementos graduais.
Nota: No Outlook, o controlo de deslize de zoom só afeta o conteúdo no Painel de Leitura, não a lista de mensagens ou o painel de pastas.
Clique nos cabeçalhos abaixo para obter mais informações.
Nota: Este procedimento não está disponível noExcel para a Web. Como solução, considere abrir o ficheiro no Excel Desktop para alterar a definição.
Pode selecionar que zona do documento, apresentação ou folha de cálculo quer ver no ecrã.
No Word
Siga um dos seguintes procedimentos:
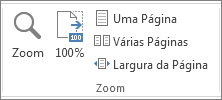
-
Clique no separador Ver, no grupo Zoom, clique em Zoom a 100%. Isto devolve a vista para 100% de zoom.
-
No separador Ver , no grupo Zoom , clique em Uma Página, Múltiplas Páginas ou Largura da Página.
-
No separador Ver, no grupo Zoom, clique em Zoom e, em seguida, introduza uma percentagem ou selecione outras definições que prefira.
No PowerPoint
Siga um dos seguintes procedimentos:

-
No separador Ver , no grupo Zoom , clique em Ajustar à Janela, o que altera o diapositivo atual para o tamanho da janela do PowerPoint.
Nota: Também existe um botão Ajustar à Janela perto do controlo de deslize de zoom na barra de estado.

-
No separador Ver, no grupo Zoom, clique em Zoom e, em seguida, introduza uma percentagem ou selecione outras definições que prefira.
No Excel
Execute um dos seguintes passos:
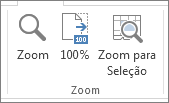
-
Clique no separador Ver, no grupo Zoom, clique em Zoom a 100%.
-
No separador Ver , no grupo Zoom , clique em Zoom para Seleção, o que maximiza a vista das células que selecionou.
-
No separador Ver, no grupo Zoom, clique em Zoom e, em seguida, introduza uma percentagem ou selecione outras definições que prefira.
No Outlook
Na janela principal do Outlook, o controlo de deslize de zoom é a única forma de ampliar ou reduzir. Ao ler ou editar uma mensagem, amplie a partir do friso:
-
Numa mensagem aberta, no separador Mensagem , no grupo Zoom , clique em Zoom.
-
Na caixa de diálogo Zoom , introduza uma percentagem ou selecione as outras definições pretendidas.
Notas:
-
Word não guarda definições de zoom em documentos. Em vez disso, abre um documento no último nível de zoom que utilizou.
-
Excel para a Web não suporta guardar o nível de zoom, porque o separador Ver não tem um grupo Zoom , pelo que tem de utilizar a barra de estado para alterar o nível de zoom. Como solução, considere abrir o ficheiro no Excel Desktop para guardar o nível de zoom através do seguinte procedimento.
-
Abra a apresentação ou folha de cálculo que quer guardar com uma definição de zoom específica.
-
Clique em Zoom no grupo Zoom do separador Ver.
-
Selecione a definição que pretende.
-
Clique em Guardar.
Atalho de teclado: Ctrl+S










