Importante: Para obter informações sobre como alterar temas predefinidos no Excel/Word 2013 e em versões posteriores, consulte o artigo alterar um tema e torná-lo predefinido no Word ou Excel. Para alterar o tema geral do Microsoft Office no Office 2013 e versões mais recentes, consulte o artigo alterar o tema do Office.
Uma tema é uma forma rápida e fácil de dar um aspecto profissional e moderno a um documento do Microsoft Office. Um tema de documento é um conjunto de opções de formatação que incluem um conjunto de cores do tema, um conjunto de tipos de letra do tema (incluindo tipos de letra de texto de cabeçalho e corpo) e um conjunto de efeitos do tema (incluindo linhas e efeitos de preenchimento).
A forma como os temas de documento são utilizados evoluiu desde a sua introdução e utilizar o Microsoft Office 2010, que é descrito em detalhes abaixo.
Se pretender alterar os tipos de letra ou o espaçamento entre linhas em documentos do yourOffice 2010, consulte:
-
Alterar o tipo de letra ou o tamanho do tipo de letra no Excel
-
Alterar o tipo de letra ou a cor do texto predefinidos para mensagens de e-mail
Todos os documentos do Office 2010 criados com o Word, Excel ou PowerPoint têm um tema dentro do mesmo, até mesmo em branco, novos documentos. O tema predefinido é tema do Office, com um fundo branco e escuro, cores sutis. Quando aplica um novo tema, o tema do Office é substituído por uma nova aparência, tal como o fundo escuro e as cores brilhantes do tema de metrô. Se pretender um tema predefinido diferente do tema do Office, pode poupar tempo ao pré-configurar o seu documento com um tema predefinido diferente. Todo o conteúdo (como texto, tabelas e gráficos SmartArt) é ligado dinamicamente ao tema, pelo que alterar o tema altera automaticamente o aspecto do seu conteúdo, a menos que o Personalize.
Para alterar o tema predefinido no Excel, tem de criar um novo livro predefinido modelo ou um modelo de folha de cálculo novo e predefinido. Um modelo de livro pode conter várias folhas de cálculo, enquanto um modelo de folha de cálculo contém apenas uma folha de cálculo. Os modelos de livros e folhas de cálculo podem conter texto predefinido, como cabeçalhos de página, etiquetas de coluna e de linha, fórmulas, temas e outras informações de formatação. O modelo de livro predefinido é automaticamente utilizado para criar novos livros e o modelo de folha de cálculo predefinido é utilizado para criar automaticamente novas folhas de cálculo.
Criar o modelo predefinido a partir de um novo livro em branco
-
Clique em ficheiroe, em seguida, clique em novo.
-
Em Modelos Disponíveis, faça duplo clique em Livro em Branco.
-
No separador esquema de página , no grupo temas , clique em temas.
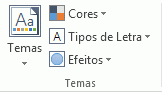
-
Para aplicar um tema ao livro que será utilizado por todos os livros novos, siga um dos seguintes procedimentos:
-
Para aplicar um tema de documento predefinido, em incorporado, clique no tema do documento que pretende utilizar.
-
Para aplicar um tema de documento personalizado que criou, em Personalizar, clique no tema do documento que pretende utilizar.
Nota: Personalizado apenas está disponível se criar um ou mais temas de documentos personalizados. Para obter mais informações sobre como criar temas de documentos personalizados, consulte o artigo aplicar ou personalizar um tema de documento.
-
Para aplicar um tema de documento que não esteja na lista, clique em procurar temas para o encontrar no seu computador ou numa localização de rede.
-
Para ver outros temas de documentos do Microsoft Office Online, escolha um dos temas listados na categoria do Office.com de temas predefinidos.
-
-
Clique em ficheiroe, em seguida, clique em guardar como.
-
Navegue para a sua pasta XLInicio. A localização é C:\Program Files\Microsoft Office\Office14\XLSTART
e, em seguida, na caixa nome do ficheiro , efetue um dos seguintes procedimentos:
-
Para criar um livro predefinido, introduza book. xltx.
-
Para criar uma folha de cálculo predefinida, introduza folha. xltx.
-
-
Na lista guardar com o tipo , clique em modelo do Excel (*. xltx)e, em seguida, clique em guardar. Tenha em atenção que poderá ser-lhe pedido para contactar a permissão do seu administrador para guardar nesta pasta. Se for o caso, contacte o seu administrador. Se for o proprietário da conta de administrador, reinicie o seu sistema e inicie sessão como administrador para concluir esta tarefa.
Nota: Qualquer modelo na pasta XLInicio predefinida é aberto automaticamente quando inicia o Microsoft Excel.
Criar o modelo predefinido a partir de um livro existente
-
Clique em ficheiroe, em seguida, clique em novo.
-
Em modelos, clique em novo a partir de existentee, em seguida, na caixa de diálogo novo a partir de livro existente , navegue até ao computador, rede ou localização na Internet que contém o livro que pretende utilizar.
-
Clique no livro e, em seguida, clique em Criar Novo.
-
No separador esquema de página , no grupo temas , clique em temas.
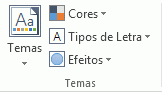
-
Para aplicar um tema ao livro que será utilizado por todos os livros novos, siga um dos seguintes procedimentos:
-
Para aplicar um tema de documento predefinido, em incorporado, clique no tema do documento que pretende utilizar.
-
Para aplicar um tema de documento personalizado, em Personalizar, clique no tema do documento que pretende utilizar.
Nota: Personalizado apenas está disponível se criar um ou mais temas de documentos personalizados. Para obter mais informações sobre como criar temas de documentos personalizados, consulte o artigo aplicar ou personalizar um tema de documento.
-
Para aplicar um tema de documento que não esteja na lista, clique em procurar temas para o encontrar no seu computador ou numa localização de rede.
-
Para procurar outros temas de documentos no Microsoft Office Online, escolha um dos temas listados na categoria do Office.com de temas predefinidos.
-
-
Clique em ficheiroe, em seguida, clique em guardar como.
-
Navegue para a sua pasta XLInicio. A localização é C:\Program Files\Microsoft Office\Office14\XLSTART
e, em seguida, na caixa nome do ficheiro , efetue um dos seguintes procedimentos:
-
Para criar um livro predefinido, introduza book. xltx.
-
Para criar uma folha de cálculo predefinida, introduza folha. xltx.
-
-
Na lista guardar com o tipo , clique em modelo do Excel (*. xltx)e, em seguida, clique em guardar.
Nota: poderá ser-lhe pedido para contactar a permissão do seu administrador para guardar nesta pasta. Se for o caso, contacte o seu administrador ou reinicie o seu sistema e inicie sessão como administrador para concluir esta tarefa.
-
Na lista guardar com o tipo , clique em modelo do Excel (*. xltx)e, em seguida, clique em guardar.
Nota: Qualquer modelo na pasta XLInicio predefinida é aberto automaticamente quando inicia o Excel.
Nota: Ao contrário do Word e Excel, o PowerPoint inclui opções de personalização do estilo de fundo. Para adicionar, personalizar e formatar um estilo de fundo e utilizar uma imagem ou textura como fundo de diapositivo, consulte o artigo Formatar a cor de fundo dos diapositivos.
-
No separador estrutura , no grupo temas , clique com o botão direito do rato no tema pretendido e, em seguida, clique em definir como tema predefinido no menu de atalho. Para ver mais miniaturas de temas, clique em mais


Nota: Para obter mais informações sobre como criar temas personalizados, consulte o artigo utilizar ou criar temas no PowerPoint.
Para alterar o aspecto geral do seu documento do Word 2010, altere o tema e o conjunto de estilo. Em seguida, pode defini-lo como predefinição para todos os novos documentos. No Word 2010, o aspecto de um conjunto de estilos é tão intimamente associado aos tipos de letra e cores utilizados no tema que o tipos de letra do tema e o cores do tema podem ser alterados no separador base , em alterar estilos (grupoestilos ) e no separador esquema de página no grupo temas onde também pode alterar o tema inteiro.
-
Clique em ficheiroe, em seguida, clique em novo > documento em branco.
-
No separador base , no grupo estilos , clique em alterar estilos, aponte para conjunto de estilose, em seguida, clique no conjunto de estilos rápidos que pretende utilizar.

A Galeria de estilos rápidos muda para refletir o novo conjunto de estilos rápidos.
-
Clique novamente em alterar estilos , aponte para corese, em seguida, selecione as cores que pretende utilizar.
-
Clique novamente em alterar estilos , aponte para tipos de letrae, em seguida, selecione os tipos de letra que pretende utilizar.
-
Para ajustar o parágrafo ou o espaçamento entre linhas antes de definir o tema predefinido, consulte o artigo ajustar os espaços entre linhas ou parágrafos.
-
Clique novamente em alterar estilos e, em seguida, clique em predefinir.
No separador esquema de página , os botões na atualização do grupo temas são atualizados para refletir as suas alterações.
Nota: Os temas personalizados só estão disponíveis se criar um ou mais temas de documentos personalizados. Para obter mais informações sobre como criar temas de documentos personalizados, consulte o artigo aplicar ou personalizar um tema de documento.










