Alterar a sua chave de produto do Office
Este artigo aplica-se ao Office Casa e Negócios, Office Professional e às aplicações do Office adquiridas individualmente. Para mudar uma instalação do Office para ou a partir do Microsoft 365, consulte Mudar a sua licença do Office.
Alterar a chave de produto da sua versão
A forma como altera a chave de produto depende da sua versão do Office. Selecione a sua versão do Office nos separadores abaixo.
Melhor prática para várias versões do Office
Se comprou várias cópias do Office e usou o mesmo botão Instalar para instalar o Office em vários PCs, a ativação falha nos outros computadores. Isto acontece porque cada botão Instalar é associado a uma chave de produto exclusiva que só pode ser instalada num único PC. Para corrigir isto, pode alterar a chave do produto para os outros PCs onde instalou o Office.
Nota: Depois de alterar a sua chave de produto, recomendamos que crie uma lista para gerir as chaves de produto que instalou. Para saber como fazê-lo, consulte Gerir múltiplas instalações do Office de compra única que utilizam a mesma conta Microsoft.
A maioria das versões do Office 2021 e Office 2019 não inclui uma chave de produto e apenas tem de iniciar sessão na conta já associada à sua licença do Office.
Se a sua versão incluía uma chave de produto, siga os passos no separador 2016.
-
No dispositivo em que quer alterar a chave, abra qualquer aplicação do Office, selecione o menu Ficheiro e, em seguida, selecione Conta junto à parte inferior do menu.
-
Em Informações sobre o produto, selecione o botão Alterar licença.
Se não vir nenhum botão de Alterar licença, poderá ter de instalar atualizações do Office.
-
Efetue um dos seguintes procedimentos:
-
Se tiver sessão iniciada, selecione Utilizar uma conta diferente e, em seguida, selecione Em alternativa, introduza uma chave de produto.
-
Se ainda não tiver iniciado sessão, selecione Em alternativa, introduza uma chave de produto.
-
-
Introduza a sua chave de produto do Office 2016, e, em seguida, selecione Instalar este produto.
Se a sua chave de produto for nova, siga as restantes instruções para concluir o processo de resgate.
-
O Office inicia o processo de atualização. Feche todas as aplicações do Office para concluir o processo.
-
Inicie sessão na página Serviços e subscrições com o e-mail e palavra-passe associado à conta Microsoft que foi utilizada para instalar o Office.
Após iniciar sessão, deverá ver uma lista de produtos do Office associados à sua conta Microsoft.
-
Para o primeiro produto apresentado na página, selecione Ver a chave de produto. Copie ou anote a chave de produto. A chave de produto será provavelmente aquela que foi utilizada múltiplas vezes para instalar o Office.
-
Selecione Ver a chave de produto para os restantes produtos do Office e copie ou anote os mesmos. Estas são as chaves que provavelmente irá utilizar para substituir a que foi utilizada múltiplas vezes.
-
Num PC onde a ativação do Office esteja a falhar, abra a Linha de Comandos conforme descrito abaixo:
Windows 10 e Windows 8.1
Windows 7
-
Selecione o botão Iniciar

-
Escreva Linha de Comandos.
-
Clique com o botão direito do rato no ícone Linha de Comandos e selecione Executar como administrador.
-
Selecione o botão Iniciar

-
Clique com o botão direito do rato em Linha de Comandos e selecione Executar como administrador.
-
-
Na lista suspensa abaixo, selecione a sua versão do Office e a versão do Windows (32 bits ou 64 bits) e execute os comandos conforme descrito.
Selecione a sua versão do Office e Windows- Selecione a sua versão do Office e Windows
- Office 2019 ou 2016: Office de 32 bits e Windows de 32 bits
- Office 2019 ou 2016: Office de 32 bits e Windows de 64 bits
- Office 2019 ou 2016: Office de 64 bits e Windows de 64 bits
- Office 2013: Office de 32 bits e Windows de 32 bits
- Office 2013: Office de 32 bits e Windows de 64 bits
- Office 2013: Office de 64 bits e Windows de 64 bits
Sugestão: Se receber a mensagem Erro de Entrada: não é possível encontrar o ficheiro de script…, significa que utilizou o comando errado. Não se preocupe, executar o comando errado não causará problemas. Volte a verificar as suas versões do Office e do Windows e experimente um comando diferente.
-
Copie o seguinte comando, cole-o na janela Linha de Comandos e, em seguida, prima Enter.
cscript "C:\Program Files\Microsoft Office\Office16\OSPP.VBS" /dstatus
A linha de comandos mostra os cinco últimos carateres da chave de produto que foi utilizada para instalar o Office no PC. O exemplo abaixo utiliza XXXXX para representar estes carateres.
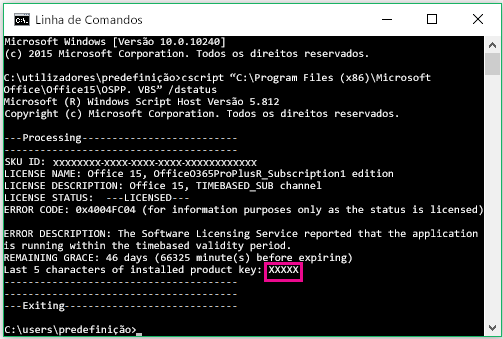
-
Copie o seguinte comando, cole-o na janela Linha de Comandos e substitua XXXXX pelos últimos 5 dígitos da chave de produto que foi apresentada no passo anterior. Prima Enter para remover a chave de produto.
cscript "C:\Program Files\Microsoft Office\Office16\OSPP.VBS" /unpkey:XXXXX
-
Copie o seguinte comando, cole-o na janela Linha de Comandos e substitua XXXXX-XXXXX-XXXXX-XXXXX-XXXXX por uma chave de produto não utilizada da sua lista. Prima Enter para alterar a chave.
cscript "C:\Program Files\Microsoft Office\Office16\OSPP.VBS" /inpkey:XXXXX-XXXXX-XXXXX-XXXXX-XXXXX
Sugestão: Se receber a mensagem Erro de Entrada: não é possível encontrar o ficheiro de script…, significa que utilizou o comando errado. Não se preocupe, executar o comando errado não causará problemas. Volte a verificar as suas versões do Office e do Windows e experimente um comando diferente.
-
Copie o seguinte comando, cole-o na janela Linha de Comandos e, em seguida, prima Enter.
cscript "C:\Program Files (x86)\Microsoft Office\Office16\OSPP.VBS" /dstatus
A linha de comandos mostra os cinco últimos carateres da chave de produto que foi utilizada para instalar o Office no PC. O exemplo abaixo utiliza XXXXX para representar estes carateres.
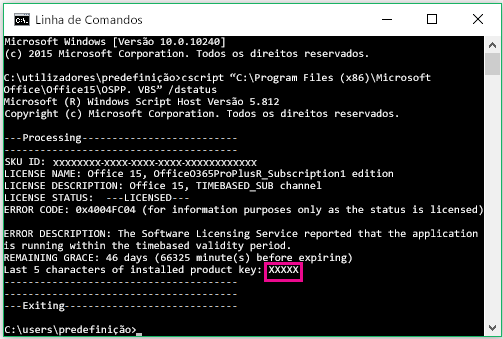
-
Copie o seguinte comando, cole-o na janela Linha de Comandos e substitua XXXXX pelos últimos 5 dígitos da chave de produto que foi apresentada no passo anterior. Prima Enter para remover a chave de produto.
cscript "C:\Program Files (x86)\Microsoft Office\Office16\OSPP.VBS" /unpkey:XXXXX
-
Copie o seguinte comando, cole-o na janela Linha de Comandos e substitua XXXXX-XXXXX-XXXXX-XXXXX-XXXXX por uma chave de produto não utilizada da sua lista. Prima Enter para alterar a chave.
cscript "C:\Program Files (x86)\Microsoft Office\Office16\OSPP.VBS" /inpkey:XXXXX-XXXXX-XXXXX-XXXXX-XXXXX
Sugestão: Se receber a mensagem Erro de Entrada: não é possível encontrar o ficheiro de script…, significa que utilizou o comando errado. Não se preocupe, executar o comando errado não causará problemas. Volte a verificar as suas versões do Office e do Windows e experimente um comando diferente.
-
Copie o seguinte comando, cole-o na janela Linha de Comandos e, em seguida, prima Enter.
cscript "C:\Program Files\Microsoft Office\Office16\OSPP.VBS" /dstatus
A linha de comandos mostra os cinco últimos carateres da chave de produto que foi utilizada para instalar o Office no PC. O exemplo abaixo utiliza XXXXX para representar estes carateres.
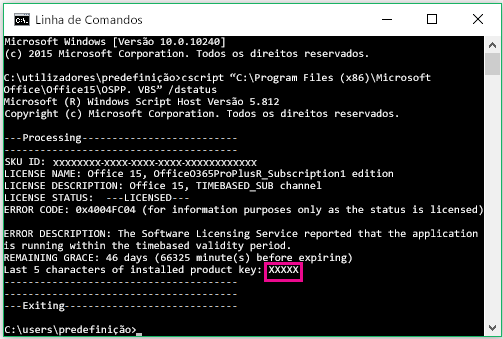
-
Copie o seguinte comando, cole-o na janela Linha de Comandos e substitua XXXXX pelos últimos 5 dígitos da chave de produto que foi apresentada no passo anterior. Prima Enter para remover a chave de produto.
cscript "C:\Program Files\Microsoft Office\Office16\OSPP.VBS" /unpkey:XXXXX
-
Copie o seguinte comando, cole-o na janela Linha de Comandos e substitua XXXXX-XXXXX-XXXXX-XXXXX-XXXXX por uma chave de produto não utilizada da sua lista. Prima Enter para alterar a chave.
cscript "C:\Program Files\Microsoft Office\Office16\OSPP.VBS" /inpkey:XXXXX-XXXXX-XXXXX-XXXXX-XXXXX
Sugestão: Se receber a mensagem Erro de Entrada: não é possível encontrar o ficheiro de script…, significa que utilizou o comando errado. Não se preocupe, executar o comando errado não causará problemas. Volte a verificar as suas versões do Office e do Windows e experimente um comando diferente.
-
Copie o seguinte comando, cole-o na janela Linha de Comandos e, em seguida, prima Enter.
cscript "C:\Program Files\Microsoft Office\Office15\OSPP.VBS" /dstatus
A linha de comandos mostra os cinco últimos carateres da chave de produto que foi utilizada para instalar o Office no PC. O exemplo abaixo utiliza XXXXX para representar estes carateres.
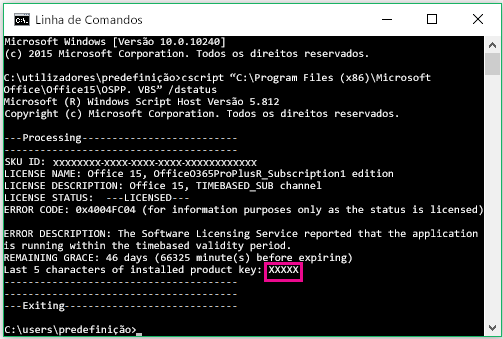
-
Copie o seguinte comando, cole-o na janela Linha de Comandos e substitua XXXXX pelos últimos 5 dígitos da chave de produto que foi apresentada no passo anterior. Prima Enter para remover a chave de produto.
cscript "C:\Program Files\Microsoft Office\Office15\OSPP.VBS" /unpkey:XXXXX
-
Copie o seguinte comando, cole-o na janela Linha de Comandos e substitua XXXXX-XXXXX-XXXXX-XXXXX-XXXXX por uma chave de produto não utilizada da sua lista. Prima Enter para alterar a chave.
cscript "C:\Program Files\Microsoft Office\Office15\OSPP.VBS" /inpkey:XXXXX-XXXXX-XXXXX-XXXXX-XXXXX
Sugestão: Se receber a mensagem Erro de Entrada: não é possível encontrar o ficheiro de script…, significa que utilizou o comando errado. Não se preocupe, executar o comando errado não causará problemas. Volte a verificar as suas versões do Office e do Windows e experimente um comando diferente.
-
Copie o seguinte comando, cole-o na janela Linha de Comandos e, em seguida, prima Enter.
cscript "C:\Program Files (x86)\Microsoft Office\Office15\OSPP.VBS" /dstatus
A linha de comandos mostra os cinco últimos carateres da chave de produto que foi utilizada para instalar o Office no PC. O exemplo abaixo utiliza XXXXX para representar estes carateres.
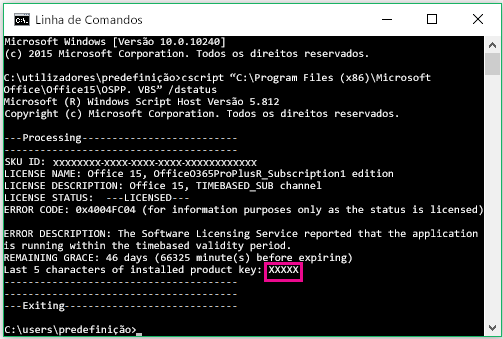
-
Copie o seguinte comando, cole-o na janela Linha de Comandos e substitua XXXXX pelos últimos 5 dígitos da chave de produto que foi apresentada no passo anterior. Prima Enter para remover a chave de produto.
cscript "C:\Program Files (x86)\Microsoft Office\Office15\OSPP.VBS" /unpkey:XXXXX
-
Copie o seguinte comando, cole-o na janela Linha de Comandos e substitua XXXXX-XXXXX-XXXXX-XXXXX-XXXXX por uma chave de produto não utilizada da sua lista. Prima Enter para alterar a chave.
cscript "C:\Program Files (x86)\Microsoft Office\Office15\OSPP.VBS" /inpkey:XXXXX-XXXXX-XXXXX-XXXXX-XXXXX
Sugestão: Se receber a mensagem Erro de Entrada: não é possível encontrar o ficheiro de script…, significa que utilizou o comando errado. Não se preocupe, executar o comando errado não causará problemas. Volte a verificar as suas versões do Office e do Windows e experimente um comando diferente.
-
Copie o seguinte comando, cole-o na janela Linha de Comandos e, em seguida, prima Enter.
cscript "C:\Program Files\Microsoft Office\Office15\OSPP.VBS" /dstatus
A linha de comandos mostra os cinco últimos carateres da chave de produto que foi utilizada para instalar o Office no PC. O exemplo abaixo utiliza XXXXX para representar estes carateres.
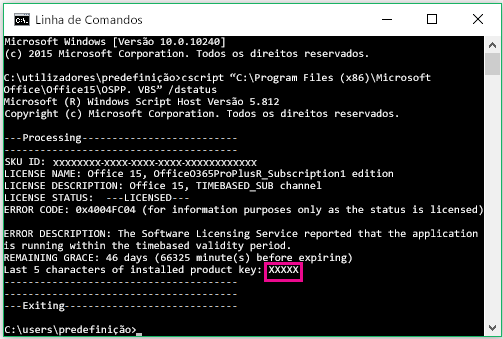
-
Copie o seguinte comando, cole-o na janela Linha de Comandos e substitua XXXXX pelos últimos 5 dígitos da chave de produto que foi apresentada no passo anterior. Prima Enter para remover a chave de produto.
cscript "C:\Program Files\Microsoft Office\Office16\OSPP.VBS" /unpkey:XXXXX
-
Copie o seguinte comando, cole-o na janela Linha de Comandos e substitua XXXXX-XXXXX-XXXXX-XXXXX-XXXXX por uma chave de produto não utilizada da sua lista. Prima Enter para alterar a chave.
cscript "C:\Program Files\Microsoft Office\Office15\OSPP.VBS" /inpkey:XXXXX-XXXXX-XXXXX-XXXXX-XXXXX
Sugestões:
-
A instalação predefinida do Office é de 32 bits. No entanto, se o seu PC tiver mais de 4 GB de RAM, é provável que tenha a versão de 64 bits do Windows.
-
Se não souber qual a versão do Office que tem instalada, consulte Que versão do Office estou a utilizar? Para verificar se a versão do Windows que tem instalada é de 32 ou 64 bits, consulte Qual é o sistema operativo Windows que estou a executar?
-
Inicie uma aplicação do Office, tal como o Word, e selecione Seguinte para ativar o Office através da Internet.
-
Repita este processo em cada PC onde a ativação esteja a falhar.











