Nota: Este artigo cumpriu o seu objetivo e vai ser removido em breve. Para não ter de se deparar com a mensagem "Página não encontrada", estamos a remover as ligações que o reencaminham para esta página de que temos conhecimento. Se criou ligações para esta página, remova-as e juntos iremos impedir esse tipo de problema.
Pode modificar um gráfico SmartArt para alterar a cor de formas específicas, bordas de forma específicas, ou até mesmo mudar as cores para todo o gráfico.
Visão geral de mudar de cores num gráfico smartArt
Pode utilizar cores para otimizar a mensagem no seu gráfico SmartArt. Por exemplo, pode alterar a cor de uma forma individual, ou pode alterar as cores de todas as formas do seu gráfico SmartArt aplicando uma combinação de cores diferente. As miniaturas de cores mostram as diferentes formas de aplicação das cores (por exemplo, alternar ou mais escura sonoridade), em vez de como as cores são usadas.
Também pode aplicar cores do cores do tema do seu documento ao seu gráfico SmartArt, e as variações de cor correspondem automaticamente às cores que são usadas no seu slide ou documento. Se alterar o tema do documento, o seu gráfico SmartArt também refletirá as novas cores temáticas.
Alterar a cor de uma forma
-
Clique na forma no gráfico smartArt que pretende alterar.
-
Em ferramentas SmartArt,no separador Formato, no grupo Shape Styles, clique na seta ao lado do Shape Fille, em seguida, clique na cor que deseja. Para optar por ficar sem cor, clique em Sem Preenchimento.
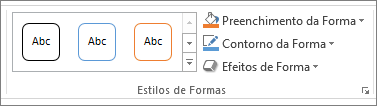
Se não vir os comandos no separador Formato, poderá ter de clicar duas vezes no separador Formato para abrir os comandos.
Para mudar para uma cor que não esteja no cores do tema, clique em Mais Cores de Preenchimento, e, em seguida, clique na cor que deseja no separador Standard, ou misture a sua própria cor no separador Custom. As cores personalizadas e as cores no separador Padrão não são atualizadas, caso altere o tema do documento posteriormente.
Notas:
-
Se o seu gráfico SmartArt contiver muitas formas, em vez de mudar as cores para todas as formas individualmente, mude as cores para todo o gráfico SmartArte, em seguida, mude manualmente a cor de quaisquer formas individuais.
-
Para aceder ao painel formato formato que tem muitas opções de formatação de forma, clique na forma da direita e, em seguida, clique em Formato formato no menu de atalho.
-
Mude a cor de uma borda de forma
-
Clique na forma que tem a borda que quer mudar.
Se quiser alterar várias bordas de forma para a mesma cor, clique na primeira forma e, em seguida, pressione e segure ctrl enquanto clica nas outras formas.
-
Em ferramentas SmartArt,no separador Formato, no grupo Shape Styles, clique na seta ao lado do Shape Outlinee, em seguida, clique na cor que deseja. Para esconder a fronteira, clique no No Outline.
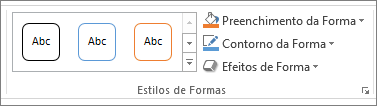
Se não visualizar o separador Ferramentas de SmartArt ou Formatar, certifique-se de que selecionou um gráfico SmartArt. Pode ter de fazer duplo clique no SmartArt para abrir o separador Formatar.
Para mudar para uma cor que não esteja no cores do tema, clique em Mais Cores de Contorno,e, em seguida, clique na cor que deseja no separador Standard, ou misture a sua própria cor no separador Custom. As cores personalizadas e as cores no separador Padrão não são atualizadas, caso altere o tema do documento posteriormente.
Mude a cor ou o estilo de todo o gráfico smartArt
-
Clique no gráfico SmartArt.
-
Em SmartArt Tools, no separador Design, no grupo SmartArt Styles, clique em Change Colorse, em seguida, clique na miniatura que deseja.
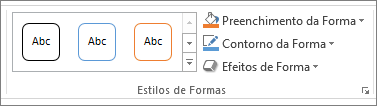
Se não vir o separador SmartArt Tools ou Design, certifique-se de que selecionou um gráfico SmartArt. Pode ter de clicar duas vezes na forma para abrir o separador Design.
Notas:
-
Para ver como uma cor será aplicada no seu gráfico SmartArt antes de selecionar uma miniatura, coloque o ponteiro sobre a miniatura que deseja e, em seguida, olhe para o seu gráfico SmartArt.
-
Também pode aplicar estilos de aparência profissional ao seu gráfico SmartArt, escolhendo uma opção no grupo SmartArt Styles. Clique no menu Mais

-
Para se certificar de que o seu documento ficará bem impresso a preto e branco, pode visualizar como será. Clique numa forma no seu gráfico SmartArt e no separador Design, clique na seta no Change Colors e, em seguida, clique numa miniatura sob cores temáticas primárias.
-
Visão geral de mudar de cores num gráfico smartArt
Pode utilizar cores para otimizar a mensagem no seu gráfico SmartArt. Por exemplo, para mostrar que cada passo num processo é diferente, você pode aplicar Colorida - Cores de Sotaque.
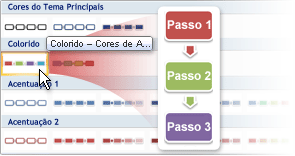
Ou pode usar gradiente Range Accent 1 para sublinhar a direção da sua mensagem para um processo linear.
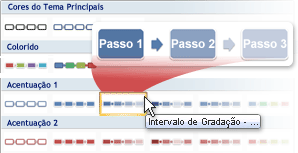
Pode alterar as cores de todas as formas do seu gráfico SmartArt aplicando uma combinação de cores diferente. As miniaturas de cores mostram as diferentes formas de aplicação das cores (por exemplo, alternar ou mais escura sonoridade), em vez de como as cores são usadas.
Também pode aplicar cores do cores do tema do seu documento ao seu gráfico SmartArt, e as variações de cor correspondem automaticamente às cores que são usadas no seu slide ou documento. Se alterar o tema do documento, o seu gráfico SmartArt também refletirá as novas cores temáticas.
Pode criar um efeito de mudança gradual de cor aplicando um gradiente a um objeto, de modo que a sua cor varia suavemente de um tom mais escuro para um tom mais claro. Você também pode usar um gradiente para dar as formas no seu efeito arco-íris gráfico.
Alterar a cor de uma forma
-
Clique na forma no gráfico smartArt que pretende alterar.
Se quiser mudar várias formas para a mesma cor, clique na primeira forma e, em seguida, prima e segure CTRL enquanto clica nas outras formas.
-
Em ferramentas SmartArt,no separador Formato, no grupo Shape Styles, clique na seta ao lado do Shape Fille, em seguida, clique na cor que deseja. Para optar por ficar sem cor, clique em Sem Preenchimento.
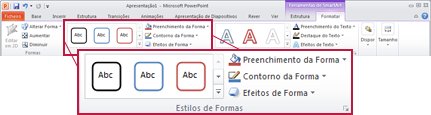
O separador Formato em SmartArt Tools no PowerPoint 2010Se não vir os separadores SmartArt Tools ou Format, certifique-se de que selecionou um gráfico SmartArt. Pode ter de fazer duplo clique no SmartArt para abrir o separador Formatar.
Para mudar para uma cor que não esteja no cores do tema, clique em Mais Cores de Preenchimento, e, em seguida, clique na cor que deseja no separador Standard, ou misture a sua própria cor no separador Custom. As cores personalizadas e as cores no separador Padrão não são atualizadas, caso altere o tema do documento posteriormente.
Notas:
-
Para obter mais informações sobre como aplicar um preenchimento de gradiente, consulte Adicionar um preenchimento de gradiente a uma forma.
-
Se o seu gráfico SmartArt contiver muitas formas, em vez de mudar as cores para todas as formas individualmente, mude as cores para todo o gráfico SmartArte, em seguida, mude manualmente a cor de quaisquer formas individuais.
-
Se aplicar um Quick Style e, em seguida, alterar a cor de uma forma, pode personalizar os efeitos aplicados à forma.
-
Para aceder à caixa de diálogo Formato Formato que tem muitas opções de formatação de forma, clique na forma da direita e, em seguida, clique em Formato formato no menu de atalho.
-
Mude a cor de uma borda de forma
-
Clique na forma que tem a borda que quer mudar.
Se quiser alterar várias bordas de forma para a mesma cor, clique na primeira forma e, em seguida, prima e segure CTRL enquanto clica nas outras formas.
-
Em ferramentas SmartArt,no separador Formato, no grupo Shape Styles, clique na seta ao lado do Shape Outlinee, em seguida, clique na cor que deseja. Para esconder a fronteira, clique no No Outline.
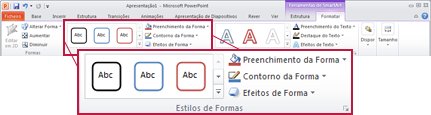
O separador Formato em SmartArt Tools no PowerPoint 2010Se não vir os separadores SmartArt Tools ou Format, certifique-se de que selecionou um gráfico SmartArt. Pode ter de fazer duplo clique no SmartArt para abrir o separador Formatar.
Para mudar para uma cor que não esteja no cores do tema, clique em Mais Cores de Contorno,e, em seguida, clique na cor que deseja no separador Standard, ou misture a sua própria cor no separador Custom. As cores personalizadas e as cores no separador Padrão não são atualizadas, caso altere o tema do documento posteriormente.
Alterar a cor de todo o gráfico SmartArt
-
Clique no gráfico SmartArt.
-
Em SmartArt Tools, no separador Design, no grupo SmartArt Styles, clique em Change Colorse, em seguida, clique na miniatura que deseja.
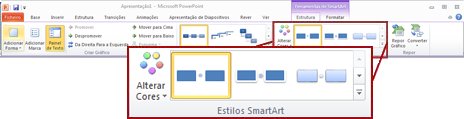
O separador Design sob ferramentas SmartArt no PowerPoint 2010Se não visualizar os separadores Ferramentas de SmartArt ou Estrutura, certifique-se de que selecionou um gráfico SmartArt. Pode ter de fazer duplo clique no SmartArt para abrir o separador Formatar.
Notas:
-
Para ver como uma cor será aplicada no seu gráfico SmartArt antes de selecionar uma miniatura, coloque o ponteiro sobre a miniatura que deseja e, em seguida, olhe para o seu gráfico SmartArt.
-
Para garantir que o seu documento ficará bem impresso a preto e branco, clique numa miniatura sob as cores temáticas primárias.
-










