Nota: Este artigo cumpriu o seu objetivo e vai ser removido em breve. Para não ter de se deparar com a mensagem "Página não encontrada", estamos a remover as ligações que o reencaminham para esta página de que temos conhecimento. Se criou ligações para esta página, remova-as e juntos iremos impedir esse tipo de problema.
Quando desenha, redimensiona ou move uma forma ou outro objeto, pode fazer com que o Word alinhe ou ajuste a forma ou objeto à interseção mais próxima numa grelha ou a outras formas ou objetos.
Nota: Para utilizar o ajuste, tem de ver o documento no esquema de impressão. Para ativar o esquema de impressão, clique em ver > esquema de impressão.
O que pretende fazer?
Ativar as opções de ajustar
-
No menu do Word, clique em Preferências.
-
Em preferências do Word, em ferramentas de criação e de verificação linguística, clique em Editar.
-
Em Editar, clique em Opções de grelha.
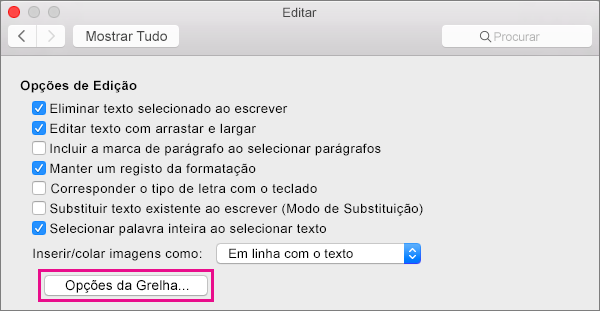
-
Nas Opções de grelha, selecione o tipo de comportamento de ajuste que pretende:
-
Para ajustar objetos a uma grelha, selecione a grelha na vista de esquema de impressão.
-
Para ajustar objetos a outros objetos, selecione para outros objetos em ajustar objetos.
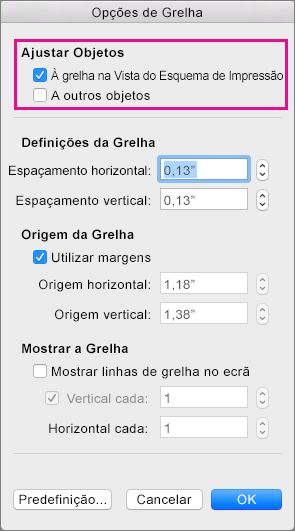
-
-
Altere o espaçamento e defina outras opções para a grelha, se pretender fazê-lo e, em seguida, clique em OK.
Sugestão: Depois de ter objetos alinhados como pretende, pode movê-los enquanto preserva as suas posições relativas ao defini-los como um grupo. Isto pode ser útil, por exemplo, quando o esquema numa região de uma página está como pretende, mas tem de mover os múltiplos objetos dessa região para uma localização diferente. Para obter ajuda na utilização de grupos, consulte Agrupar ou desagrupar formas, imagens ou outros objetos.
Desativar as opções de ajuste
-
No menu do Word, clique em Preferências.
-
Em preferências do Word, em ferramentas de criação e de verificação linguística, clique em Editar.
-
Em Editar, clique em Opções de grelha.
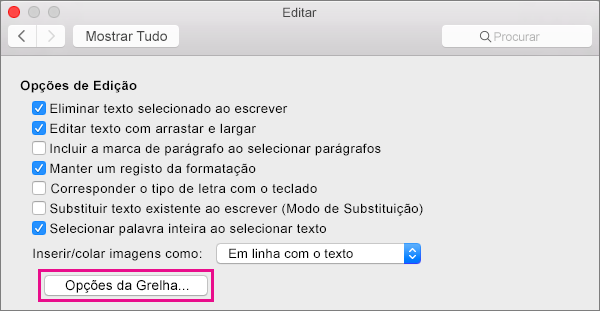
-
Para impedir que os objetos se encaixem na grelha e noutros objetos, desmarque as duas opções em ajustar objetos.
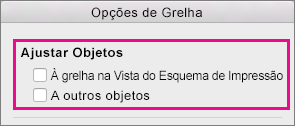
-
Se estiver a utilizar linhas visíveis para a grelha, também poderá querer limpar as linhas de grelha no ecrã em Mostrar grelha.
-
Clique em OK.










