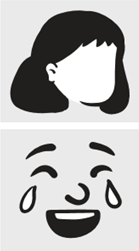Inserir Clip-Art
PASSO 1:
Selecione Inserir > Imagens > Imagens Online
(No Outlook, quando está a utilizar o painel de leitura, não existe um menu Inserir. Clique em Destacar 
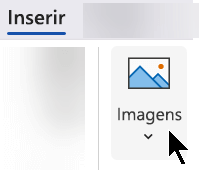
PASSO 2:
Escreva uma palavra ou uma expressão para descrever o que procura e, em seguida, prima Enter.
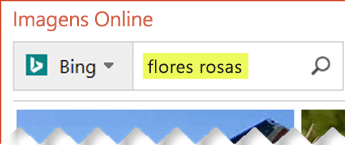
PASSO 3:
Filtre os resultados por Tipo e ClipArt.
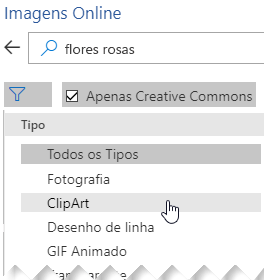
PASSO 4:
Selecione uma imagem.
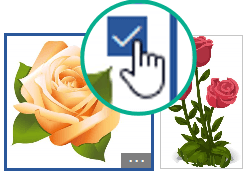
PASSO 5:
Selecione Inserir.
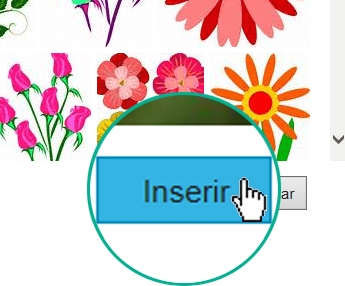
Já está!
A imagem é inserida no seu documento do Office.
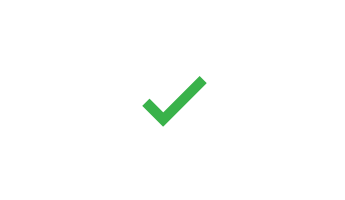
ClipArt e direitos de autor
O filtro de licenciamento (Apenas Creative Commons ou Todos) pode ajudá-lo a selecionar as imagens adequadas para o que tem em mente. (Leia mais sobre as licenças Creative Commons aqui.)
Ao utilizar imagens ou ClipArt a partir do Bing, é responsável por respeitar os direitos de autor e o filtro de licença no Bing pode ajudá-lo a escolher as imagens a utilizar.
Novos tipos de ClipArt para o Microsoft 365
O Microsoft 365 já não tem o ClipArt tradicional, mas, enquanto subscritor, pode obter gratuitamente vários novos tipos de recursos gráficos de alta qualidade: fotografias de alta resolução, ícones, pessoas recortadas, autocolantes, ilustrações e pessoas em banda desenhada. Selecione Inserir > Imagens > Imagens do Banco de Imagens para ver as suas opções. Para obter mais detalhes, consulte Inserir imagens, ícones e muito mais.
Clipes de voz em vez de ClipArt
Está à procura de informações sobre como adicionar clipes de áudio a um diapositivo? Consulte Adicionar ou eliminar áudio na sua apresentação do PowerPoint.
Inserir Clip-Art
PASSO 1:
Selecione Inserir > Imagens Online.
(No Outlook, quando está a utilizar o painel de leitura, não existe um menu Inserir. Clique em Destacar 
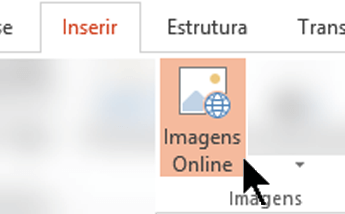
PASSO 2:
Escreva uma palavra ou uma expressão para descrever o que procura e, em seguida, prima Enter.
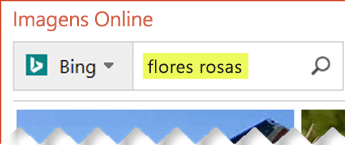
PASSO 3:
Filtre os resultados por Tipo e ClipArt.
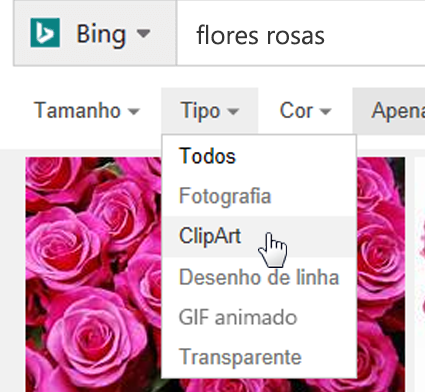
PASSO 4:
Selecione uma imagem.
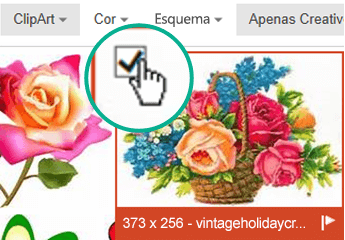
PASSO 5:
Selecione Inserir.
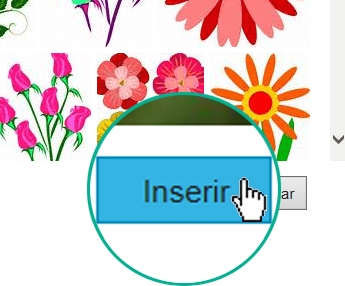
Já está!
A imagem é inserida no seu documento do Office.
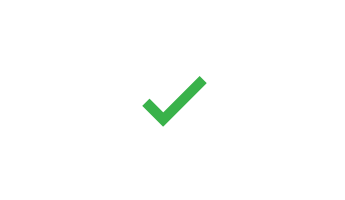
ClipArt e direitos de autor
O filtro de licenciamento (Apenas Creative Commons ou Todos) pode ajudá-lo a selecionar as imagens adequadas para o que tem em mente. (Leia mais sobre as licenças Creative Commons aqui.)
Ao utilizar imagens ou ClipArt a partir do Bing, é responsável por respeitar os direitos de autor e o filtro de licença no Bing pode ajudá-lo a escolher as imagens a utilizar.
Biblioteca de imagens gratuita: o suplemento Pickit
Outra opção é instalar um Suplemento do Office chamado Pickit, que coloca ClipArt gratuito e com licença no Office.
Clique num título de secção abaixo para abrir o mesmo e ler instruções detalhadas.
-
Abra a aplicação do Office à qual pretende adicionar o Pickit (Word, PowerPoint ou Excel).
-
No separador Inserir, no grupo Suplementos, selecione Loja.
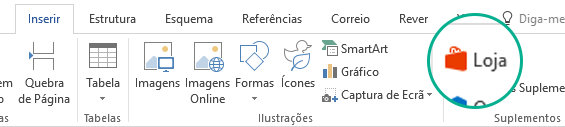
A caixa de diálogo Suplementos do Office é aberta.
-
Na caixa de diálogo, utilize a caixa Procurar para procurar o Pickit Free Images.
-
Clique no botão Adicionar referente ao Pickit Free Images.
-
Feche a caixa de diálogo Suplementos do Office.
O Pickit poderá demorar alguns minutos a ser "carregado" para a aplicação do Office. Quando o carregamento for concluído, será apresentada uma mensagem na parte inferior da janela da sua aplicação a indicá-lo.
Na extremidade direita do friso, no separador Base, verá o ícone cor-de-rosa circular do Pickit:
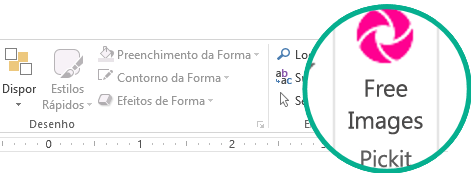
Assim que o Pickit estiver no seu computador, poderá utilizá-lo para procurar imagens, conforme descrito aqui:
-
No separador Base do friso, na secção Pickit na extremidade direita, selecione o botão Free Images.
O painel Pickit Free Images é aberto no lado direito da janela da aplicação.
-
Na barra de ferramentas cor-de-rosa junto à parte superior, utilize o segundo separador, Pickit market, para procurar imagens.
O Pickit permite-lhe procurar imagens de várias formas:
-
Existe uma caixa de pesquisa (nota de aviso A na imagem), onde pode escrever palavras-chave como flor ClipArt e empresa.
-
Um conjunto de coleções em destaque (B), imediatamente abaixo da caixa de pesquisa. O conjunto inclui uma coleção de carateres ClipArt.
-
Existem 25 coleções (C) organizadas pelo Pickit.
-
Existem várias coleções de utilizadores (D) para procurar.
-
Existem 35 categorias (E) de imagens (como animals & pets [animais], cities and places [cidades e locais], music and instruments [música e instrumentos] e transportation [transportes]) que pode escolher na parte inferior do painel de tarefas.
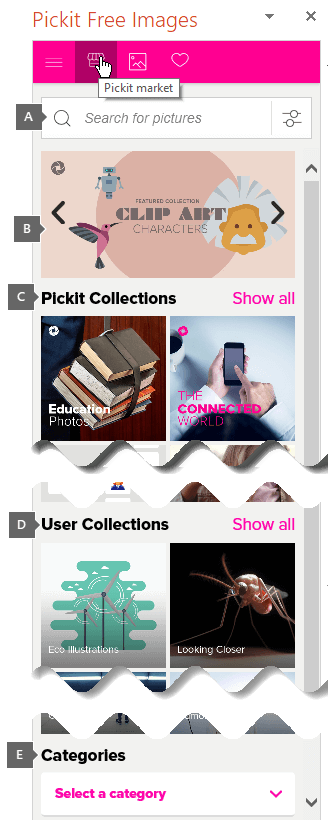
Clipes de voz em vez de ClipArt
Está à procura de informações sobre como adicionar clipes de áudio a um diapositivo? Consulte Adicionar ou eliminar áudio na sua apresentação do PowerPoint.
PASSO 1:
Selecione Inserir > Imagens > Imagens Online
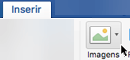
PASSO 2:
Escreva uma palavra ou uma expressão para descrever o que procura e, em seguida, prima Enter.
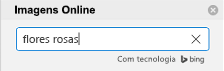
PASSO 3:
Filtra os resultados por Tipos for Clipart.
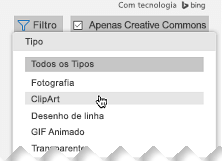
PASSO 4:
Selecione uma imagem.
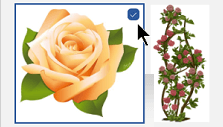
PASSO 5:
Selecione Inserir.
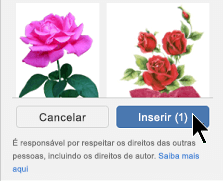
Já está!
A imagem é inserida no seu documento do Office.
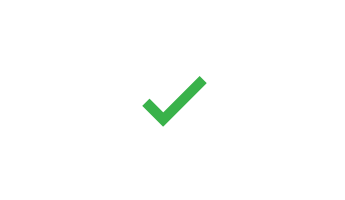
O filtro de licenciamento (Apenas Creative Commons ou Todos) pode ajudá-lo a selecionar as imagens adequadas para o que tem em mente. (Leia mais sobre as licenças Creative Commons aqui.)
-
Selecione Inserir > Imagens > Imagens do Banco de Imagens.
Os separadores na parte superior mostram-lhe os tipos de imagens que pode selecionar:
-
Imagens: um grande conjunto de fotografias de alta resolução representando muitos assuntos diferentes.
-
Pessoas Recortadas: fotografias de pessoas em várias poses. As imagens têm fundos transparentes para ajudar ao fácil ajuste aos seus documentos ou para combinar várias imagens.
-
Autocolantes: desenhos divertidos, em estilo de animação.
-
Ícones (apenas PowerPoint): símbolos pequenos que abrangem vários assuntos. Pode alterar facilmente a cor e redimensioná-los sem perder a qualidade da imagem.
-
ilustrações (apenas PowerPoint): uma grande variedade de desenhos com um estilo semelhante, abrangendo vários tópicos.
-
Pessoas em Banda Desenhada (apenas PowerPoint): um grande conjunto de desenhos em estilo de banda desenhada. Pode misturar e combinar diferentes partes, como a cabeça/cabelo e expressões faciais.
-
-
Selecione um separador e, em seguida, procure as imagens ao deslocar ou introduza um termo na caixa de pesquisa para filtrar o conjunto de imagens.
-
Selecione uma imagem ou imagens e, em seguida, selecione Inserir.
-
Selecione Inserir > Imagem > Da Internet.
-
Na caixa de diálogo Imagens Online, escreva palavras que descrevam o tipo de imagem que pretende (por exemplo, rosas) e, em seguida, prima Enter.
-
Selecione o botão Filtro

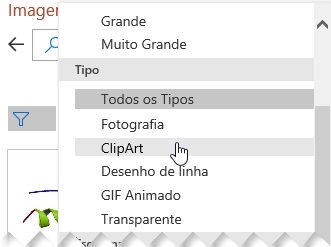
-
Selecione a imagem que pretende inserir e clique no botão Inserir.
(Só pode inserir uma imagem de cada vez.)
O filtro de licenciamento (Apenas Creative Commons ou Todos) pode ajudá-lo a selecionar as imagens adequadas para o que tem em mente. (Leia mais sobre as licenças Creative Commons aqui.)
Consulte Também
Insira imagens, ícones e muito mais no Microsoft 365
Criar ou encontrar imagens no Office