Pode adicionar uma tabela a um diapositivo ao criá-la diretamente no PowerPoint. Também pode copiar e colar uma tabela a partir de Word ou Excel.
Não é possível converter texto de diapositivo existente numa tabela. Insira uma tabela vazia e, em seguida, adicione texto à mesma.

53 segundos
Selecione um título abaixo para o abrir e ver as instruções detalhadas.
-
Selecione o diapositivo ao qual pretende adicionar uma tabela.
-
No separador Inserir, selecione Tabela.
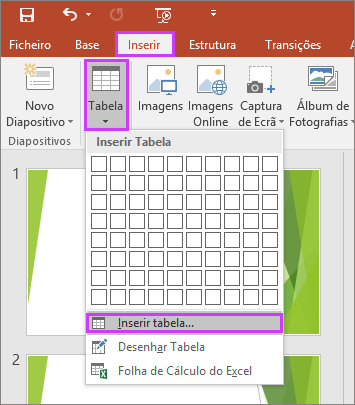
-
Na caixa de diálogo Inserir Tabela, efetue um dos seguintes procedimentos:
-
Utilize o rato para selecionar o número de linhas e de colunas que pretende.
-
Selecione Inserir Tabela e, em seguida, introduza um número nas listas Número de colunas e Número de linhas.
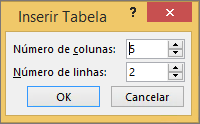
-
-
Para adicionar texto nas células da tabela, clique numa célula e escreva o texto. Depois de escrever o texto, clique fora da tabela.
Sugestões:
-
Para adicionar rapidamente uma nova linha no final de uma tabela, clique dentro da última célula na última linha e, em seguida, prima a Tecla de Tabulação.
-
Para adicionar linhas ou colunas, clique com o botão direito do rato numa célula, clique em Inserir na minibarra de ferramentas e escolha onde pretende inserir a linha ou coluna.
-
Para eliminar linhas ou colunas, clique com o botão direito do rato numa célula, clique em Eliminar na minibarra de ferramentas e escolha o que pretende eliminar.
-
-
No Word, clique na tabela que pretende copiar e, em seguida, aceda a Esquema > Selecionar > Selecionar Tabela.
-
No separador Base, no grupo Área de Transferência, selecione Copiar.
-
Na apresentação do PowerPoint, selecione o diapositivo para o qual pretende copiar a tabela e, em seguida, no separador Base, no grupo Área de Transferência, clique em Colar.
Sugestão: Também pode copiar e colar uma tabela da apresentação do PowerPoint para uma folha de cálculo do Excel ou para um documento do Word.
-
Para copiar um grupo de células de uma folha de cálculo do Excel, clique na célula superior esquerda do agrupamento que pretende copiar e, em seguida, arraste para selecionar as linhas e colunas pretendidas.
-
No separador Base, no grupo Área de Transferência, selecione Copiar.
-
Na apresentação do PowerPoint, selecione o diapositivo para o qual pretende copiar o grupo de células e, em seguida, no separador Base, no grupo Área de transferência, clique em Colar.
Sugestão: Também pode copiar e colar uma tabela da apresentação do PowerPoint para uma folha de cálculo do Excel ou para um documento do Word.
Quando insere uma folha de cálculo do Excel na sua apresentação, esta torna-se um objeto OLE incorporado. Se alterar o tema (cores, tipos de letra e efeitos) da sua apresentação, o tema não atualiza a folha de cálculo que inseriu a partir do Excel. Também não poderá editar a tabela utilizando as opções no PowerPoint.
-
Selecione o diapositivo no qual pretende inserir uma folha de cálculo do Excel.
-
Aceda a Inserir > Tabela e, em seguida, selecione Folha de Cálculo do Excel.
-
Para adicionar texto a uma célula da tabela, clique na célula e, em seguida, introduza o texto.
Depois de introduzir o texto, clique fora da tabela.
Sugestão: Para editar a folha de cálculo do Excel depois de a ter desmarcado, faça duplo clique na tabela.
Depois de ter adicionado uma tabela à apresentação, pode utilizar as ferramentas de tabela no PowerPoint para efetuar alterações de formatação, de estilo ou de outro tipo à tabela. Para saber como editar o que adicionou à sua apresentação do PowerPoint, consulte Alterar o aspeto de uma tabela.
Consulte também
Pode adicionar uma tabela a um diapositivo, adicionar ou remover linhas e colunas e aplicar formatação de tabela básica no PowerPoint 2016 para Mac.
Inserir uma tabela
-
Selecione o diapositivo onde pretende adicionar uma tabela.
-
No separador Inserir , clique em Tabela.
-
No menu Inserir Tabela , efetue um dos seguintes procedimentos:
-
Mova o cursor sobre a grelha até realçar o número de colunas e linhas que pretende e, em seguida, clique para inserir a tabela.
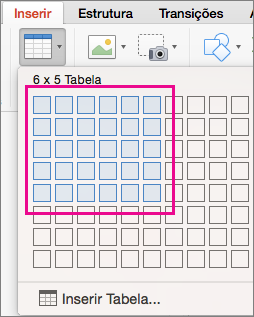
-
Clique em Inserir Tabela e, em seguida, introduza um número nas caixas Número de colunas e Número de linhas .
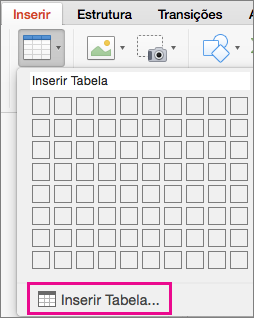
-
-
Para adicionar texto às células da tabela, clique numa célula e, em seguida, introduza o seu texto. Depois de escrever o texto, clique fora da tabela.
Sugestões:
-
Para adicionar rapidamente uma nova linha no final de uma tabela, clique dentro da última célula na última linha e, em seguida, prima a Tecla de Tabulação.
-
Para adicionar colunas ou linhas, ctrl+clique ou clique com o botão direito do rato numa célula, aponte para Inserir e, em seguida, selecione uma opção.
-
Para eliminar linhas ou colunas, ctrl+clique ou clique com o botão direito do rato numa célula, aponte para Eliminar e, em seguida, escolha uma opção.
Pode adicionar uma tabela a um diapositivo ao criá-la diretamente no PowerPoint para a Web. Também pode copiar e colar a partir de Word para a web, Outlook na Web ou das aplicações de ambiente de trabalho Office (Word, Excel, PowerPoint ).
Selecione um título abaixo para o abrir e ver as instruções detalhadas.
-
Selecione o diapositivo ao qual pretende adicionar uma tabela.
-
No separador Inserir, selecione Tabela.
-
Na grelha pendente, utilize o rato para selecionar o número de linhas e colunas que pretende.
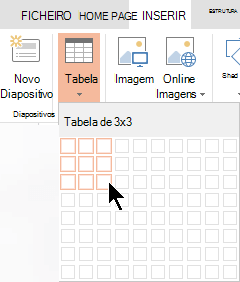
É adicionada uma tabela vazia ao diapositivo.
-
Para adicionar texto nas células da tabela, clique numa célula e escreva o texto. Depois de escrever o texto, clique fora da tabela.
-
Para adicionar rapidamente uma nova linha no final de uma tabela, clique dentro da última célula na última linha e, em seguida, prima a Tecla de Tabulação.
-
Para adicionar linhas ou colunas, clique com o botão direito do rato numa célula, clique em Inserir na minibarra de ferramentas e escolha onde pretende inserir a linha ou coluna.
-
Para eliminar linhas ou colunas, clique com o botão direito do rato numa célula, clique em Eliminar na minibarra de ferramentas e escolha o que pretende eliminar.
-
-
No Word para a web, clique na tabela que pretende copiar e, em seguida, aceda a Esquema > Selecionar > Selecionar Tabela.
-
No separador Base, no grupo Área de Transferência, selecione Copiar.
-
Na sua PowerPoint para a Web apresentação, selecione o diapositivo para o qual pretende copiar a tabela e, em seguida, no separador Base, no grupo Área de Transferência, clique em Colar.
Sugestão: Também pode copiar e colar uma tabela da sua PowerPoint para a Web apresentação num documento Word para a web.
Pode copiar um grupo de células ou uma folha de cálculo inteira de Excel para a Web para PowerPoint para a Web.










