Se quiser carimbar as suas fotografias com o seu nome ou outra marca de identificação, pode adicionar uma marca d'água.
Adicionar uma marca d'água a uma fotografia utilizando PowerPoint envolve três tarefas principais: adicionar a marca d'água, formatá-la para que pareça transparente e, em seguida, agrupar e guardar a fotografia.
Depois de configurar a marca d'água para a primeira fotografia, pode carimbar rapidamente outras fotografias ao desagrupar a marca d'água e, em seguida, alterar a fotografia.
Adicionar a marca d'água
-
Abra um novo diapositivo de PowerPoint em branco.
-
No separador Inserir, no grupo Imagens, clique em Imagens.
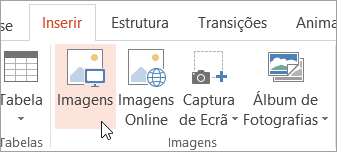
-
Navegue até à fotografia à qual pretende adicionar uma marca d'água, clique na fotografia e, em seguida, clique em Inserir.
-
No separador Inserir , no grupo Texto , clique em WordArt e, em seguida, clique no estilo de texto que pretende utilizar para a marca d'água.
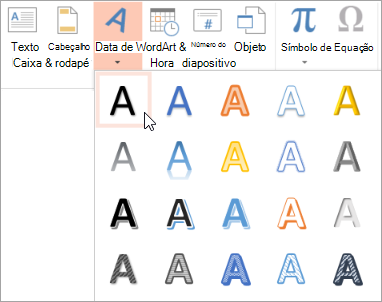
-
Selecione a marca d'água e, em seguida, arraste-a para a posição pretendida.
-
Selecione o texto dentro da marca d'água e, em seguida, escreva o texto que pretende utilizar.
Formatar a marca d'água
-
Clique na marca d'água para selecioná-la.
-
No separador Ferramentas de Desenho , clique no iniciador da caixa de diálogo Estilos do WordArt .

-
No painel Formatar Forma , no separador Preenchimento do Texto & Destaque , clique em Preenchimento do Texto, selecione a cor pretendida e, em seguida, defina o controlo de deslize Transparência para 80%.
-
Clique em Contorno do Texto, selecione a cor que pretende para o destaque e, em seguida, defina o controlo de deslize Transparência para 75%.
-
E quaisquer outros efeitos que pretenda no separador Efeitos de Texto , como uma sombra ou um efeito tridimensional.
Guardar a fotografia com marcas d'água
-
Prima CTRL+T para selecionar o WordArt e a fotografia e, em seguida, clique no separador Ferramentas de Imagem .
-
No grupo Dispor , clique em Agrupar e, em seguida, clique em Agrupar.
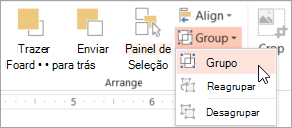
-
Clique com o botão direito do rato na fotografia, clique em Guardar como Imagem e guarde a fotografia com marcas d'água com um novo nome.
Adicionar rapidamente uma marca d'água a outra fotografia
-
Em PowerPoint, selecione a fotografia que tem a marca d'água.
-
No separador Ferramentas de Imagem , no grupo Dispor , clique em Agrupar e, em seguida, clique em Desagrupar.
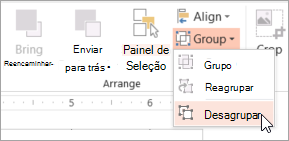
-
Selecione apenas a imagem e, em seguida, prima DELETE.
-
No separador Inserir, no grupo Imagens, clique em Imagens.
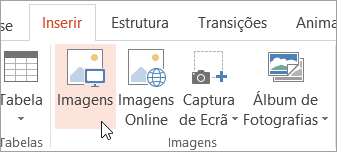
-
Navegue para uma nova imagem, clique na mesma e, em seguida, clique em Inserir.
Nota: Se não vir a marca d'água, clique em Enviar Para Trás no grupo Dispor no separador Ferramentas de Imagem .
-
Prima CTRL+T para selecionar o WordArt e a fotografia e, em seguida, clique em Agrupar no grupo Dispor .
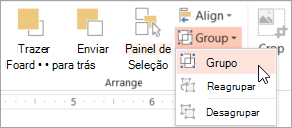
-
Clique com o botão direito do rato na fotografia, clique em Guardar como Imagem e guarde a fotografia com marcas d'água com um novo nome.
Consulte Também
Adicionar uma imagem de fundo (ou marca d'água) aos diapositivos










