Nota: Queremos fornecer-lhe os conteúdos de ajuda mais recentes o mais rapidamente possível e no seu idioma. Esta página foi traduzida automaticamente e pode conter erros gramaticais ou imprecisões. O nosso objetivo é que estes conteúdos lhe sejam úteis. Pode informar-nos se as informações foram úteis no final desta página? Eis o artigo em inglês para referência.
Com o Microsoft SharePoint Designer 2010, pode ligar-se a uma variedade de bases de dados, incluindo o Microsoft SQL Server, Oracle e outras bases de dados que sejam acessíveis com o protocolo BD de OLE. Por predefinição, o seu site do Microsoft SharePoint não contém ligações de bases de dados. Para aceder a uma base de dados, alguém que tem permissões suficientes tem de criar a ligação.
Este artigo mostra-lhe como criar uma ligação a uma base de dados. Também mostra como criar comandos personalizados de linguagem de consulta estruturada (SQL) e como modificar as propriedades de origem de dados de uma ligação de base de dados existente na lista de origens de dados.
Importante: A opção de início de sessão único é uma funcionalidade descontinuada no SharePoint Designer 2010 e, por isso, não deve ser utilizada para ligar a uma base de dados. Para obter mais informações, consulte a secção Consultar Também.
Neste artigo
Antes de começar
Existem algumas coisas que precisa de saber antes de poder ligar-se a uma base de dados. Tem de saber se o site no qual está a trabalhar é um site do Microsoft SharePoint Foundation ou um site do Microsoft SharePoint Server 2010, o nome do servidor onde a sua base de dados está localizada, o fornecedor de dados que utiliza para aceder à sua base de dados e o tipo de autenticação que pretende utilizar. Se estiver a utilizar uma cadeia de ligação personalizada para ligar à sua base de dados, também terá de saber aquela cadeia de ligação. Para obter assistência, contacte o administrador do servidor.
Que tipo de base de dados tenho?
Com o SharePoint Designer 2010, pode ligar-se rapidamente a qualquer base de dados que resida no Microsoft SQL Server 2000 e versões posteriores (sql Server 2005 e SQL Server 2008) ou a qualquer origem de dados que utilize o protocolo OLE DB. Se souber a cadeia de ligação, também pode ligar-se rapidamente a uma base de dados Oracle.
Que fornecedor de dados quero utilizar?
Com o SharePoint Designer 2010, pode ligar-se a uma base de dados através de qualquer um dos três diferentes fornecedores de dados. Estes fornecedores de dados não são mutuamente exclusivos. Por exemplo, o Microsoft SQL Server 2000 e as versões posteriores são compatíveis com o OLE DB e podem ser acessados através do fornecedor de dados do Microsoft .NET Framework para OLE DB. No enTanto, o fornecedor de dados do Microsoft .NET Framework para SQL Server foi concebido especificamente para funcionar com o Microsoft SQL Server 2000 e com as versões posteriores e pode ser a melhor opção se a sua base de dados residir em qualquer um destes dois produtos de servidor.
Os fornecedores de dados são os componentes de software que permitem ao cliente, neste caso, SharePoint Designer 2010, para comunicar com a base de dados. Originalmente, cada sistema de gestão de bases de dados era único e cada um teve o seu próprio idioma de programação para aceder e actualizar dados. ODBC foi uma das primeiras tentativas de padronizar o acesso a uma variedade de sistemas de gestão de bases de dados diferentes. As vistas de dados não suportam fornecedores ODBC. O OLE DB foi introduzido depois do ODBC para fornecer acesso mais flexível a bases de dados. Muitas bases de dados compatíveis com ODBC também são compatíveis com o OLE DB.
Para obter mais informações sobre o fornecedor de dados a utilizar, consulte o seguinte gráfico.
|
Se estiver a estabelecer ligação a uma base de dados que é... |
Utilizar... |
|
Microsoft SQL Server 2000, Microsoft SQL Server 2005 ou Microsoft SQL Server 2008 |
Fornecedor de dados do Microsoft .NET Framework para SQL Server |
|
Compatível com OLE DB |
Fornecedor de dados do Microsoft .NET Framework para OLE DB |
|
Oracle |
Fornecedor de dados do Microsoft .NET Framework para Oracle |
|
Compatível com ODBC |
Fornecedor de dados do Microsoft .NET Framework para ODBC As vistas de dados de notas não suportam fornecedores ODBC para ligações de bases de dados para qualquer tipo de base de dados, incluindo o MySQL. Na caixa de diálogo Configurar ligação de base de dados, deve ignorar a opção de utilização de um fornecedor ODBC. |
Que método de autenticação gostaria de utilizar?
Pode ligar a uma base de dados com um nome de utilizador e palavra-passe ou através de uma cadeia de ligação personalizada.

O método de autenticação que pretende será definido por parte do tipo de servidor que está a utilizar e do fornecedor de dados que está a utilizar. Para obter mais informações sobre o método de autenticação a utilizar, consulte o seguinte gráfico.
|
Se o seu site estiver localizado num servidor a executar... |
E o seu fornecedor de dados é... |
Consulte a secção... |
|
Microsoft SharePoint Foundation 2010
Office SharePoint Server 2010 |
Fornecedor de dados do Microsoft .NET Framework para |
Ligar a uma base de dados ao guardar o nome de utilizador e a palavra-passe |
|
Microsoft SharePoint Foundation 2010
Office SharePoint Server 2010 |
Fornecedor de dados do Microsoft .NET Framework para Oracle |
Ligar a uma base de dados através de uma cadeia de ligação personalizada |
Ligar a uma base de dados ao guardar o nome de utilizador e a palavra-passe
Quando se liga a uma base de dados ao guardar o nome de utilizador e a palavra-passe, o SharePoint Designer 2010 gera uma cadeia de ligação baseada em SQL que armazena o nome de utilizador e a palavra-passe na ligação de origem de dados (um processo conhecido como autenticação SQL). Se o seu site estiver localizado num servidor a executar o Microsoft SharePoint Foundation 2010, esta é a opção preferida para gerar uma cadeia de ligação.
Também pode criar uma ligação de base de dados através de uma cadeia de ligação personalizada. Para obter mais informações, consulte a secção mais adiante ligar a uma base de dados através de uma cadeia de ligação personalizada.
-
Clique em origens de dados no painel de navegação.
-
No separador origens de dados do Ribbon, no grupo novo , clique em ligação à basede dados .
-
Na caixa de diálogo Propriedades da origem de dados , no separador origem , clique em Configurar ligação de basede dados.
-
Na caixa de diálogo Configurar ligação de base de dados , em informações do servidor, na caixa nome do servidor , escreva o nome do servidor onde a sua base de dados se encontra.
-
Na caixa nome do fornecedor , efetue um dos seguintes procedimentos:
-
Se estiver a estabelecer ligação a uma base de dados externa do Microsoft SQL Server, clique em fornecedor de dados do Microsoft .NET Framework para SQL Server.
-
Se estiver a estabelecer ligação a uma base de dados externa compatível com o OLE DB, incluindo versões do SQL diferentes do Microsoft SQL, como o MySQL, clique em fornecedor de dados do Microsoft .NET Framework para OLE DB.
-
-
Em autenticação, clique em guardar este nome de utilizador e palavra-passe na ligação de dados.
-
Na caixa nome de utilizador , escreva o seu nome de utilizador.
-
Na caixa palavra-passe , escreva a sua palavra-passe.
-
Clique em Seguinte.
Importante: Uma vez que a autenticação SQL guarda o nome de utilizador e a palavra-passe como texto na ligação de dados, qualquer utilizador com permissão para abrir o site no SharePoint Designer 2010 pode ver estas credenciais. Um aviso de segurança informa-o de que o nome de utilizador e a palavra-passe são guardados como texto na ligação de dados e que outros membros do site podem aceder a esta origem de dados. Se quiser que outros membros do site acedam à base de dados utilizando o mesmo nome de utilizador e palavra-passe, clique em OK. Se não pretender que outros membros do site acedam à base de dados com o mesmo nome de utilizador e palavra-passe, clique em Cancelar.
-
Na lista de bases de dados, clique na base de dados que pretende utilizar como origem de dados e, em seguida, efetue um dos seguintes procedimentos:
-
Em selecionar uma tabela ou vista, clique na tabela ou na vista guardada que pretende na lista e, em seguida, clique em concluir.
Ao utilizar esta opção, pode criar uma consulta predefinida que selecione todos os registos na tabela ou vista. No enTanto, depois de clicar em concluir, pode modificar a consulta predefinida ao clicar em campos, Filtrare ordenar na caixa de diálogo Propriedades da origem de dados .
-
Clique em especificar os comandos selecionar, atualizar, inserir e eliminar personalizados com o SQL ou procedimentos armazenadose, em seguida, clique em concluir.
Nota: Esta opção só está disponível se o seu administrador tiver ativado a opção ativar o suporte de consulta de atualização na administração central do SharePoint.
Ao utilizar esta opção, pode criar comandos SQL personalizados. Quando clicar em concluir, a caixa de diálogo editar comandos SQL personalizados é aberta. Nesta caixa de diálogo, pode criar comandos e adicionar parâmetros. Depois de criar um comando SQL personalizado, pode editar a consulta ao clicar em Editar consulta personalizada na caixa de diálogo Propriedades da origem de dados . Para obter mais informações, consulte o artigo criar comandos SQL personalizados mais à frente neste artigo.
-
-
Na caixa de diálogo Propriedades da origem de dados , clique no separador geral , escreva um nome para a origem de dados e, em seguida, clique em OK.
A nova ligação de base de dados é agora apresentada na lista de origens de dados.
Nota: Se estiver a tentar ligar a um servidor externo com o SQL Server, certifique-se de que a autenticação do SQL Server está ativada nesse servidor.
Ligar a uma base de dados através de uma cadeia de ligação personalizada
Uma cadeia de ligação fornece as informações que uma aplicação ou fornecedor necessita para comunicar com uma origem de dados. Uma cadeia de ligação normalmente fornece a localização do servidor de base de dados, a base de dados específica a utilizar e as informações de autenticação. Com uma cadeia de ligação personalizada, pode especificar a cadeia de ligação que é utilizada para ligar à base de dados.
-
Clique em origens de dados no painel de navegação.
-
No separador ligações de dados , no grupo novo , clique em ligação à basede dados.
-
Na caixa de diálogo Propriedades da origem de dados , no separador origem , clique em Configurar ligação de basede dados.
-
Na caixa de diálogo Configurar ligação de base de dados , selecione a caixa de verificação utilizar cadeia de ligação personalizada e, em seguida, clique em Editar.
-
Na caixa de diálogo Editar Cadeia de ligação , na lista nome do fornecedor , clique no fornecedor de dados que pretende utilizar.
-
Na caixa de texto cadeia de ligação , escreva a cadeia de ligação.
Um exemplo de uma cadeia de ligação OLE DB:
Fornecedor = MyProvider; origem de dados = MYPATH; catálogo inicial = nome_do_catálogo;
ID de utilizador = nome de utilizador; Palavra-passe = palavra-passe;
Um exemplo de uma cadeia de ligação Oracle:
Origem de dados = MyDatabase; ID de utilizador = nome de utilizador;
Palavra-passe = palavra-passe; segurança integrada = não;
Um exemplo de uma cadeia de ligação do SQL Server:
Origem de dados = myServerAddress; catálogo inicial = myDataBase; ID de utilizador = nome de utilizador; Palavra-passe = palavra-passe;
-
Clique em OK.
-
Clique em Seguinte.
-
Na lista de bases de dados, clique na base de dados que pretende utilizar como origem de dados e, em seguida, efetue um dos seguintes procedimentos:
-
Clique em selecionar uma tabela ou vistae, em seguida, clique na tabela ou na vista guardada que pretende a partir da lista e, em seguida, clique em concluir.
Ao utilizar esta opção, cria uma ligação predefinida à tabela ou vista. No enTanto, depois de clicar em concluir, pode especificar uma consulta ao clicar em campos, Filtrare ordenar na caixa de diálogo Propriedades da origem de dados .
-
Clique em especificar os comandos selecionar, atualizar, inserir e eliminar personalizados com o SQL ou procedimentos armazenadose, em seguida, clique em concluir.
Nota: Esta opção só está disponível se o administrador do servidor tiver ativado a opção ativar o suporte de consulta de atualização na administração central do SharePoint.
Ao utilizar esta opção, pode criar ou editar comandos SQL personalizados. Quando clicar em concluir, a caixa de diálogo editar comandos SQL personalizados é aberta. Nesta caixa de diálogo, pode criar comandos e adicionar parâmetros. Depois de criar um comando SQL personalizado, pode editar a consulta ao clicar em Editar consulta personalizada na caixa de diálogo Propriedades da origem de dados . Para obter mais informações, consulte o artigo criar comandos SQL personalizados mais à frente neste artigo.
-
-
Na caixa de diálogo Propriedades da origem de dados , clique no separador geral , escreva um nome para a origem de dados e, em seguida, clique em OK.
A nova ligação de base de dados é agora apresentada na lista de origens de dados.
Notas:
-
Se estiver a tentar ligar a um servidor externo com o SQL Server, certifique-se de que a autenticação do SQL Server está ativada nesse servidor.
-
Se não conseguir utilizar a autenticação do SQL Server no servidor que está a executar o SQL Server, certifique-se de que a autenticação do início de sessão único está ativada para o servidor onde se encontra o seu site do SharePoint.
-
Criar comandos SQL personalizados
Ao clicar em ou especificar os comandos selecionar, atualizar, inserir e eliminar personalizados utilizando o SQL ou a opção procedimentos armazenados e, em seguida, clicar em concluir na caixa de diálogo Configurar ligação à base de dados , editar comandos SQL personalizados abre-se a caixa de diálogo. Nesta caixa de diálogo, pode criar instruções SQL personalizadas para obter ou modificar os dados numa base de dados.
Existem quatro separadores na caixa de diálogo editar comandos SQL personalizados , cada um correspondente a um comando SQL comum. São os que se seguem:
-
Selecionado O comando selecionar é utilizado para obter dados a partir de uma tabela.
-
Atualização O comando Atualizar é utilizado para modificar dados numa tabela.
-
Insere O comando Inserir em é utilizado para inserir novas linhas numa tabela.
-
Eliminar O comando eliminar é utilizado para eliminar linhas de uma tabela.
A lista de procedimentos armazenados apresenta todos os procedimentos armazenados que estão disponíveis na base de dados à qual está a ligar.
Quando a caixa de diálogo editar comandos SQL personalizados é aberta, qualquer instrução já aplicada aos dados é apresentada na caixa instrução SQL . Por exemplo, se criar uma ligação de base de dados ao clicar em selecionar uma tabela ou vista para selecionar uma tabela e, mais tarde, decidir editar a instrução SELECT, verá a seguinte instrução na caixa instrução SQL no separador selecionar :
Selecione * a partir de dbo. [your_table_name]
O asterisco nesta instrução é um caráter curinga que significa All. Esta instrução SQL significa selecionar todos os campos para todos os registos a partir desta tabela específica. Para editar a instrução, clique no comando Editar para abrir o comando e o editor de parâmetros.
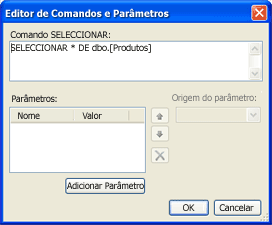
Edite a consulta SQL ao escrever diretamente na caixa de comando selecionar .
Adicionar parâmetros SQL
Também pode criar parâmetros para as suas consultas SQL ao clicar em Adicionar parâmetro.
Os parâmetros SQL devem ser utilizados em qualquer lugar que possa utilizar uma cadeia de consulta, o que significa texto entre aspas simples. Uma vez que utilizar cadeias de consulta em instruções SQL cria uma vulnerabilidade de segurança, os parâmetros SQL são obrigatórios no SharePoint Designer 2010 sempre que criar uma instrução SQL que recupere dados filtrados a partir de uma origem de dados.
Por exemplo, a Northwind Traders é uma empresa de distribuição de alimentação gourmet. Armazenam todos os dados de negócio numa base de dados baseada em SQL. Quando obtêm toda a lista de produtos da tabela produtos, a consulta SQL resultante tem o seguinte:
Selecione * a partir de dbo. Os
Esta instrução SQL recupera todos os registos na tabela de produtos. O Northwind quer obter uma lista filtrada que inclua apenas os itens que estão fora do estoque. A tabela inclui um campo UnidadesEmEstoque. Ao utilizar o SQL tradicional, a declaração que irá recuperar esta lista tem o seguinte:
Selecione * a partir de dbo. Os EM que UnidadesEmEstoque = ' 0 '
Pelo
1
Esta instrução é uma cadeia de consulta. Esta cadeia de consulta deve ser substituída por uma variável. Para este exemplo, pretende criar uma variável denominada OutOfStock. A nova instrução SQL tem o seguinte:
Selecione * a partir de dbo. Os ONDE UnidadesEmEstoque = @OutOfStock
Para criar a instrução SQL utilizando a variável OutOfStock neste exemplo, efetue o seguinte procedimento:
-
Na caixa de diálogo Editor de comandos e parâmetros , na caixa de comandos selecionar , escreva a seguinte cadeia de texto:
Selecione * a partir de dbo. Os ONDE UnidadesEmEstoque = @OutOfStock
-
Em parâmetros, clique em Adicionar parâmetro.
-
A variável que pretende definir é OutOfStock, por isso, na coluna Name , escreva OutOfStock.
-
Na lista origem do parâmetro , clique em nenhum.
-
Uma vez que o valor que pretende corresponder é 0, na caixa ValorPadrão , escreva 0.
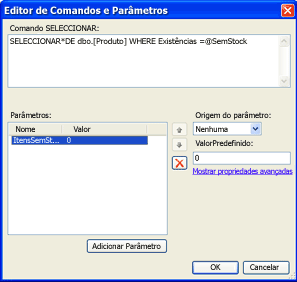
-
Clique em OK.
Agora pode ver a nova instrução SQL na caixa de diálogo editar comandos SQL personalizados .

-
Clique novamente em OK.
Na caixa de diálogo Propriedades da origem de dados , o botão Editar consulta personalizada é apresentado no separador origem .
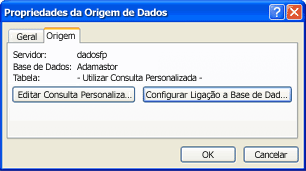
Modificar as propriedades da origem de dados de uma ligação de base de dados existente
Depois de configurar uma ligação de base de dados, pode Modificar posteriormente a ligação em qualquer altura. Por exemplo, pode querer criar uma nova consulta, modificar uma existente ou criar uma instrução SQL personalizada.
-
Clique em origens de dados no painel de navegação.
É apresentada uma lista de todas as ligações de origem de dados abaixo do painel de navegação.
-
Clique numa origem de dados a partir da lista.
Se a ligação de base de dados utilizar uma consulta SQL personalizada, a caixa de diálogo Propriedades da origem de dados é semelhante à que se encontra na seguinte ilustração.
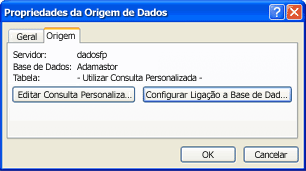
-
Se a ligação de base de dados não utilizar uma consulta SQL personalizada, a caixa de diálogo Propriedades da origem de dados assemelha-se à que se encontra na ilustração seguinte.
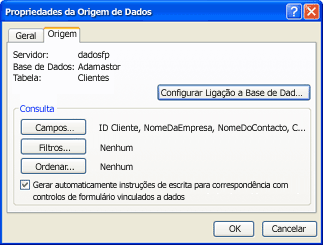
-
Na caixa de diálogo Propriedades da origem de dados , efetue um dos seguintes procedimentos:
-
Se existir uma área de consulta com botões, clique nesses botões para adicionar ou remover campos ou para criar ou modificar um filtro ou uma sequência de ordenação.
-
Se existir uma área de consulta com botões, clique em Configurar ligação de base de dados para aplicar uma consulta SQL personalizada à ligação. Depois de clicar em Configurar ligação de base de dados, clique em seguinte.
Importante: Uma vez que a autenticação SQL guarda o nome de utilizador e a palavra-passe como texto na ligação de dados, qualquer utilizador com permissão para abrir o site no SharePoint Designer 2010 pode ver estas credenciais. Um aviso de segurança informa-o de que o nome de utilizador e a palavra-passe são guardados como texto na ligação de dados e que outros membros do site podem aceder a esta origem de dados. Se quiser que outros membros do site acedam à base de dados utilizando o mesmo nome de utilizador e palavra-passe, clique em OK. Se não pretender que outros membros do site acedam à base de dados com o mesmo nome de utilizador e palavra-passe, clique em Cancelar.
Na caixa de diálogo Configurar ligação de base de dados , clique em especificar comandos de seleção personalizada, atualizar, inserir e eliminar com SQL ou procedimentos armazenadose, em seguida, clique em concluir.
A caixa de diálogo editar comandos SQL personalizados é aberta. Nesta caixa de diálogo, pode criar a sua instrução SQL personalizada. Para obter mais informações, consulte o artigo criar comandos SQL personalizados anteriormente neste artigo.
-
Se existir um botão Editar consulta personalizada , clique na mesma para abrir a caixa de diálogo editar comandos SQL personalizados , onde pode adicionar, modificar ou eliminar instruções SQL personalizadas.
-










