Pode alterar o aspeto de uma forma ou caixa de texto alterando o preenchimento ou adicionando-lhe efeitos, tais como sombras, brilhos, reflexos, contornos suaves, bisels e rotações tridimensionais (3D).
Um preenchimento é uma cor, padrão, textura, imagem ou gradação aplicada ao interior de uma forma. Uma gradação é uma progressão gradual de cores e tons, normalmente de uma cor para outra ou de um tom para outro tom da mesma cor.

A alteração da cor de preenchimento de uma forma afeta apenas o interior ou a frente da forma. Se adicionar um efeito a uma forma, tal como uma sombra e pretender uma cor diferente para esse efeito, terá de alterar a cor da sombra separadamente da cor do preenchimento.
Um efeito 3D dá profundidade a uma forma. Pode adicionar à forma uma combinação incorporada de efeitos 3D ou adicionar efeitos individuais. Pode adicionar combinações de efeitos individuais à forma nestes programas: Excel, Outlook, Word e PowerPoint.
Importante: No Word e no Outlook, primeiro tem de ancorar vários objetos antes de os selecionar. Selecione um objeto. Em seguida, prima sem soltar Ctrl enquanto seleciona mais objetos.
Adicionar um preenchimento ou efeito
Para adicionar um preenchimento ou efeito, clique na forma, clique em Formatar, clique na seta junto a Preenchimento da Forma ou Efeitos de Forma e selecione uma cor, gradação, textura ou efeito.
-
Clique na forma que pretende preencher. Para adicionar o mesmo preenchimento a várias formas, clique na primeira forma e depois prima continuamente a tecla CTRL, enquanto clica nas outras formas.
-
No separador Formato da Forma , no grupo Estilos de Forma , clique na seta junto a Preenchimento da Forma.
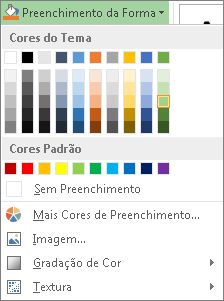
-
Execute uma das seguintes ações:
-
Para adicionar ou alterar uma cor de preenchimento, clique na cor que pretende.
-
Para optar por ficar sem cor, clique em Sem Preenchimento.
-
Para usar uma cor que não esteja nas cores do tema, clique em Mais Cores de Preenchimento e, em seguida, clique na cor pretendida no separador Padrão ou crie a sua própria cor no separador Personalizar. As cores personalizadas e as cores no separador Padrão não são atualizadas se alterar, posteriormente, o tema do documento.
-
Clicando em Mais Cores de Preenchimento, também pode ajustar a transparência da forma. Na parte inferior da caixa de diálogo Cores, mova o controlo de deslize de Transparência ou introduza um número na caixa ao lado do controlo de deslize. Pode variar a percentagem de transparência de 0% (completamente opaco, por predefinição) a 100% (completamente transparente).
-
Para adicionar ou alterar uma imagem de preenchimento, clique em Imagem, localize a pasta que contém a imagem que pretende utilizar, clique no ficheiro da imagem e, em seguida, clique em Inserir.
-
Para adicionar ou alterar uma gradação de preenchimento, aponte para Gradação e, em seguida, clique na variação de gradação pretendida. Para personalizar a gradação, clique em Mais Gradações e escolha as opções que pretender.
-
Para adicionar ou alterar uma textura de preenchimento, aponte para Textura e, em seguida, clique na textura pretendida. Para personalizar a textura, clique em Mais Texturas e escolha as opções que pretender.
-
Adicionar um preenchimento com padrão
-
Clique com o botão direito do rato na forma à qual pretende adicionar um preenchimento com padrão e selecione Formatar Forma.
-
No painel Formatar Forma , clique em Preenchimento e, em seguida, clique em Preenchimento do Padrão.
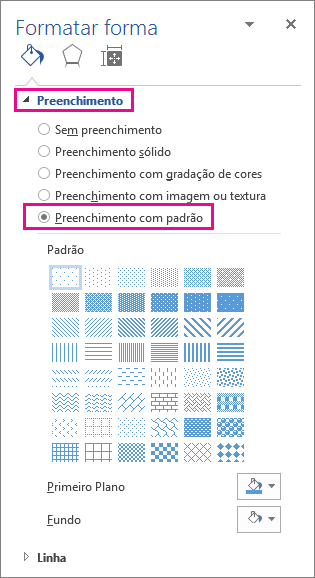
-
Selecione um padrão e, se quiser, clique nas setas junto a Primeiro Plano e Fundo e selecione uma combinação de cores.
Adicionar ou alterar um efeito de forma
Pode adicionar uma variedade de efeitos às suas caixas de texto e formas, como contornos ou reflexos biselados.
-
Clique na forma à qual pretende adicionar o efeito. Pode adicionar o mesmo efeito a múltiplas formas, clique na primeira forma e, em seguida, prima continuamente a tecla CTRL enquanto clica nas outras formas.
-
No separador Formato da Forma , no grupo Estilos de Forma , clique em Efeitos de Forma e selecione uma opção na lista.
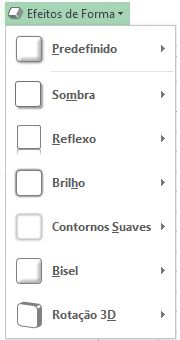
-
Para adicionar ou alterar uma combinação incorporada de efeitos, aponte para Predefinido e, em seguida, clique no efeito que pretende.
Para personalizar o efeito incorporado, clique em Opções 3D e, em seguida, escolha as opções pretendidas.
-
Para adicionar ou alterar uma sombra, aponte para Sombra e clique na sombra pretendida.
Para personalizar a sombra, clique em Opções de Sombra e, em seguida, escolha as opções pretendidas.
-
Para adicionar ou alterar um reflexo, aponte para Reflexo e clique na variação de reflexo pretendida.
Para personalizar o reflexo, clique em Opções de Reflexo e escolha as opções pretendidas.
-
Para adicionar ou alterar um brilho, aponte para Brilho e clique na variação de brilho pretendida.
Para personalizar o brilho, clique em Opções de Brilho e, em seguida, selecione as opções pretendidas.
-
Para adicionar ou alterar um contorno suave, aponte para Contornos Suaves e, em seguida, clique no tamanho e na cor de contorno pretendidos.
Para personalizar os contornos suaves, clique em Contornos Suaves e escolha as opções pretendidas.
-
Para adicionar ou alterar um contorno, aponte para Bisel e clique no bisel pretendido.
Para personalizar o bisel, clique em Opções 3D e, em seguida, escolha as opções pretendidas.
-
Para adicionar ou alterar uma rotação 3D, aponte para Rotação 3D e clique na rotação pretendida.
Para personalizar a rotação, clique em Opções de Rotação 3D e, em seguida, escolha as opções pretendidas.
Notas:
-
Para criar um efeito personalizado, adicionando vários efeitos individuais, repita o passo dois descrito acima.
-
Se adiciona um efeito 3D à forma, tal como um bisel, e adiciona um contorno suave, não notará qualquer alteração visual da forma, dado que o efeito 3D tem prioridade. No entanto, se eliminar o efeito 3D, o efeito de contorno suave torna-se visível.
-
-
Eliminar um preenchimento da forma
-
Clique na forma para a qual pretende eliminar um preenchimento. Para eliminar o mesmo preenchimento em várias formas, clique na primeira forma e, em seguida, prima continuamente a tecla CTRL enquanto clica nas outras formas.
-
No separador Formatar , no grupo Estilos de Forma , clique na seta junto a Preenchimento da Forma e, em seguida, clique em Sem Preenchimento.
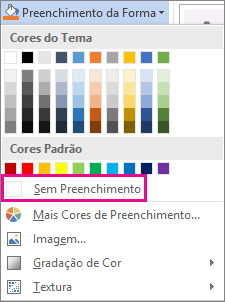
Eliminar um efeito de forma
-
Clique na forma para a qual pretende eliminar um efeito. Para eliminar o mesmo efeito em várias formas, clique na primeira forma e, em seguida, prima continuamente a tecla CTRL enquanto clica nas outras formas.
-
No separador Formatar , no grupo Estilos de Forma , clique em Efeitos de Forma e, em seguida, efetue um dos seguintes procedimentos.
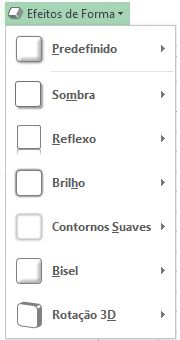
-
Para eliminar uma combinação incorporada de efeitos da forma, aponte para Predefinição e, em seguida, clique em Sem Predefinições.
Nota: Quando clica em Sem Predefinições, não remove quaisquer efeitos de sombra que tenham sido aplicados à sua forma. Para remover sombras numa forma, siga o passo abaixo.
-
Para eliminar uma sombra, aponte para Sombra e, em seguida, clique em Sem Sombra.
-
Para eliminar um reflexo, aponte para Reflexo e, em seguida, clique em Sem Reflexo.
-
Para eliminar um brilho, aponte para Brilho e, em seguida, clique em Sem Brilho.
-
Para eliminar contornos suaves, aponte para Contornos Suaves e, em seguida, clique em Sem Contornos Suaves.
-
Para eliminar um bisel, aponte para Bisel e, em seguida, clique em Sem Bisel.
-
Para eliminar uma rotação 3D, aponte para Rotação 3D e, em seguida, clique em Sem Rotação.
-
Nota: Se aplicou vários efeitos individuais, repita o passo dois descrito acima para eliminar todos os efeitos.
Consulte também
-
Para adicionar uma forma, consulte Adicionar formas.
-
Para saber mais sobre outras formas com efeitos, consulte Inserir WordArt ou Saiba mais sobre gráficos SmartArt.
-
Para alterar o aspeto de uma imagem, consulte Aplicar um efeito artístico a uma imagem.
-
Para alterar o aspeto de uma caixa de texto, consulte Alterar as cores numa caixa de texto ou forma.
-
Para alterar o limite à volta de uma caixa de texto ou forma, consulte Remover ou alterar o limite numa caixa de texto ou forma.
-
Para criar um efeito móvel no PowerPoint, consulte Animar texto ou objetos.










