Pode adicionar texto a um diapositivo PowerPoint ou a um modelo global de diapositivos ao inserir uma caixa de texto e escrever dentro dessa caixa. Em seguida, pode formatar esse texto ao selecionar o texto ou a caixa inteira. Também pode adicionar texto a marcadores de posição e formas.
Selecione um título abaixo para o abrir e ver as instruções detalhadas.
-
Abra o diapositivo ao qual pretende adicionar a caixa.
-
No friso, selecione o separador Inserir e, em seguida, selecione

-
No diapositivo, clique e arraste para desenhar a caixa de texto na posição e tamanho pretendidos.
Para adicionar texto a um marcador de posição de texto num diapositivo, faça o seguinte:
-
Clique no interior do marcador de posição e, em seguida, escreva ou cole o texto.
Nota: Se o texto exceder o tamanho do marcador de posição, PowerPoint reduz o tamanho do tipo de letra e o espaçamento entre linhas de forma incremental à medida que escreve para ajustar o texto.
Abaixo, o limite pontilhado representa o marcador de posição que contém o texto do título do diapositivo.
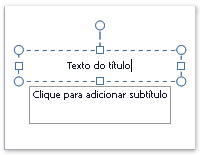
-
Para adicionar texto a uma caixa de texto que qualquer pessoa pode editar, na vista Normal , clique no interior da caixa de texto e, em seguida, escreva ou cole o texto.
-
Para adicionar texto a uma caixa de texto permanente e não editável, na vista Modelo Global de Diapositivos , clique no interior da caixa de texto e, em seguida, escreva ou cole o texto.
Utilize caixas de texto para colocar texto em qualquer lugar num diapositivo, como fora de um marcador de posição de texto. Por exemplo, para adicionar uma legenda a um imagem, crie uma caixa de texto e posicione-a perto da imagem.
Nota: Quando adiciona uma caixa de texto na vista Normal, o texto é editável por qualquer pessoa. Quando adiciona uma caixa de texto na vista Modelo Global de Diapositivos, o texto que adicionar ao mesmo tornar-se-á permanente e não editável fora do Modelo Global de Diapositivos.
Formas como quadrados, círculos, balões de nota de aviso e setas de bloco podem conter texto. Quando escreve texto numa forma, o texto é anexado à forma e move-se e roda com a mesma.
-
Para adicionar texto que se torne parte de uma forma, selecione a forma e, em seguida, escreva ou cole o texto.
Uma caixa de texto é útil se quiser adicionar texto a uma forma, mas não quer que o texto seja anexado à forma. Pode adicionar um efeito limite, preenchimento, sombra ou tridimensional (3D) ao texto numa caixa de texto.
-
Para adicionar texto que se move independentemente de uma forma, adicione uma caixa de texto e, em seguida, escreva ou cole o texto.
Adicionar uma caixa de texto
-
No separador Inserir, no grupo Texto, clique em Caixa de Texto.
Nota: Se estiver a utilizar um idioma asiático, no menu pendente Caixa de Texto , clique em Alinhamento horizontal ou vertical .
-
Clique no diapositivo e, em seguida, arraste o ponteiro para desenhar a caixa de texto.
-
Notas: Na vista Modelo Global de Diapositivos, existe uma diferença na forma como utiliza um marcador de posição de texto versus uma caixa de texto:
-
Adicione um marcador de posição de texto a partir da vista Do Modelo Global de Diapositivos quando pretender pedir aos utilizadores do seu modelo que substituam o texto de pedido por texto pertinente para o seu próprio projeto. (O comportamento normal do texto de pedido de aviso personalizado num marcador de posição de texto é que desaparece quando começa a escrever.)
-
Adicione uma caixa de texto a partir da vista Do Modelo Global de Diapositivos quando pretender que contenha texto permanente e não editável.
Quando adiciona uma caixa de texto na vista Normal , o texto é editável por qualquer pessoa.
Consulte também
Adicionar, reorganizar e eliminar diapositivos
Criar e imprimir páginas de notas
Adicionar um ou mais marcadores de posição de conteúdo a um esquema
Selecione um título abaixo para o abrir e ver as instruções detalhadas.
-
Clique no interior do limite e escreva ou cole o seu texto.

Pode adicionar caixas de texto e colocá-las em qualquer lugar num diapositivo. Quando adiciona uma caixa de texto na vista normal, o texto pode ser editado diretamente no diapositivo. Se a caixa de texto for adicionada na vista do modelo global de diapositivos, só pode editar o texto no modelo global de diapositivos.
Em versões mais recentes
-
No separador Base , no grupo Inserir , clique em Caixa de Texto.
-
No diapositivo, clique na localização onde pretende adicionar a caixa de texto.
-
Escreva ou cole o texto na caixa de texto.
Em PowerPoint para Mac 2011
-
No separador Base , em Inserir, clique em Texto.
-
No menu de pop-up, clique em Caixa de Texto.
-
No diapositivo, clique na localização onde pretende adicionar a caixa de texto.
-
Escreva ou cole o texto na caixa de texto.
Formas como quadrados, círculos, balões de nota de aviso e setas de bloco podem conter texto. Quando escreve texto numa forma, o texto é anexado à forma e move-se e roda com a mesma.
Em versões mais recentes
-
No separador Base , no grupo Inserir , clique em Formas.
-
Na lista, clique na forma que pretende adicionar.
-
No diapositivo, clique na localização onde pretende adicionar a forma e, em seguida, arraste a alça de redimensionamento até a forma ter o tamanho pretendido.
-
Para adicionar texto que se torne parte de uma forma, selecione a forma e, em seguida, escreva ou cole o seu texto.
Em PowerPoint para Mac 2011
-
No separador Base, em Inserir, clique em Forma.
-
No menu de pop-up, aponte para um tipo de forma e, em seguida, clique na forma que pretende adicionar.
-
No diapositivo, clique na localização onde pretende adicionar a forma e, em seguida, arraste a alça de redimensionamento até a forma ter o tamanho pretendido.
-
Para adicionar texto que se torne parte de uma forma, selecione a forma e, em seguida, escreva ou cole o seu texto.










