Pode utilizar listas com marcas ou numeradas para ajudar a organizar o seu texto ou mostrar um processo sequencial na sua apresentação PowerPoint.

-
No separador Ver, no grupo Vistas de Apresentação, clique em Normal.
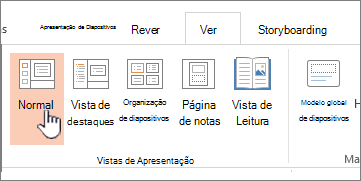
-
No lado esquerdo da janela do PowerPoint, clique numa miniatura de diapositivo à qual pretende adicionar texto com marcas ou numerado.
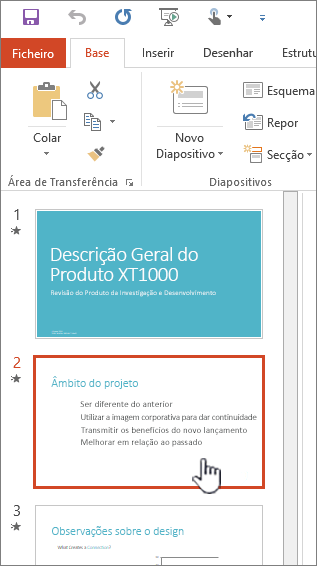
-
No diapositivo, selecione as linhas de texto num marcador de posição de texto ou tabela à qual pretende adicionar marcas ou numeração.
-
No separador Base , no grupo Parágrafo , clique em Marcas


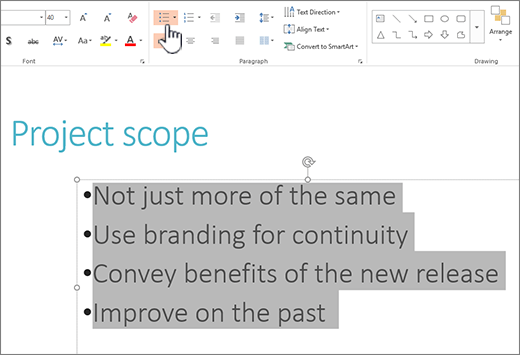
Notas:
-
Para alterar todas as linhas de texto, selecione o destaque do objeto de texto e, em seguida, aplique a marca ou a numeração.
-
Para aumentar ou diminuir o avanço e alterar o espaçamento entre uma marca ou um número e o texto, consulte Como devo proceder para aumentar ou diminuir o espaço entre uma marca ou um número e o texto numa linha? neste artigo.
-
Alterar a cor e o estilo das marcas de lista e compreender as limitações
Pode alterar a cor, estilo ou tamanho das marcas ou números na sua PowerPoint apresentação e pode alterar o número a partir do qual pretende começar.
-
Para alterar uma marca ou número, coloque o cursor no início da linha que pretende alterar. Para alterar várias marcas ou números, selecione o texto em todas as marcas ou números que pretende alterar.
-
Clique em Base, clique na seta junto ao botão Marcas ou Numeração e, em seguida, clique em Marcas e Numeração.
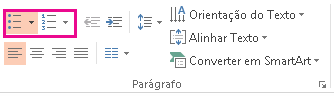
Sugestão: Para alterar rapidamente o estilo de uma lista com marcas ou numerada, basta clicar no estilo que pretende na lista que é apresentada quando clica na seta junto a Marcas ou Numeração.
-
Na caixa Marcas e Numeração , no separador Marcas ou no separador Numerado (consoante o tipo de lista com que está a trabalhar), selecione as alterações de estilo que pretende efetuar, tais como:
-
Estilo de marca ou número
-
Cor
-
Tamanho (para redimensionar uma marca ou número para que seja um tamanho específico em relação ao seu texto, clique em Tamanho e introduza uma percentagem)
-
Número inicial (no separador Numerado , introduza o número que pretende na caixa Iniciar em )
-
Imagens (para utilizar uma imagem como marca de lista, no separador Marcas , clique em Imagem e desloque-se para encontrar uma imagem)
-
Símbolos (para adicionar temporariamente um caráter da lista de símbolos ao separador Marcas , no separador Marcas , clique em Personalizar, clique num símbolo e, em seguida, clique em OK. Pode aplicar o símbolo aos seus diapositivos a partir das listas de estilos)
-
Gráficos SmartArt (para converter uma lista com marcas ou numerada existente num gráfico SmartArt, clique em Base > Converter em SmartArt)
Sugestões:
-
Para alterar o formato de apenas um ou alguns dos estilos de marcas ou números numa lista, como a cor ou o tamanho, coloque o cursor no início da linha que pretende alterar antes de abrir a caixa Marcas e Numeração . As suas alterações só serão aplicadas às linhas selecionadas.
-
Para ajustar o alinhamento dos itens numa lista, consulte Como devo proceder para aumentar ou diminuir o espaço entre uma marca ou um número e o texto numa linha? neste artigo.
-
Aplicar estilos personalizados a múltiplos diapositivos
A melhor forma de aplicar estilos de lista personalizados a todos os diapositivos na sua apresentação é ao modificar o modelo global de diapositivos. Qualquer personalização de lista que fizer ao modelo global de diapositivos será guardada e aplicada a todos os seus diapositivos. Também pode editar ou criar um ou mais esquemas de diapositivos que incluam os seus estilos de lista personalizados e adicionar estes esquemas à apresentação em que pretende utilizar os seus estilos de lista.
Listar limitações no PowerPoint
Existem algumas coisas que não pode fazer com listas no PowerPoint que pode fazer noutros programas Office, como Word. Por exemplo, PowerPoint não suporta:
-
Listas numeradas decimais (1,1, 1,2 e assim sucessivamente).
-
Definir novos formatos de número (tem de escolher entre o conjunto predefinido de estilos oferecido no separador Numerado na caixa Marcas e Numeração ).
-
Aplicar formatações de negrito, itálico ou sublinhado a marcas ou números (a formatação será aplicada a toda a linha ou lista selecionada).
-
Listas aninhadas (pode premir a Tecla de Tabulação ou clicar em Aumentar Nível de Lista

Perguntas frequentes
Selecione um título abaixo para o abrir e ver as instruções detalhadas.
Certifique-se de que está a colocar marcas ou números numa Caixa de texto e não numa caixa Título . Numa caixa de texto , obtém um número ou marca de lista sempre que prime Enter. Se premir Ctrl + Enter, obtém linhas adicionais sem marcas (boa para detalhes ou notas numa linha com marcas ou numerada).
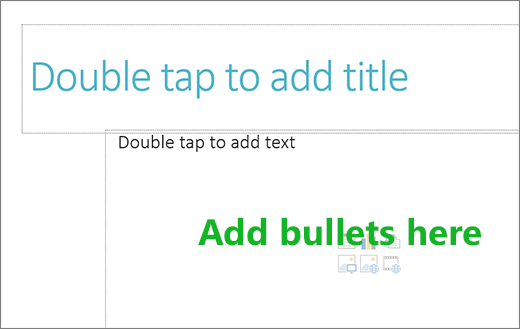
Numa caixa Título , espera-se que o texto seja um título ou título de linha única. Pode utilizar números ou marcas de lista, mas trata todas as linhas de texto como uma única linha, resultando numa única marca ou número.
Para parar de criar marcas ou números e voltar ao texto, clique em Marcas 

Também pode premir Enter e, em seguida, prima Tecla de Retrocesso para apagar a marca ou número. Em seguida, pode começar a adicionar texto ou premir Enter para adicionar linhas vazias adicionais.
Para criar uma lista com avanço (subordinado) numa lista, coloque o cursor no início da linha que pretende avançar e, em seguida, no separador Base , no grupo Parágrafo , clique em Aumentar Nível de Lista .

1. Diminuir Nível da Lista (avanço)
2. Aumentar Nível de Lista (avanço)
Para mover o texto novamente para um nível menos avançado na lista, coloque o cursor no início da linha e, em seguida, no separador Base , no grupo Parágrafo , clique em Diminuir Nível da Lista.
Para aumentar ou diminuir o espaço entre uma marca ou um número e o texto numa linha, coloque o cursor no início da linha de texto. Para ver a régua, no separador Ver , no grupo Mostrar , clique na caixa de verificação Régua . Na régua, clique no avanço pendente (conforme mostrado no diagrama abaixo) e arraste para alterar o espaço entre a marca ou o número e o texto correspondente.
Existem três marcadores diferentes que aparecem na régua para indicar o avanço definido para uma caixa de texto.
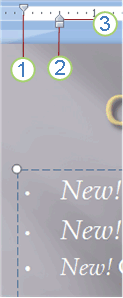
1. avanço da primeira linha – indica a posição do caráter de marca ou número real. Se o parágrafo não tiver marcas, significa a posição da primeira linha de texto.
2. avanço esquerdo – ajusta os marcadores de avanço da Primeira Linha e pendente e mantém o espaçamento relativo.
3. avanço pendente – indica a posição das linhas reais do texto. Se o parágrafo não tiver marcas, isto indica a posição da segunda linha (e linhas subsequentes) do texto.
Para alterar as marcas de lista predefinidas no PowerPoint no seu PC Windows, siga estes passos.
-
No separador Ver, clique em Modelo Global de Diapositivos.
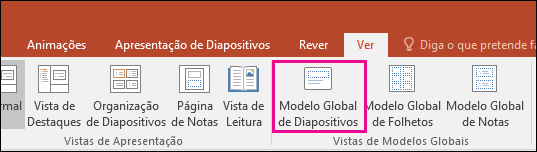
-
Selecione o diapositivo Principal (o primeiro diapositivo maior no painel de miniaturas).
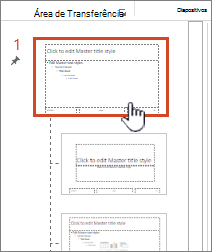
-
Clique no separador Base.
-
Selecione uma ou mais linhas com marcas nos exemplos.
-
Clique na seta para baixo no botão Marca de Lista e escolha o estilo que pretende para uma predefinição.
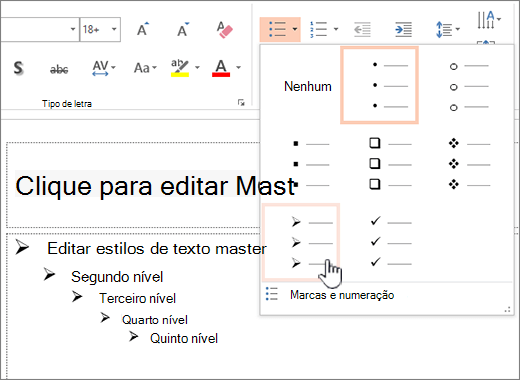
-
Repita se tiver marcas diferentes para linhas diferentes.
-
Quando terminar de atualizar os estilos de marca de lista, clique no separador Modelo Global de Diapositivos e, em seguida, clique em Fechar Vista do Modelo Global.
Quando insere um diapositivo ou uma caixa de texto para marcas de lista, esta irá refletir as suas novas predefinições de marcas.
Para obter mais informações sobre como trabalhar com modelos globais, consulte Alterar um modelo global de diapositivos.
Utilize marcas ou números para apresentar muito texto ou um processo sequencial numa apresentação Microsoft PowerPoint 2010.
-
No separador Ver , no grupo Vistas de Apresentação . clique em Normal.
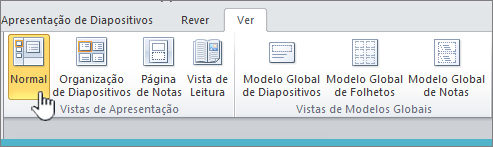
-
No lado esquerdo da janela do PowerPoint, no painel que contém os separadores Destaques e Diapositivos , clique no separador Diapositivos e, em seguida, clique numa miniatura de diapositivo à qual pretende adicionar texto com marcas ou numerado.
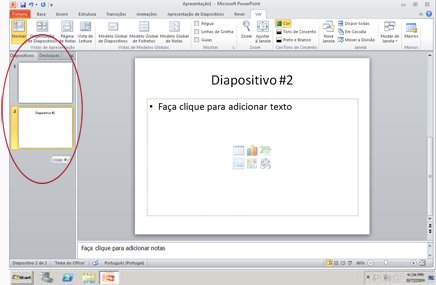
-
No diapositivo, selecione as linhas de texto num marcador de posição de texto ou tabela à qual pretende adicionar marcas ou numeração.
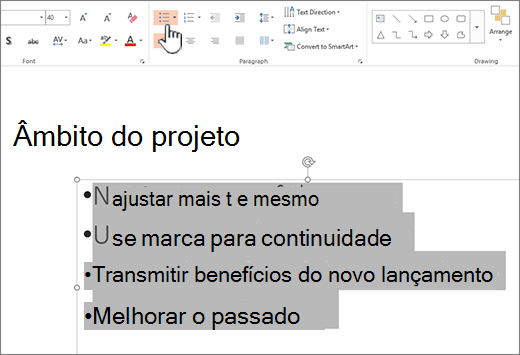
-
No separador Base , no grupo Parágrafo , clique em Marcas


Notas:
-
Para alterar todas as linhas de texto, selecione o destaque do objeto de texto e, em seguida, aplique a marca ou a numeração.
-
Para aumentar ou diminuir o avanço e alterar o espaçamento entre uma marca ou um número e o texto, consulte Como devo proceder para aumentar ou diminuir o espaço entre uma marca ou um número e o texto numa linha? neste artigo.
-
Inserir uma lista com marcas ou numerada
-
No separador Ver, clique em Normal.
-
Clique na caixa de texto ou marcador de posição onde pretende adicionar um texto com marcas ou números.
-
No separador Base, no grupo Parágrafo, clique em Marcas


Em alternativa, selecione linhas de texto existentes no seu diapositivo e, em seguida, clique em Marcas ou Numeração para formatar esse texto como uma lista.
Alterar o aspeto de uma marca de lista ou número
-
Para alterar uma marca ou número, coloque o cursor no início da linha que pretende alterar. Para alterar várias marcas ou números, selecione o texto em todas as marcas ou números que pretende alterar.
-
No separador Base, clique na seta junto ao botão Marcas


-
Na caixa de diálogo Marcas e Numeração, siga um ou mais dos seguintes passos:
Para utilizar uma imagem como uma marca de lista, no separador Marcas, clique em Imagem e, em seguida, desloque para localizar o ícone de imagem que pretende utilizar.
Para adicionar um caráter da lista de símbolos aos separadores Com marcas ou Numerada, no separador Marcas, clique no ícone de engrenagem

Para alterar a lista numerada para que comece a partir de um número específico, no separador Numeração, escreva o número na caixa Iniciar a.
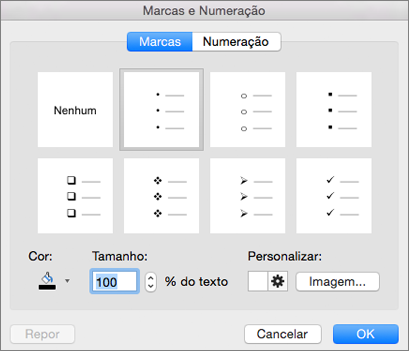
Para alterar a cor ou tamanho das marcas ou números, selecione uma opção em Cor ou Tamanho.
Alterar o avanço ou o espaçamento entre o texto e os pontos
-
Para criar uma lista com avanço (subordinado) numa lista, coloque o cursor no início da linha que pretende avançar e, em seguida, no separador Base , clique em Avançar Mais

-
Para mover o texto novamente para um nível menos avançado na lista, coloque o cursor no início da linha e clique em Avançar Menos

-
Para criar espaçamento entre pontos de lista, no separador Base , clique em Espaçamento entre Linhas

Remover marcas de lista e numeração
-
Selecione a sua lista e, no separador Base , clique nos botões marcas de lista


Formatar texto como uma lista
-
Aceda ao diapositivo ao qual pretende adicionar formatação de lista.
-
No diapositivo, selecione as linhas de texto num marcador de posição de texto ou tabela à qual pretende adicionar marcas ou numeração.
-
No separador Base , no grupo Parágrafo , clique em Marcas


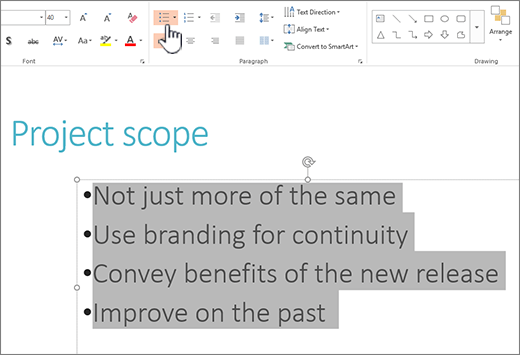
Nota: Para alterar todas as linhas de texto, pode selecionar o contorno da caixa de marcador de posição ou texto que contém o texto e, em seguida, aplicar a marca ou numeração.
O estilo de marca ou numeração predefinido é imediatamente aplicado ao texto selecionado. Para ver uma galeria de opções de formatação para a sua lista, clique na pequena seta para baixo no botão Marcas ou Numeração:
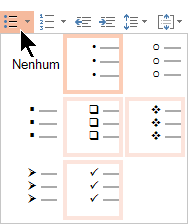
Figura 1: lista com marcas: a galeria de estilos
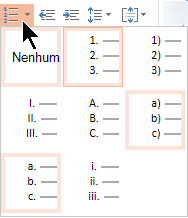
Figura 2: Lista numerada: a galeria de estilos
-
Para alterar o nível de avanço da lista, selecione a lista e, em seguida, no separador Base do friso da barra de ferramentas, clique em Aumentar Avanço


Selecionar texto
Para selecionar uma palavra: aponte para a palavra e faça duplo clique no rato.
Para selecionar um parágrafo: aponte para uma palavra no parágrafo e faça triplo clique.
Consulte Também
Fazer com que as palavras apareçam uma linha de cada vez no PowerPoint










