Nota: Queremos fornecer-lhe os conteúdos de ajuda mais recentes o mais rapidamente possível e no seu idioma. Esta página foi traduzida automaticamente e pode conter erros gramaticais ou imprecisões. O nosso objetivo é que estes conteúdos lhe sejam úteis. Pode informar-nos se as informações foram úteis no final desta página? Eis o artigo em inglês para referência.
Além de texto, pode incluir imagens, vídeos, ligações, documentos, etiquetas e referências numa mensagem do feed de notícias.
Nota: A sua organização pode personalizar ou restringir algumas das funcionalidades descritas neste artigo.
O que pretende fazer?
Incluir uma ligação para uma página de um Web site numa mensagem
Pode incluir uma ligação para uma página de um Web site numa mensagem. Pode apresentar o endereço Web do site ou substituir o endereço pelo texto que pretender.
-
Copie o endereço Web da ligação que pretende.
-
Clique na caixa de texto onde pretende inserir a ligação.
Por exemplo, normalmente coloca uma ligação no texto de uma mensagem:
-
Cole a copiada o endereço Web.
Endereço de Web apresenta no texto da mensagem e é aberta uma janela abaixo mostra uma opção para substituir o URL com o texto de apresentação: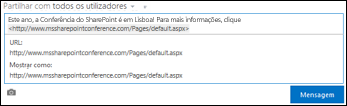
-
Se pretender, escreva o texto que pretende e, em seguida, clique na marca de verificação.
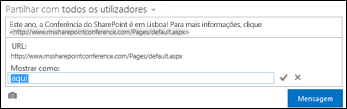
-
Clique em Publicar para concluir a publicação, com a ligação formatada como texto.

Incorporar um vídeo numa mensagem
Pode incorporar vídeos do YouTube e serviços semelhantes numa publicação do feed de notícias. O processo é semelhante ao descrito acima para incluir ligações em páginas Web. Copie a ligação para o vídeo na mensagem e, opcionalmente, substitua-a por texto. Surge uma miniatura do vídeo na mensagem, que permite executar um leitor de vídeo.
Nota: Alguns vídeos podem apresentar restrições quanto ao código necessário para incorporar o vídeo noutras localizações.
-
Aceda ao serviço de vídeo e copie o URL para a área de transferência.
-
No seu newsfeed, cole o URL do vídeo uma nova mensagem e prima Enter.
Verá uma miniatura para o vídeo e uma opção para formatar o URL do vídeo com texto a apresentar.
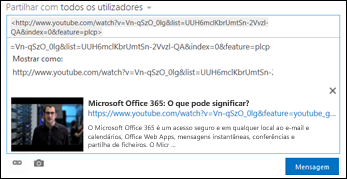
-
Se pretender, escreva texto para o URL do vídeo e, clique na marca de verificação.
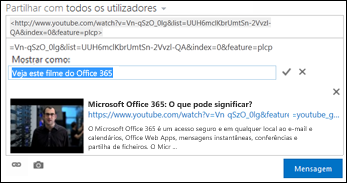
-
Clique em Publicar para concluir a publicação de newsfeed.
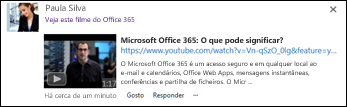
Incluir uma ligação para um documento do SharePoint numa mensagem
Pode incluir ligações para documentos do SharePoint de forma semelhante a incluir ligações para páginas Web. Copie uma ligação para um documento na mensagem e, opcionalmente, substitua-a por texto.
-
Vá para a biblioteca do SharePoint que contém o documento.
-
Clique nas reticências (…) junto ao documento para abrir a chamada.
-
Copie o URL do documento para a área de transferência.
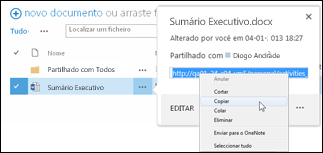
-
No feed de notícias, clique na caixa de texto onde pretende inserir a ligação para o documento.
-
Clique no ícone da ligação.
-
Copie o URL do documento e, em seguida, clique na marca de verificação.
O URL do documento é apresentado no texto da mensagem: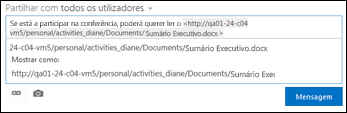
-
Se pretender mostrar texto em vez do URL do documento, introduza-a na caixa de texto apresentar como e, em seguida, clique na marca de verificação.
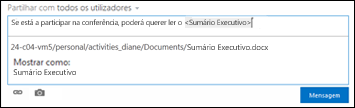
-
Clique em Publicar para concluir a publicação, mostrando texto como a hiperligação.

Incluir referências numa mensagem
Se quiser chamar a atenção de alguém na sua organização para uma mensagem no feed de notícias, pode fazer uma referência.
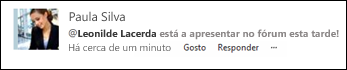
Referir um utilizador numa mensagem tem o seguinte resultado:
-
Os utilizadores que refere recebem uma mensagem de correio eletrónico que os notifica sobre a referência.
Nota: As notificações por correio eletrónico devem estar ativadas no perfil do utilizador referido.
-
Se os utilizadores que refere o estiverem a seguir, irão receber uma atualização nos seus feeds de notícias.
-
Se os utilizadores que refere não o estiverem a seguir, surgirá um número na ligação Referências nos seus feeds de notícias para indicar que foram mencionados.
-
Os utilizadores na sua organização veem o utilizador mencionado como uma ligação e podem aceder à página do seu site.
Para incluir uma referência numa mensagem:
-
Clique na caixa de texto.
-
Introduza uma @ e comece a escrever o nome do utilizador que pretende referir.
Ao introduzir a @ inicial, irá ver uma lista de pessoas que está a seguir. Se continuar a escrever, verá os nomes que mais se aproximam do que escreveu. Se não forem encontrados resultados correspondentes, irá ver (se existirem) outros utilizadores correspondentes da organização. -
Quando encontrar o nome do utilizador que pretende referir, clique no seu nome para o adicionar.
Incluir etiquetas numa mensagem
Inclua etiquetas numa mensagem para chamar a atenção para um termo ou ideia em particular e para ajudar os utilizadores a classificarem a informação nas mensagens com etiquetas específicas.
Nota: Uma etiqueta deve consistir numa única palavra. Se quiser utilizar uma etiqueta composta por várias palavras, pode escrever as palavras todas juntas com maiúsculas para distingui-las.

Pode ver rapidamente todas as publicações associadas a uma etiqueta específica clicando na mesma. Para além disso, quando incluir uma etiqueta numa mensagem, as pessoas que estão a seguir à etiqueta receber uma atualização no feed de notícias, mesmo não esteja a seguir.
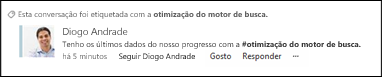
Para incluir uma etiqueta numa mensagem:
-
Clique na caixa de texto onde pretende inserir a etiqueta.
-
Introduza um # e comece a escrever o termo que pretende mencionar.
À medida que escreve, irá receber sugestões se um utilizador já tiver utilizado essa etiqueta ou se a sua organização tiver definido algumas etiquetas. Pode clicar numa etiqueta sugerida para a aceitar sem ter de terminar de escrever.
Incluir uma imagem numa mensagem
Pode incluir uma imagem nos formatos .jpg, .bmp ou .png numa mensagem.
-
Clique na caixa de texto onde pretende inserir a imagem.
-
Clique no ícone da câmara.
-
Na caixa Escolher uma Imagem, procure a imagem que pretende adicionar e, em seguida, clique em Abrir.
-
Clique em Carregar para adicionar a imagem à mensagem.










