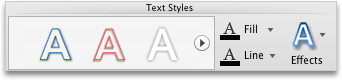Nota: Este artigo cumpriu o seu objetivo e vai ser removido em breve. Para não ter de se deparar com a mensagem "Página não encontrada", estamos a remover as ligações que o reencaminham para esta página de que temos conhecimento. Se criou ligações para esta página, remova-as e juntos iremos impedir esse tipo de problema.
Que programa do Office está a utilizar?
Word
Quando pretender adicionar profundidade visual ao seu documento, tem várias opções. Pode inserir WordArt, um conjunto de efeitos de texto predefinidos que esticam ou curvam o texto de formas interessantes. Também pode aplicar estilos de texto que já inseriu, texto autónomo ou texto numa caixa de texto.
Efetue um dos seguintes procedimentos:
Aplicar um efeito de texto a texto existente
-
Selecione o texto que pretende formatar.
-
No separador Base, em Tipo de Letra, clique em Efeitos de Texto

Sugestão: Para aplicar outra formatação de texto e efeitos (por exemplo, maiúsculas pequenas ou rasurado duplo), no menu Formatar, clique em Tipo de Letra.
Inserir WordArt
-
Word 2016 para Mac: no separador Inserir , clique em WordArt.
Word 2011 para Mac: no separador elementos do documento , em elementos de texto, clique em WordArte, em seguida, clique no WordArt que pretende.
-
Escreva o texto que pretende.
Formatar o texto como maiúsculas pequenas
-
Selecione o texto em minúsculas que pretende formatar como maiúsculas pequenas.
-
No menu Formatar, clique em Tipo de Letra.
-
Em Efeitos, clique em Maiúsculas pequenas.
Inverter texto para criar uma imagem de espelho
Pode utilizar uma caixa de texto para inverter o texto para criar uma imagem de espelho, por exemplo, para imprimir em papel especial para transferir com um ferro.
-
No separador Base, em Inserir, clique em Caixa de Texto.
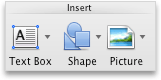
-
Arraste para criar a caixa de texto e, em seguida, escreva o texto.
-
Clique na extremidade da caixa de texto e, em seguida, no menu Formatar, clique em Forma.
-
Clique em rotação 3De, em seguida, em rotação no separador efeitos , na caixa X , escreva 180.
Adicionar um reflexo
-
Selecione o texto ou WordArt que pretende formatar.
-
No separador Base, em Tipo de Letra, clique em Efeitos de Texto

Adicionar uma sombra
-
Selecione o texto ou WordArt que pretende formatar.
-
No separador Base, em Tipo de Letra, clique em Efeitos de Texto

Adicionar um brilho
-
Selecione o texto ou WordArt que pretende formatar.
-
No separador Base, em Tipo de Letra, clique em Efeitos de Texto

Adicionar outros efeitos
Pode aplicar outros efeitos ao texto numa caixa de texto ou a WordArt. Por exemplo, pode curvar o texto ou transformá-lo em 3D.
-
Selecione a caixa de texto ou o WordArt que pretende Formatar e, em seguida, clique no menu Formatar .
-
Word 2016 para Mac: em efeitos de texto, clique no separador efeitos de texto e, em seguida, clique no separador pretendido.
Word 2011 para Mac: em estilos de texto, clique em efeitos, aponte para um efeito e, em seguida, clique no que pretende.
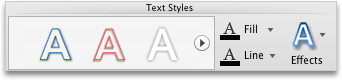
Adicionar uma sombra [Modo de Compatibilidade]
O modo de compatibilidade indica que o documento foi criado com uma versão anterior do Word ou guardado num formato de ficheiro anterior.
-
Selecione a caixa de texto ou o WordArt que pretende Formatar e, em seguida, clique no menu Formatar .
-
Word 2016 para Mac: em efeitos de texto, selecione o separador efeitos de texto e clique em sombra.
Word 2011 para Mac: em efeitos de sombra, clique em sombra.
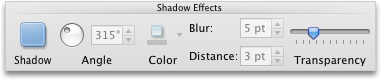
Consulte também
PowerPoint
Quando pretender adicionar profundidade visual ao seu documento, tem várias opções. Pode inserir WordArt, um conjunto de efeitos de texto predefinidos que esticam ou curvam o texto de formas interessantes. Também pode aplicar estilos de texto ao texto numa caixa de texto ou de um objeto.
Efetue um dos seguintes procedimentos:
Aplicar um efeito de texto a texto existente
-
Selecione o texto que pretende formatar.
-
No separador Base, em Tipo de Letra, clique em Efeitos de Texto

Sugestão: Para aplicar outra formatação de texto e efeitos (por exemplo, maiúsculas pequenas ou rasurado duplo), no menu Formatar, clique em Tipo de Letra.
Inserir WordArt
-
PowerPoint 2016 para Mac: no separador Inserir , clique em WordArt.
PowerPoint 2011 para Mac: no separador elementos do documento , em elementos de texto, clique em WordArte, em seguida, clique no WordArt que pretende.
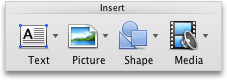
-
Escreva o texto que pretende.
Formatar o texto como maiúsculas pequenas
-
Selecione o texto em minúsculas que pretende formatar como maiúsculas pequenas.
-
No menu Formatar, clique em Tipo de Letra.
-
Em efeitos ou efeitos básicos, clique em versalete.
Inverter texto para criar uma imagem de espelho
Pode utilizar uma caixa de texto para inverter o texto para criar uma imagem de espelho, por exemplo, para imprimir em papel especial para transferir com um ferro.
-
PowerPoint 2016 para Mac: no separador Inserir , clique em caixa de texto.
PowerPoint 2011 para Mac: no separador base , em Inserir, clique em caixa de texto.
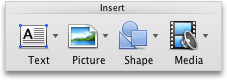
-
Arraste para criar a caixa de texto e, em seguida, escreva o texto.
-
Clique na extremidade da caixa de texto e, em seguida, no menu Formatar, clique em Forma.
-
No separador efeitos , clique em rotação 3De, em seguida, em rotação, na caixa X , escreva 180.
Adicionar um reflexo
-
Selecione o texto ou WordArt que pretende formatar.
-
PowerPoint 2016 para Mac: no menu formato da forma , clique em efeitos de texto, aponte para reflexoe, em seguida, clique no estilo de reflexo pretendido.
PowerPoint 2011 para Mac: no separador base , em tipo de letra, clique em efeitos de texto

Adicionar uma sombra
-
Selecione o texto ou WordArt que pretende formatar.
-
PowerPoint 2016 para Mac: no separador formato da forma , clique em efeitos de texto, aponte para sombrae, em seguida, clique no estilo de sombra que pretende.
PowerPoint 2011 para Mac: no separador base , em tipo de letra, clique em efeitos de texto

Adicionar um brilho
-
Selecione o texto ou WordArt que pretende formatar.
-
PowerPoint 2016 para Mac: no separador formato da forma , clique em efeitos de texto, aponte para brilhoe, em seguida, clique no estilo de brilho pretendido.
PowerPoint 2011 para Mac: no separador base , em tipo de letra, clique em efeitos de texto

Adicionar um efeito 3D
-
Selecione o texto ou WordArt que pretende formatar.
-
PowerPoint 2016 para Mac: no separador formato da forma , clique em efeitos de texto, aponte para rotação 3De, em seguida, clique no estilo de formato pretendido.
PowerPoint 2011 para Mac: no separador base , em tipo de letra, clique em efeitos de texto

Adicionar um bisel
-
Selecione o texto ou WordArt que pretende formatar.
-
PowerPoint 2016 para Mac: no separador formato da forma , clique em efeitos de texto, aponte para bisele, em seguida, clique no estilo de bisel pretendido.
PowerPoint 2011 para Mac: no separador base , em tipo de letra, clique em efeitos de texto

Curvar texto
-
Selecione o texto ou WordArt que pretende formatar.
-
PowerPoint 2016 para Mac: no separador formato da forma , clique em efeitos de texto, aponte para transformare, em seguida, clique no estilo de transformação pretendido.
PowerPoint 2011 para Mac: no separador base , em tipo de letra, clique em efeitos de texto

Consulte também
Excel
Quando pretender melhorar o aspeto do texto no seu documento, tem várias opções. Pode inserir WordArt, um conjunto de efeitos de texto predefinidos que esticam ou curvam o texto de formas interessantes. Também pode aplicar estilos ao texto numa caixa de texto.
Efetue um dos seguintes procedimentos:
Aplicar um efeito de texto a texto existente
-
Selecione o texto numa caixa de texto que pretende Formatar e, em seguida, clique no separador formato da forma ou Formatar .
Nota: Os efeitos de texto não podem ser aplicados ao texto numa célula.
-
Clique no estilo que pretende.
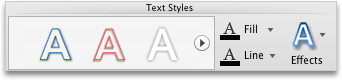
Para ver mais estilos, aponte para um estilo e, em seguida, clique em

Inserir WordArt
-
No menu Inserir, clique em WordArt.
-
Escreva o texto que pretende.
Inverter texto para criar uma imagem de espelho
Pode utilizar uma caixa de texto para inverter o texto para criar uma imagem de espelho, por exemplo, para imprimir em papel especial para transferir com um ferro.
-
No menu Inserir, clique em Caixa de Texto.
-
Arraste para criar a caixa de texto e, em seguida, escreva o texto.
-
Clique na extremidade da caixa de texto e, em seguida, no menu Formatar, clique em Forma.
-
No separador efeitos do painel Formatar forma , clique em rotação 3De, em seguida, em rotação, na caixa X , escreva 180.
Adicionar um reflexo
-
Selecione a caixa de texto ou o WordArt que pretende Formatar e, em seguida, clique no separador formato da forma ou Formatar .
-
Em estilos de texto, clique em efeitos de texto ou efeitos, aponte para reflexoe, em seguida, clique no estilo de reflexo pretendido.
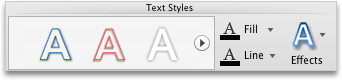
Adicionar outros efeitos
Pode aplicar outros efeitos ao texto numa caixa de texto ou a WordArt. Por exemplo, pode adicionar uma sombra ou brilho à volta do texto, curvar o texto ou transformar texto em 3D.
-
Selecione a caixa de texto ou o WordArt que pretende Formatar e, em seguida, clique no separador formato da forma ou Formatar .
-
Em estilos de texto, clique em efeitos de texto ou efeitos, aponte para um efeito e, em seguida, clique no que pretende.